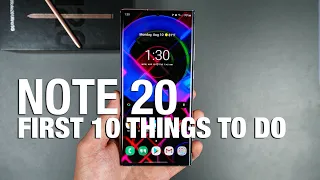Galaxy Note 20 Ultra Unboxing and First 10 Things To Do!
Jun 08, 2021Hello, what's up everyone? My name is jonathan and as you can see I already have the unboxed Note 20 Ultra. Unfortunately, this is the second time I've made this video, so I already took it out of the box, but we'll do it again. just to give you an idea of what to expect, of course this will depend on your region, your carrier or how you purchase your phone for this particular model, it's a review unit and after this we'll get into the
first
10things
I did to it to mygalaxy
note
20ultra
and I suggest you do so without further ado, let's go ahead and open this, let's take a look at what comes inside the box, we have information about the SIM card here, basic literature as well.You have a little cardboard box here and this will have your SIM card removal tool as well as some basic documents, warranty information, quick start guides, you know all that and that's what's here so it's not necessary to take it out, go ahead and put it on. That aside and then we have our super fast wall charger and this is a 25 watt charger so it's really nice to see Samsung install a more robust charger compared to the 15 watt chargers that were normally placed even in the boxes of their flagship phones and then We have our USBC to USBC charging cable and then we have a little empty slot here for the headphones, so unfortunately here in the US from what I'm told, you won't get AKG headphones in the box, so other than that, that's it. it's a pretty simple
unboxing
experience and then of course we have thenote
20ultra
right here and it's a beautiful matte glass or satin glass finish it looks really nice this is the mystic bronze color combination and I have to say that now I'm a fan.One thing I'm not a big fan of, I just really have to get used to is that they changed the location of the s pen, so normally the s pen was on the right side, now what's on the left is the same with the The volume rocker and power button were usually on the left side, but now it's on the right, so these little subtle changes may throw you off a little, they definitely threw me off. It will take me a little time to get used to them. but I don't think it's a big deal, but the phone itself is absolutely gorgeous, so let me go ahead and clean this all up and then we'll dive right into the second part of this video, so the
first
thing I recommend is registering the same fingerprint fingerprint twice as thegalaxy
note 20 ultra is using the same ultrasonic fingerprint scanner as the s20 ultra will help speed up the scanning process of your fingerprints ultrasonic fingerprint scanner provides more security compared to other fingerprint scanners on-screen fingerprints The downside to this is that sometimes it takes longer for your fingerprint to register on the scanner, so duplicating your registered fingerprints will help reduce any problems that may occur.You can also enable facial recognition, but keep in mind that it's not as secure as a fingerprint pen password or even a pattern in case you lost it during the initial setup process to register a fingerprint, you're going to dive in. in your settings and then go to biometrics and security and then tap fingerprint, go ahead and enter your pen, go ahead. and enter mine real quick from there you're going to tap add fingerprints and then you're going to go ahead and rescan any fingerprints that you've already scanned before so for me I already scanned my right thumb and my left thumb so I'm going to to continue Go ahead and rescan my right thumb and then rescan my left thumb to make
things
easier for you.If you want to tag your fingerprints that way, you will know exactly which fingers have been registered on your phone, just tap on the fingerprints and then now. you can add a custom name for that fingerprint if you want to register a face for facial recognition, you'll go back to your biometric and security settings and then you'll tap facial recognition, go ahead and enter your pen, so I'll enter mine. very quickly and then it's time to continue and it will ask you if you wear glasses right now. I don't have my glasses on, so I'll leave it as no and then you'll go through the process of registering your face.
Really simple stuff and now it's activated, but like I said, this is not the most secure way to lock your phone. Another thing you can do when it comes to facial recognition is to add an alternate appearance. All you have to do is tap on Add Alternative. watch and then follow the exact same process using whatever you want to use or with the person you want to add to your phone. Luckily, I have an unlocked model here with hardly any bloatware, but if you pick up a Note 20 Ultra from your local carrier it may have a lot of pre-installed apps that you'll never use.
This is how you can disable or uninstall many of those apps that are labeled as bloatware. First let's start with uninstalling an app, let's say I want to remove Microsoft Outlook because Outlook comes pre-installed on Galaxy devices now due to its partnership with Microsoft, so if you want to remove an app just tap and hold that icon and you will see a pop up menu and You will see the uninstall option right there, tap on uninstall, go to the uninstall process and now it is officially removed from your phone. However, some apps cannot be uninstalled but can be disabled and when you disable an app it hides it from your view so that you can no longer see an icon for that app and it also does not consume any system resources thus speeding up the performance of your phone just a little bit.
Most people probably won't notice the difference and it will also improve battery life again just a little bit to turn it off. an app like Chrome for example, we'll tap and hold that app and then tap disable and then tap disable again, so this is a great way to keep your app drawer clean and tidy as well as make your phone a little more efficient, the third thing I recommend doing is setting up the display. I always start by adjusting the resolution, refresh rate, color profile, text size and icon size almost immediately after getting a new phone, let me show you how to do this what you're going to do is go to your settings and then go to screen so from here you have a variety of settings that you can dial to make the screen work for you so for me I turned on dark mode. but you can keep it in light mode if that's something you want to do.
You can also turn off adaptive brightness or auto brightness. You can adjust the brightness. The smoothness of motion will be your refresh rate, so if you immerse yourself in the smoothness of motion as opposed to the galaxy. s20 ultra you can't just force 120 hertz all the time, you can make it adaptive and that will automatically adjust your refresh rate based on whatever you're doing on your phone, so sometimes it will drop to 60 hertz to conserve something. battery though for the most part it will keep it at hertz but it will do all this in the background and you will never notice anything you can go to standard and you will get better battery life because it is I will leave it at 60 hertz and if you do standard You can also choose a higher resolution, you can go up to quad HD plus; however if you want to use 120 hertz you are limited to full hd plus but i have to say this.
The screen is incredible and even if you leave it at 1080p I don't think you'll notice a difference, so if we go away from the resolution and then move on to the smoothness of motion, we have a blue light filter in case you don't know blue. The light filter will actually make your screen super warm and this is how it can reduce eye strain due to the blue light emitted from the screen below. Now we have screen mode by default. It is set to vivid. Alive. It is very shocking. Has a lot. saturated colors, however, I prefer natural.
Natural will give you more realistic and accurate colors, which is great for editing photos, videos, and the like. Below the screen mode we have the font size and style. I usually like to reduce my font size, but directly. Everything seems to be pretty perfect in my opinion, so I decided to keep it as it was out of the box, but if we go back we also have screen zoom, this works in a similar way to adjusting the font size, but instead of just specifically . When adjusting the font, it adjusts everything on the screen so you can make everything bigger or you can make it smaller if you have poor vision.
I suggest going in and playing with the screen zoom and increasing it to make things a little easier to read and see, but if you have good vision just leaving it at its default state it's perfectly fine to go back a screen zoom, we have resolution of screen, we already went over that and then we have full screen apps, so if you're using some of these older apps in the Google Play store that don't scale properly to the screen, you can force it to take advantage of this note 20 ultra full screen real estate . I haven't really found any apps that do this, but if you use one, you can go in and then just turn it on and then it will force it to use the full screen size by rolling back the app screen timeouts to full screen.
You probably already know what you're doing and can adjust your home screen. There are a couple of things I want to show you inside here. The first is your home screen grid, which by default is set to four by five and honestly I think it looks horrible so I change mine to five by five which gives me a bit more screen real. Status to use when it comes to applying widgets and putting apps on my home screen. It provides you with five rows and five columns of icons. You can also do the same with your app screen by default.
It's set to four by five, but change it to five. by five allows you to fit more on your screen, so definitely adjust those two settings if you haven't left the home screen yet. We have easy mode. I don't suggest using easy mode. If you need to use easy mode, you may not do it. I need to use a Galaxy Note 20 Ultra, that's just my personal opinion on that easy mode that will make everything very big, very easy to use. However, the point of purchasing a Note 20 Ultra is its functionality for productivity purposes at all. its advanced features, so I wouldn't use the easy mode, then we have the edge screen.
I highly recommend you set your edge display. If you swipe from left to right, here you will have a new edge screen style if you tap the pencil icon. You can adjust and add multiple apps to like this little hidden area so you can access them on the go. You can also go back and tap the gear wheel here. You can add multiple pages to your edge panels so you can add them as a clipboard you can add a reminder, you have several tools, pretty much all of this is repetitive from previous Note phones, but like I said, if you are new to the Note world, you may not know all this.
One thing I recommend is that if you're not going to use the edge display at all, just turn it off. You will save some system resources, thus speeding up performance and also reducing the battery consumption of your phone. It will be very slight, you probably won't notice a difference, but all these small improvements add up to a big improvement, so if you're not going to use it, just turn it off by exiting the edge screen. Now we have a navigation bar for your navigation bar, by default, it has buttons, so this goes. to be your navigation buttons down here, if you're used to Android you probably already know what they do, but if you're new to Android, this is your back button, this is the background app button, so yeah I tap on the background app button, this will be all the apps I opened previously and then I can also multitask from here.
However, if you want to use the new swipe gesture navigation, which is new in Android 10, you can tap Swipe Gestures and from here tap. in more options and then swipe from the sides and swipe down from bottom is like a different version of these Android navigation gestures, if you swipe up from the right side it will be your back button, swipe up from the left side will be be your multitasking or background app switcher so just use swipe from the sides and bottom because it is very similar to android swipe gesture navigation once you have set all that up we have accidental touch protection.
I suggest you leave it on to avoid accidental pressing. Along the edge of the screen there are some adjustments you can make to further improve this, which we'll cover in upcoming tips and tricks videos. We have touch sensitivity if you are going to use ascreen protector on your Galaxy Note 20. ultra, which I recommend and I already have an accessory video in the works. Be sure to activate higher touch sensitivity. This will help to register your fingerprints and of course to read your fingerprint and then we will show charging information. It was simply already activated. By default, I didn't even get into it, so leave it at that, but other than that, here's how you can customize your screen to make it work for you.
Number four is all about customization and really dialing in this phone to make it work for you. in addition to representing your personality, so the first thing I recommend is installing a theme, changing your wallpaper, downloading a new icon pack, all those things to do, you're going to long press on the home screen, tap on themes and it will activate . In the galaxy theme store, there are a lot to choose from, some you have to pay for, some are free, there are many great free ones, so keep an eye out for them; However, if you don't want to install a full theme you can tap on wallpapers and then browse their selection of wallpapers, there are plenty to choose from but again you have to pay for many of these, many people may find that downloading a third party app from the GooglePlay Store and installing wallpapers that way might be a little better, but I find that Samsung offers a lot of really good, high-quality wallpapers, so I tend to get some from here and then you have icons without the that you can change your icon pack.
When having to install a third party launcher there is a lot to choose from, some you have to pay for, some are free and I have a quick tip on how you can pay for these icons, wallpapers and themes which we will talk about in a moment. You also have always-on screens so you can change them. In fact, I need to do it. I'll probably do it later, but you could install a new always-on display that you know will be visible when your phone is locked. and sitting at a table so I'm going to go ahead and go into my stuff and show you what I have currently downloaded so I have the green neon wallpaper which is this background here and then if I go to my lock screen .
You can see I have an animated wallpaper with a video of a dragon that looks absolutely brilliant. I'll link to both of them in the description in case you want to check them out and download them yourself. I had to buy them both though, so be patient. in mind, let's go ahead and go back to the theme store here and I'll show you the icon pack that I'm using, go to my stuff icons, so I'm using the pixelated icons, this is a free icon pack, you can see how it looks. just like the pixel and also features themes for third party apps like lastpass instagram.
You see, just put a circle around it and it makes it look like you know a little bit more consistent with the rest of the theme if you think you're It's going to be a lot inside the theme store, let me show you a few more ways you can access the theme store without having to long press on the home screen so you can go into your settings and then go to themes and this is also It will open the theme store, however if you go into this menu here tap on the gear wheel and then scroll down until you see the Add Galaxy Themes icon and then tap Add, it will add a Galaxy Themes app right here so that way you can just quickly launch it like this, it will be a little bit faster than having to long press on the home screen and do all that.
Another way to personalize your device is to customize the side key function right here, by default, if you long press it. will activate bixby, however many people may not be familiar with bixby or even want to use bixby to change that, simply turn down the notification shade, tap the little power button here at the top and then tap the side key settings and then from here you can change the functionality of the side key so you can know change the double tap function by default the quick launch camera is enabled this is how I want mine this is how I will keep it but if you don't want make the camera launch by double pressing, you can also assign your own custom app or you can make it turn on bixby and then for long press function you can see turn on bixby is on by default but if you tap on the menu off now it's It's going to be more like a traditional power button where if you long press it you'll have the ability to turn off your phone, restart it and then go into emergency mode and that's how I like my phone settings but let me .
Let us know in the comments section how you like your phone settings. Another way to personalize your phone is by going back to settings and then scrolling down until you see advanced features and then down to motions and gestures. These will be many. things you may or may not use, I highly suggest you perform these motions and gestures and disable the ones you don't plan on using because, like everything else I've said up to this point, it will save you some system resources and possibly battery life, so the wake up will be when you pick up the phone the screen will automatically turn on uh double tap to wake up same kind of concept except instead of picking it up you'll just double tap the screen.
Smart Stay will use the front camera and the sensors up here to detect if you're looking at your screen, and if you're looking at your screen, it won't turn it off or your screen won't go to sleep. Smart Alerts As you pick up your phone, it will vibrate to let you know what notifications you have muted easily, it's really cool because if you're sitting on a table face up, someone calls you, you don't feel like talking to that person, you can turn your phone over. and it will silence your call or notification. uh, palm swipe capture that I never use.
I'm going to go ahead and turn it off, but to give you a quick demo, it allows you to take a screenshot by simply holding the palm of your hand and then swiping. The screen is like this, like I said, I never use it, but I know a lot of people who do. I'm going to go ahead and turn mine off and then swipe to call or message. This gives you the ability to review your contacts and If you find a contact that you want to message or call, you can simply swipe that contact instead of having to tap on it and go through several steps, so it will speed up the process a little while keeping the trend going. to make your phone a little more efficient.
I strongly suggest you configure or disable Samsung daily. If you don't know what I'm talking about, let me show you what Samsung Daily is. So I already turned mine off. I'm going. Go ahead and turn on Samsung every day. When you swipe from left to right, you will see this page and it will give you lots of information and news. Basically, anything you sign up for is to give you individual cards for those things. I can see that these are some of the cards that are offering me right now Yahoo videos Netflix instant games Flipboard and such, but there are many more that you can add to Samsung daily, but keep in mind that this also uses system resources. like downloading data in the background and for me I don't really want that, I'd rather have Google now, but if I can't have Google now, I don't want anything, so I'll go ahead and change it. power off to turn it off long press home screen swipe and just power off samsung daily and that's it you now have a clean home screen setup another thing you can do is customize your keyboard if you have already been on android.
You know all this, however, there is a new feature on the Samsung keyboard that you may not know about, so let's go ahead and open the keyboard here and then tap the gear wheel here to enter the settings and you will be able to I have an option for content from third parties, so now with the new Samsung keyboard you have the possibility of adding third party content or third party applications such as bitmoji um giphy and tenor spotify and google. I already have spotify and google connected, so If I go back to my keyboard here, pick it up and then tap the three little dots.
You can see that you have options down here for these different apps to display or send information to the person you're talking to. For example, if you're using Giphy and you send a lot of gifts, you can now access those gifts directly from the Samsung keyboard instead of having to download third-party apps to do this. I think it's a really interesting option, so other than that, if you go back to settings, a lot of this stuff is redundant and repetitive from previous Galaxy devices, but if you're new to galaxy or new to Android, definitely dive in. here and adjust the settings to make them work best for you.
I always like to tweak some of these smart typing or predictive text features. I also like to adjust the style and layout of my keyboard, for example I like to adjust the size, make it a little bit bigger and then at the same time enter and enter. keyboard layouts and disabling number keys I'm weird, I know I like number keys behind my letters, it's just for me, I like to tweak some of these smart typing or predictive text features, I also like to get into style and layout , go under keyboard size, so first we'll go into keyboard font size and I'm going to decrease the keyboard font size to make it a little less flashy and in your face and then go to keyboard layouts.
I like to disable the number keys. I'm weird. I know I like numbers behind letters. I would say it's a little more organized and less intrusive. Also, I like my keyboard to be more compact. Now that's done, I'm going to go into the modes and take a look here so we have Standard Keyboard, which will be your basic keyboard. We have the one-handed keyboard that a lot of people don't know about, but you can access it much quicker and easier and then you have a floating keyboard and then you have a landscape view. you have the split keyboard option, you have a standard keyboard and a floating keyboard, the split keyboard is probably better considering this screen is quite large, so we'll go back out of the modes and then you have custom symbols, you have size and transparency , so if you want to increase the size of the keyboard, you can do it, if you want to decrease the transparency, you can also do it, all that being said, if you don't want to use the Samsung keyboard, it's not necessary, you can download a third one.
Part one, however, if we move away from the style and layouts and then move away from the Samsung keyboard, the Microsoft Swift Key keyboard now comes pre-installed on Galaxy devices and it's a phenomenal keyboard, so if you don't want to use the Samsung keyboard, don't If you don't feel like downloading another one, you can use Swiftkey and it will be extremely accurate when it comes to grammar and spelling correction and the last thing I want to show you quickly when it comes to customization is adding the battery percentage to your status bar. Here and now, if you swipe down the notification shade, a popup appears, however, once you swipe it back up, it disappears.
I like that it's there all the time because I want to be able to see what my battery percentage is at any time so I can change it. that drop down and go to the quick controls tap three little dots and then tap the status bar and then enable show battery percentage now it will always show five is one of the best reasons, if not the best, to use a Samsung device and that is Samsung Pay. so be sure to set it up if you haven't already. The best thing about Samsung Pay is that it uses MST and NFC technology.
NFC is what most of us think of when we think of mobile payments. MST allows you to use Samsung Pay with older credit. card transfer machines that don't accept wireless payments to access the Samsung page, just swipe up from the bottom and you're done. The thing about Samsung Pay is that it may be limited depending on your region, but here in the US you shouldn't have it. If you have any problems, continue with the setup process, enter your PIN, enter your payment information, and set up Samsung Paste. One of the best things about Samsung Pay is that as you use it, you accumulate points and these points can be used for gift certificates.
You can apply these points for different raffles, you can buy things from the Samsung store or you can use them for your wallpapers, your themes, your icon packs, you are always on screens, all the next thing is to try and configure the new notes. The app has been updated and now has one of Samsung's newest features. Cloud synchronization. Well, it will come in the future. I typically use third-party apps for all my note-taking needs so I can access them on any device at any time. However, with these latest updates I at least hope not to need to use third party apps because the Notes app on the Samsung Galaxy Note 20 Ultra and Note 20 isit will sync to a note in the future, which is the ultimate. flexibility Considering that onenote is available on all platforms, there are actually quite a few new and notable features within the new notes app that I'm excited to show you, so I'll make a dedicated video which I've never covered notes about. app with great detail, so I'm excited to try it.
Seven is another new feature and that is wireless platforms. If you have a Miracast-compatible TV, you should definitely check this out once you get your Note 20 Ultra. lets you stream decks wirelessly to your TV so you can share a presentation, slideshow, images, videos and more. You can even use the note 20 ultra as a touchpad when you do this. I'll look at this later in my dedicated deck video I made one for note 10, you guys loved it so I'm definitely going to make one for note 20. I know I have a ton of videos to make but I plan on growing like two arms further. we will do it and we will go to the s pen.
I highly suggest you set up your air command menu and customize it to fit your needs so that you can access your air command menu. Just take out your s pen, it's that simple and then there's your air command menu, if you scroll down to the bottom you have a little option to add shortcuts with a plus symbol, just tap on that and now you can add third party apps, like different doodle or drawing apps you have downloaded to your air. command menu that way you can access them on the fly, you can also delete some of these that you might not use or you can go back and tap and hold one of the functions and you can move them around so that way you can organize and catalog them according to your needs. needs and which ones you'll have the most access to if you tap the little gear wheel here, a lot of stylus settings will appear.
I'll make it like a stylus. tips and tricks video and really delve into all the advanced features of the s pen, but for now, if you feel like checking out the s pen menu and the s pen settings, here's how to do it, oh yeah, and speaking of the s pen, you really need to try it immediately as soon as you get your note 20 or not 20 ultra, just try it. Samsung improved the latency making the experience day and night better than before. Combine the reduced latency with the 120 hertz display and you get an extremely smooth driving experience.
The ninth thing you should do as soon as you get your Note 20 Ultra is to try out the new cameras and really enjoy yourself. familiar with some of the settings, I will make a dedicated video that will specifically walk you through the Note 20 Ultra's camera settings, camera features, and even the hardware, so make sure you stay tuned for now, here are a few things you can try right away. First let's go ahead and open the camera app and when you're in the default photo mode, if you want to change the resolution of your photo from 12 megapixels to 108 megapixels, just tap the 3x4 right there and then you can go to 108.
Now, The 108-megapixel mode will give you more detail and will be great for landscape or architectural shots, however, if you want better low-light capabilities, you'll want to leave it in normal mode. 3x4 will still use the 108 megapixel sensor or the full sensor, compress 108 megapixels to 12 megapixels, and suppress much of that noise. If you want to do the same thing with the video, just dive into the video, tap 9. by 16 up here now, by default, it's set to Full HD, which I'll show you how to change, but if you want to go to 8k on the fly , just tap 9 by 16 and then 9 by 16 ak, so now you're You'll be able to record 8k videos if you go into the settings by tapping the gear, tapping the rear video size and then tapping 16 by 9, you can adjust the resolution up to 4k 60 frames per second and you can go all the way. up to 720p at 30 frames per second, this may seem like a lot, but you really haven't seen anything yet.
If you go down to where it says pro video size, this means pro mode for video, so if I go into the more tab. here and then I tap pro video, this is what you're talking about, so if I tap the gear, I go back to the settings and then I tap pro video size and then I tap where it says resolution, I have a lot more options. 1080p up to 120 frames per second I have 4k up to 60 frames per second I have 8k at 24 frames per second but I can also do 21x9 8k at 24 frames per second if you're not familiar with 21x9 it's like a cinematic aspect ratio and For me, it's absolutely incredible that you can record all that on this Note 20 Ultra.
Unfortunately, if you shoot a lot of videos, especially in 8k, or take a lot of 108 megapixel photos, it will take up a lot of space on your phone to keep them. a little bit of that space when it comes to video, at least dive into your settings, go to where it says advanced recording options and then turn on high efficiency video by default, it's already enabled if you plan on recording 8k, but if you're recording 4k . you may have to go in and enable it manually so turn it on it doesn't work in conjunction with hdr 10 plus so if you want to record hdr10 plus video high efficiency video won't work so you can see it won't let me toggle. it's on, but if I go back and resize my video to 4k and then go back in, you can see that now I can turn on hdr 10 plus video, but now I can't use high efficiency video, so you have to choose which one you want. use and for the most part I think most people will probably choose high efficiency video because of the amount of space you will save on your phone by using an h.265 codec which gives you better compression with a smaller file size . versus the typical h.264 codecs that most phones record, the last thing I want to show you quickly when it comes to the camera is the pro video mode, so let's go ahead and go back to the pro video and it's right here, so if you tap on where it says omni this gives you the ability to adjust the microphone input so if you want to record audio only from the front you can select the front, if you want to record audio only from the rear you can select the front rear and can adjust the levels. of audio, this will be great for content creators who use their phones a lot to record small vlogs or short video clips.
If you really like Instagram stories or even ticking, now you can get really clean audio. using third party microphones or even the galaxy buds live finally number 10 is for all my gamers you may have heard me talk about the xcloud project or maybe you've seen me stream games on my galaxy devices in the past well xbox game pass will be officially launched in September for Galaxy devices so I highly suggest you get ready to set it up if you haven't already and once it launches take advantage of this service. It will be absolutely amazing when it comes to changing the way we play games on our mobile phones.
I've been using Project xcloud and I love it. Well, that's true for the first of many Note 20 Ultra videos. Trust me, let me know what you think about Note 20 and Note 20 Ultra below. The Note series has always been one of my favorites and I'm excited to bring you a lot more coverage of this phone. Plus, it's really nice to see. If you enjoyed this video, consider giving it a like, subscribe for more videos like this, and I'll talk to you exquisite people in the next one.
If you have any copyright issue, please Contact