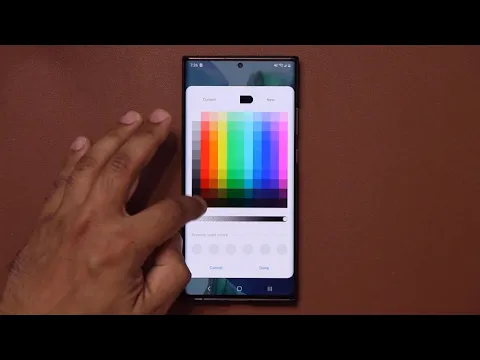Galaxy Note 20 Ultra - 200+ TIPS, TRICKS and HIDDEN FEATURES
May 31, 2021Hello sock, here for sake ticket and in today's video we will cover over 200
tips
,tricks
,hidden
features
and basically a complete tutorial for your Samsung Galaxy Note 20 and Note 20 Ultra. The Note 20 Ultra is one of the most advanced smartphones in the world. with deep and richfeatures
and I want to make sure that you reap all the benefits of your purchase and become a master of your smartphone, so we will start with some light and quicktips
and then gradually move on to powerful advanced featureshidden
features a tutorial complete about the s pen and many other things that will leave you speechless.This is going to be a long video and here is a list of all the available sections, all time coded for your convenience and ease of access, so let's dive in. Come in and master this titan let's get your money's worth so the first thing I want you to do is go into your settings and then go all the way down and then go into About phone and make sure you give your phone a name right just tap edit and in my case I'm just going to say saki
note
ultra
so now when I connect to other bluetooth devices or connect it to my computer this is the name that will appear.It is easy to recognize and is a nice way to personalize your device. The next thing you want to talk about is tap on Settings, we'll go to your screen and then scroll down a little bit. we're going to move on to motion smoothness so basically what you want to do is have this at an adaptive refresh rate to make sure you get that smooth scrolling while you're scrolling through the phone so with the 60 hertz it's going to be a little bit a little bit choppier at 120 hertz, it'll be super smooth and you'll love it now if you end up going at 60 hertz, which is right around here, which is perfectly fine, you'll save some battery, whatever The overall experience will be a little choppier and a plus of the 60 hertz is that you can access the screen resolution and choose the sharpest screen resolution that exists now.
If I came back here and tried to choose the 120 adaptive, it would be I'm not going to allow it because this does not support qhd plus resolution, so if you want fluidity of motion, make sure the screen resolution is full high definition, which is perfectly fine and then choose the adaptive option and that's it, now one more thing. is when you tap this button here, the recent button, what will happen is at the bottom, you'll see a bunch of apps. These are suggested applications that appear as needed. Now you can, if you want to disable them, you can tap this option. here go to settings you can say stop suggested apps.
Now, when I go here, you won't see them. Instead, you'll only see your recent apps. The next thing I like to set is whether you pinch the screen you want. To go to home screen settings from here, immediately enable swipe down to see notification panel. Now let's say I don't have this and I go home. If I swipe down, it goes to my app drawer. I also swipe up to go to my app drawer, so there's that. a little redundant so what I want you to do is tap here and enable this option, swipe down to see the notification panels and then you can swipe anywhere on the screen to bring down the control panel as you can see one more thing on your home screen.
If you pinch the screen, go to home screen settings, you can change the grid layout, so if you want to see more apps on your screen or less apps, you can choose 4x5 4x6 5x5 or 5x6 to adjust the amount maximum number of applications or widgets. The actual screen now I like 4x6. I'm going to keep it like this now let me quickly come back here. I'm going to touch home screen settings. One more thing you can do is have the apps button enabled, so if I enable this guy and if I go home I'll have an apps button that I can tap and go to my app drawer, so that's great and a very quick thing. again with the home screen.
There's a folder here, so when I tap on this it expands, you can quickly customize your folders, first you can change the name by tapping on there and number two, you can tap on this icon to change the color of the actual folder as you can see and if you want add something to the folder. Easily tap the plus sign, choose any app you want to enter there, tap done, boom, just drop right now. One more thing I like to set up as soon as possible is that when I turn it down, I want to see the brightness slider. right here, so what you want to do is bring this down one more time and then tap on the three dots in the corner and then go to the quick panel layout and from here I want to enable show brightness on top, so you click on Done now when you turn this down only once the brightness is there so you can quickly set it if needed now this phone is a multimedia powerhouse it's great for watching movies and listening to music so you want to maximize those benefits so first thing What you want to do is go to your settings, okay, you want to go to your advanced features and then you want to scroll down and make sure that the video enhancer is enabled, so this will basically improve the image quality. your videos to enjoy bright and vivid colors and it will apply to any app you download that is a media app like netflix youtube watch it without it and watch it with it enabled and you will see the difference right away so that's for video and for audio , what you want to do is go up here and then go into sounds and vibration, you want to go all the way down and go to sound quality and effects from here, make sure Dolby Atmos is enabled.
You can go in and select Auto and this will give you the best possible sound with the two speakers, the stereo speakers on your Note 20 Ultra, you can also opt for the manual setting, so if you know you're about to listen to music, just choose this , a movie or a voice, it's up to you. I just use the auto mode, it just automatically selects it and I also make sure Dolby Atmos for gaming is enabled, so if you're playing a game you want to make sure you get the best possible. The sound experience is fine, so with the home screen there is something very important, now it is very difficult to move things one by one.
What you can do with a Samsung phone is hold down OK and then select menu items and select. They take things all right and move them at the same time. This will make it very easy for you to move a bunch of apps from one screen to another, no problem, so now I can pull this down and have a nice, clean look plus if I were to go here and again if I hold down and if I select items I can select multiple items and perform these functions such as disabling them or just removing them all from the home screen at the same time if I don't need it, so that makes customizing the home screen very fast.
One more thing, you stick the screen, you go here, you have your Samsung every day, if you swipe it, it goes there too. Now I don't like it very much. What I do is pinch the screen, turn off the Samsung daily and now outside you won't see the Samsung daily. It's no big deal if you want to use it, that's great, but I personally don't. Like, the next thing that's really important is this power button right here, so it's called side key, slash, power button, slash, bixby, so you want to customize it so it works for you, so If I go to my settings and if I go into my advanced features and if I go to the side key here I can customize it, so now if I press the side key twice it starts the camera, that's great because you can start the camera at any time and start using it immediately or you can enable it to launch bixby or an app so if I were to choose an app let's say calculator now when I double tap it will launch the calculator app.
Okay, you can customize this however you need now if you hold down and you want to make sure. you choose this shutdown menu, okay, so you can press and hold and it gives you the option to restart and turn off your device, but remember that you can always pull this down and do the same thing from the software button right here, so it will be It's up to you uh if you want to use Bixby you can choose it for Bixby and then use the power from above okay let's move on and of course this is a
note
device so we have the stylus so there's a couple of things I want.You guys also have to configure with your s pen, so let's take it now when you come up to the screen and press the button that appears, the command center appears, the control center and here you have a bunch of shortcuts that you can click on. Activate and perform some actions right now, you can add more here. What you want to do is tap more, that's fine and here's everything you can add to your S Pens shortcuts. Now the shortcuts that are active appear on the side. and you can choose several other things like create a notes translation to go there as well and you can have access to quick apps so I can go to the Chrome calculator, just a camera example and we're going to drive and that's it, one, two three four. five six seven eight nine ten options, so when I come out now, when I click on this, I'll have ten shortcuts again.
All of these shortcuts are completely customizable now, when you fill them all out you won't see the plus icon at the bottom, so how do you modify it? you go to your settings and then you scroll down under air command you go to shortcuts and you can modify it right here if you want to delete something tap here if you want to add something tap here very easy now you can access the same settings from settings, functions advanced and s pen and it will be at the bottom here and there is a lot more going on here but we are going to do a dedicated video to go over each feature of the s-pen but this is the one that people use the most you tap it you have your shortcuts here and I want to make sure that you know how to customize all of these things.
We'll talk about everything else in a separate video that will be comprehensive. dedicated only to the s pen, the only other thing I want to show you here is to show the floating icon. Enable this and now I have an icon that I can tap to bring up the same menu that I don't have to press. For a button like this, all I have to do is tap the icon with my stylus arm. You have the same menu, so that will also depend on you. Now let me quickly launch the camera app. I'll show you a quick tip that is very useful, so basically here is a shutter button, you press it, take a photo right now, if you want to have this in a more convenient location, all you have to do is grab it and place it on anywhere you want, you'll still get this, but Now, depending on how you hold your phone, you can take a photo by tapping this button and you can place it anywhere.
When you're done, put it back in its place and that's it, and this is very important. Now you know. Its main camera is 108 megapixels, so by default it is set to 9 16. So that's okay, it will still take amazing photos, but if you want the sharpest maximum quality photo with maximum detail, you want to tap here and choose 108 megapixels. that will use the full power of the camera to give you the sharpest photo available right now, let's quickly talk about the lock screen, so I'm going to lock the screen, I'm going to double tap to wake up the screen. and here at the top, as you can see, you can scroll through a bunch of face widgets, so this is my moment, that's my music controller, if I had music playing and if I swipe one more time, those are my Bixby routines.
Now let me show you. how to add more things here, so if you tap on these settings and you go into the actual lock screen, what you do is you go to the widgets right here, okay, and you can enable or disable several of them. I can have a weather alarm. today schedule now when I turn off the phone, the screen, if I tap it twice, I can check them all, that's the music player again, you would see a music play and pause controller here if you had music playing, that's my calendar, it says take medication, that's my alarms are fine, there will be no alarms for the next seven days and that's my weather, so you can enable face widgets on the lock screen and one more thing that is very important with the lock screen is that If I tap the lock screen again here at the bottom, we've got something. known as a shortcut, so if I tap this, these are the two shortcut buttons that I have on the lock screen right here for quick access, all you do is grab it and swipe it, it launches that app, okay , and what I can do is choose between bottom corners method to the floating button, this one works a little different, so basically, if I lock the screen, if I double tap, what I do is startIt came back brighter and more vivid.
Let me do it one more time. Let me come back here. Disable it. Alright. Came back. That's not as bright and vivid. Alright. Then you can try this. with full screen it will look much better, so that's the video enhancer. Now the dual messaging service is great because now you can use apps like WhatsApp and Facebook with multiple accounts, so if you have a personal Facebook account and a business account, you can keep them separate here. or if you have a stock account, you can also use it here. You can sign in to these accounts with two separate account credentials.
I haven't seen most people use this feature, so it's there if you want it now. This function is very important. uh security related it's security so go in enable stress messages okay except all the terms they give you and the first thing you do is add a contact so let me create a contact I'm just going to say x 158 is fine, just an example here for sure, so I have a contact here. I'm going to go back now and see what happens when this is on, if you were ever in an emergency situation, what you can do is press this. button three times in a row or four times if you want, I recommend three times what the phone does after pressing the button three times, take pictures with both cameras, record an audio of what is happening to you and send a message to the person you designate to that you can add multiple people here, you can only have one emergency contact, so if you're in an emergency situation, maybe you're getting mugged or whatever, just tap three times, someone will get that message and hopefully , they will send it.
Any help or I'll come help you, just make sure all of these options are enabled so that the phone will take a photo and also record the audio to provide as many clues as possible. If you don't need it, just turn it off. It's okay, it's not a big deal. Okay, so let's go now and talk about these guys, first let's look at these two and then we'll talk about Bixby routines. Now let's talk about calling and texting on other devices, basically, if you have a Samsung Galaxy Tab or a Samsung laptop. you can enable this feature and then you can basically receive calls and text messages on your Samsung Galaxy Tab device or Samsung laptop.
Okay, again you have to set this up. Take a minute. I can tap Continue. If you have multiple Samsung phones, in my case, I will change this as my main phone. Okay, and that's it. This setup process connects your Samsung account. You want to make sure your other devices are connected to the same Samsung account. and that you are on the same wifi so that when someone calls you on this phone you can take the call on the other device if you want, it is very convenient to have the following option linked to Windows, so you can basically link and project. all this phone just as you see it on your Windows computer by simply enabling this feature you sign in with your Microsoft account and then you go to your Windows computer, Windows laptop, whatever your Windows tablet, you sign in to your app and boom, you can see everything there is. happening on this phone on Windows PC, it's a very nice feature to have now, let's move on, so let's talk about the Bixby routine, so let me get into it.
It seems a little advanced, but it's actually very simple once you understand the content, so here we have a bunch of preset routines and here we have routines that we can create ourselves by tapping the plus button, but first let's see what's already there , so just a quick example, the routine is simply an if else statement, so if a condition is met, then do this. So, for example, let's look at your bedtime routine. If you tap, it will tell you what is happening. So what time do you go to bed? Let's say you go to bed at 12 p.m. m., uh, 11 p.m. m., then what you do is tap if the time is the same. to 11, okay, so when this condition is met, do all these options as you can see and of course all of this is editable, you can tap edit and anything you want and don't want, you can delete it as you can see, but anyway in this case the bedtime routine I'm just going to rule out the change for now the bedtime routine is simply if the time is 11 pm until 10 42 the next day do these things when I go to sleep reduce the brightness turn on Dark mode silences the phone and changes various settings.
Great, now you have all these presets that you can play with you can see what it means if the app is open if the Samsung app is open make this awesome so make your own go to my routines tap more and then say yes add one more trigger if you can do all this By the way okay all these things so let's do something simple if time is equal to 9 40 54 and 10 48 you can customize all the start and end okay you can choose startup and then what do you want the phone to do. you automatically do whatever you want and you can do several things, let's just pick a couple, let's turn on bluetooth, okay, just an example and let's do a little more, let's do three things, turn off data, okay, and turn on don't turn on in the keyboard song, okay, click Done, give it a name, save it, and that's your routine.
Make sure it is enabled when the set time arrives. It does its job automatically so you can automate your life using Bixby routines. Great, now you can delete them, edit them, whatever you want to do, long press delete, okay, it's all up to you, create as many as you want, so that's the Bixby routines and that's the end of the advanced features, so We review everything from top to bottom. Except for the S Pen, we have a full 25 minute video on all of this, so check out the video link below, but these are all the other advanced features, so the first thing I want to talk about has to be see with your keyboard, so I'm going to start my messages app right here.
I'm going to open up the keyboard and let's say you typed something but you want to make a change somewhere in between, it's a little difficult to actually use your finger to find the right place, so what you can do is use your keyboard as a trackpad. precision, just press and hold the actual space bar and you can move exactly where you want to move it. I can move it here right next to r ok or g whatever and I can delete it and arrange it however I want so that's the precision cursor control for the keyboard so that's number one with the keyboard now one more thing that I want to show you with the keyboard very quickly.
You can also tap this button here and what you also have is this advanced text editing functionality that gives you a little joystick and all these options, so again let me go here and type. something's okay, let me be okay, so I wrote a couple of things here now, if I touch this one here and I go into my text editing function, what I can do is first of all, precisely control the cursor like you. I can see but I can also use the selection function. I can tap select and let's say I just want to select these two options and I can just cut them or copy them so you tap select and you select what you want to select and just cut it or exit it will be up to you so it's for precision cut, copy, paste , select and control the cursor, all in one fantastic little feature.
Now I'm using it in a very simple area here, but you can work with this with paragraphs and sentences that are great for editing, especially if you're typing something on your phone, so let's move on to the next feature which is known as the live caption feature, so let's start an app here, okay, let's just start youtube, here's the video. I was watching it a couple minutes ago, you tap on it and this guy is speaking well, what you can do is go to your settings, then you can go into accessibility right here and go to hearing enhancements, from here you go to live captions.
You tap on it and basically enable this now, I'll tap on "Got it" when you come back out and play this video. I'll actually see the live subtitles playing with the video, as you can see, like this guy does. talk, it's actually converting everything you say into live subtitles and this is using Google so it's going to be very accurate and of course you can move this or drag this down to dismiss it so it's fantastic. Okay, you can put it right there. It's a very, very accurate, live subtitles built right into your phone within that setting, okay, even if you play it like that, it goes on and you can place it anywhere, drag to dismiss it, turn it off, you're ready to go, now there's one more hidden feature. touch the camera, there's the shutter button, you touch this, take a photo, what you can do is just take this and put it anywhere on the screen, okay, you can use this button or that button to take photos, uh , the benefit of this is If you're holding a phone a certain way you can have this shutter button exactly where you want it now when you're done you can grab it and put it where it belongs, a fantastic little tactic and one more quick feature again with the keyboard, let me cover all of that real quick, so if you open up the keyboard and tap on settings to go to the actual settings, what you can do is go to style and layout and from here you can enable High Contrast Keyboard now when you go in , it gives you four options: you can have this color, you can have this color, you can have this color or you can have the color blue, so once you enable this, you go to your messages or whatever you bring. up boom that's what you'll see so there are a lot of features to customize your keyboard that aren't directly evident unless you really dig into the actual settings let's move on to the next tactic the next thing you want to talk about is very useful When it comes to giving your phone to someone, let's say you want to launch an app and you want to show it to your friend, but you want to make sure that your friend doesn't exit the app and start launching other apps, maybe even access it. your private files you just want them to see what you want them to see on your phone, so normally what you can do is let me use this with the calculator as an example, so let's say this is all you want your friend to see.
If you want to use a calculator normally, when you tap this button, there's an option here that you don't see that allows you to pin windows so that no one can get out of them unless they know the trick, so what you do is go to all your settings. Okay, you go into biometrics and security all the way, you go to other security settings and again all the way, you go to pin windows, you enable pin windows, now look at this, I go to the calculator, my friend just asked me for my phone. I'm fine, give me a second, what do you want to wear?
It says calculator. I touch on this right here. I say pin this app and I say, "Okay. Now this app is pinned. You can't touch the home button. You can't get out of this regardless." what he or she does can only do what you want it to do, you can even go to the bathroom while doing it and not worry about anything now, when you come back, get your phone back, all you have to do is hold down both options and it goes to the lock screen, okay, it's smart, it's not stupid, it goes to the lock screen, so again, even if they do, they can't access anything else and then you log in yourself and boom, you're done. see now it's unlocked it's unpinned so that's the screen pinning feature the next thing I want to talk about has to do with the power menu so when you tap the power menu you normally see power off you see a restart and you see the emergency. mode now I'm going to enable a setting that will give you a fourth option that is capable of doing some really good things for real security purposes, so what you do is go to your settings and then go into your lock screen and then what What you do is you go to the secure lock settings, you tap on it, you have to enter your password and then you continue and then it gives you a whole new menu, now at the bottom we have a program. lock option, so what I'm going to do is enable this now, when I go to this menu here and tap the power button, I see a fourth option known as lock mode.
This is what it does when I go and do it when I do a lock mode, this is great since you're about to go to sleep you hit lock mode and what it does is it locks your phone but it disables all types of startup session other than the actual PIN number. so you can't put your fingerprints in, you can't use the smart lock features, what you do is you swipe up and like the old days you have to enter your real PIN number and the reason why you want to do it first. For example, if you go to sleep, if you are sleeping, maybe someone can grab your finger and try to lock the phone, unlock it fine or if you have smart lock enabled, your phone can still be locked.will appear right here and it shows you exactly where it will appear, so look at that, let me pause this for a second, I can change the side of this, for example, I can have it, let me tap.
I can have it on the left side, I can have it in the center or I can have it on the right side if I want, as you can see, it appears on the right. there on the right, but I'm going to leave it in the center, it looks good, so once I'm done with that I can go back to my preview window, this is my preview window, okay, look, that's the title that I just put. in my video it says the inside of my car now with this clip let's say I only want to show this clip for five seconds so what I do is I tap on it and then click edit and then a window will load where I can edit that clip individually.
I can edit that clip now. I'll cut it down to five seconds. Alright. Happened? There we go five seconds and I can also add effects from here if I want all of these effects to apply. That individual clip, I can even add text and things like that if I want, that's fine, but let's keep it to five seconds. I'm going to click Done now. That clip is 10 seconds. That clip, as you can see, is now only five seconds long. Now what I'm going to do next is rotate the phone to landscape orientation so we can see things even more clearly, so let's edit the movie this way, as you can see, the clips are now at the bottom and uh. the preview window is here, the text window is here, and the music window is here.
I'm going to show you all these things in a second. Let me zoom in on this. Okay, so here we are now. I'm going to show you something really interesting after this. As you can see, as we move from clip to clip, there's a little yellow thing here that's actually a transition effect. If I touch it, I can choose a transition, for example. choose dissolve, so when I slide it it just dissolves into the next clip, as you can see by the way, every time you can pause or play this is called timeline, you can pause and play with the timeline and that's fine, too you can move around to have the dissolve effect, as you can see, let's look at that one more time.
I just added it myself, here we go again when you add a fade effect here, you also add it to the other transition areas here between the clips. I can also tap it again and change it to something else. I can fade it. Now with the fade it's a little different. Let's see how it works. It will now fade from clip to clip. Here we go. Okay, that's great. Also what I can do again is when I tap on these, what you can do is edit the movie, you can shorten it, apply effects like I showed you before or you can split a clip, so if I tap like let's say, this is a 10 second clip , I can tap on split and I can take the little one, this is the razor blade right here, I can put it anywhere I want, where I want to split that movie in two so I can put it right there, tap the arrow and now that movie is split in two, it's the same thing, but I split it for whatever reason, but that's just an option that you have and let's say there's a clip that you don't need anymore, you can tap on it and delete that clip now that the clip is gone, but I still have this here, okay, that's fantastic.
When you tap any clip, you can edit, split, or delete it. When you tap here, you can add or remove a transition and when you tap this here, you can add text. overlay clips, so every time I add a text overlay it will appear at the beginning for a couple of seconds. Now the next thing that is very important is the actual music that plays in the background. Every movie gets better if you add real music in the background. Now when I go to my music, let's say I select this clip right here, okay, this clip is selected now.
I'm going to play music and what I can do is remove the sound from the video so that's the sound that the microphone picked up when you're recording the video using your cell phone, but what I can do is add background music. Now I did remove the sound from the video, so when I come back here and play this movie, I won't hear anything. background sound from the video that I recorded with my cell phone, uh, in any of these clips, okay, when you kill the sound, even if you select a video and go to sound and kill the sound of the video, the sound of the video of the background song. disappears and what I can do is add actual background music from my playlist or we have some presets, I can tap Add and from here I have all these options that are royalty free and you can use them in your videos.
Also click more which will go to your music folder to download your local music. I'm not going to use that. I'm coming back. Let's say I want to use this one here. I can touch them. I'm going to download them, you're going to preview them, look, there's a preview right there, so I'm going to tap on this one that's the one I want and once I've selected it, I can go back, it's going to take me to my actual video clip now. from here I can change the sound of the background music. Can I change the real background sound?
Do I want low or high volume? I'll keep it high now let's go back to the preview window now that we have our entire movie. Ready to go, now what I'm going to do is tap Play, watch the movie, that's my title, the music is in the background, we have our transition effects right here, take a look at that transition. correct transition, okay, when you are happy with your movie, all you have to do is press save and it will export and save the movie to your gallery. Now remember that whenever you can touch each individual clip and edit it, it's fine once you edit it.
I can go in there and you can do all this stuff from the side. I can add stickers. I can choose any stickers here and I can add them to that individual movie clip, so let me grab this so I can fix it. here just as an example, right click play, that tag will stay there. I can click Done, now it's going to reflect on that individual video and then I have the absolutely fantastic background music, feel free to go in and edit the clips however you want. Now, one more thing I can do and that's the last thing I'm going to show you guys, is if there's a clip that I want to move it over, I can press and hold it and move it to where I want to place it, so now it's there.
I moved to this side and these two have moved to the right side and when I'm ready, when I'm happy with my movie, I click save and look, it's saving the video exporting the video, so it's going to be absolutely fantastic and I'll see how. Quick, this background video is a 1080p video at 60 frames per second and that was done pretty quickly now, once you save the video all you're going to do is go to the video editor folder, let me go back to my gallery real quick here and if I scroll down let me see where my video editor folder is, right there video editor folder and that's the movie.
That's a 49 second movie that I just made all over my phone Samsung Galaxy smart, which is fantastic. You have to use these types of functionalities to maximize the ownership of these smartphones. Let's play that video. Look inside my car. Okay, I added all those things and then. While I play the movie, check out the transition effect I added myself and the background music. Awesome, okay, that brings us to the end of this two-hour-plus video of tips,
tricks
, and features to master me and your phone. I hope you have benefited from this video. Any questions, comments or concerns, please submit them below for now.Have a fantastic day.
If you have any copyright issue, please Contact