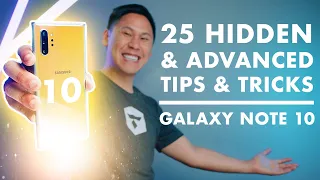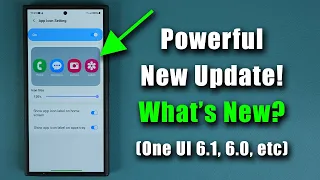Galaxy Note 10 Plus - 200+ Tips, Tricks and Hidden Features (ULTIMATE GUIDE)
Jun 07, 2021Hey, here are sake socks, check it out in today's video. I will share more than 200
tips
,tricks
,hidden
features
and basically a complete tutorial for your Samsung Galaxy Note n plus andnote
10. Note 10 is one of the most advanced smartphones in the world with rich and deepfeatures
and I want to make sure You'll get complete mastery with this Titan, so what I'm going to do is start with some awesometips
for customizing your phone and then slowly dive into them. More and more to reveal advanced tips andhidden
features that will blow your mind, we will also talk about security performance optimization, a complete and detailed S Pen tutorial and many Note n exclusive features such as Secure Folder, using the Note 10 as a desktop PC. and I will have some additional sections at the end that will reveal exclusive number 10 apps that will take number 10 to another level and of course you will find a list of all the time-coded topics in the description box below for easy navigation, so Let's dive in and discover your smartphone.That's the first thing I want you to do is give your phone a proper name, so what you want to do is go into the settings here and then go all the way down, tap on About phone and then from here, this is the current name of your phone when you try to pair your phone with other devices this is the name that will appear so let's make it a little more customizable so click edit and give it a completely new name so in my case you will I'll give sake ten plus, so I know this is Samsung.

More Interesting Facts About,
galaxy note 10 plus 200 tips tricks and hidden features ultimate guide...
He knows ten plus for me, very useful when pairing your phone with other devices. Okay, so the next thing I want you guys has to do with the battery, as you can see at the top, it has a battery bar, but it doesn't have a battery meter. You can't see exactly what level the battery is by just glancing at the top if you turn it down. You'll see that, but what I want you to do is pull this down and then tap this button, the three dots there and then tap the status bar and from here you'll be able to show the battery percentage meter right on the actual screen. status bar without having to pull down the notification panel, which is very convenient now.
One thing that's new on the Samsung oshino 10 plus is the floating button on the lock screen, so let me show you what I'm talking about. assuming you have fingerprints enabled, then I'm going to go to the locks real quick and then I'm going to double tap the screen to wake it up and what I'm going to do is I'm going to unlock the screen, but I'm not going to let go of my finger, so let's do it real quick. I'll unlock it, but keep pressing. When you do, you'll have access to this floating button where you can access the apps of your choice, such as a calculator. app or the Chrome browser, let me show you this one more time, lock the screen, okay, double tap the screen, hold and then you'll get these two apps.
Now to customize this, you go to settings, you go to the lock screen and then scroll down and go to the app shortcuts and you want to make sure that this is normally what you'll see by default in the corners of the buttons, but you want to enable the floating button and then from there you can also switch the two apps. I just showed you guys so that the calculator can become, for example, the watch, and I'm going to do this just to show you the Galaxy store, so now when I lock the screen, it's fine and if I double tap the screen, okay, and if I go in and hold down I have access to the watch here or the Galaxy store, okay, just make sure you keep your finger on the actual screen and you can launch them from here right after.
I want to talk about a quick and amazing tip to personalize your Samsung Galaxy Note 1000, your number 10, so what I'm talking about is video wallpapers, let me show you what I'm talking about, so I'll lock my screen real quick. I'll block her right now. I'm going to duplicate it. tap and go to the laws screen and as you can see we have a beautiful live wallpaper in the background that I can see completely from start to finish, absolutely beautiful. The funny thing is that with this you can block it and do it again if I do it.
I lock the screen and if I double tap the screen it will play on and off automatically in a couple of seconds which is the case but if you want to see the full wallpaper just hold and it will repeat until you stop This goes okay, so let's see how to get these wallpapers. Basically you pinch the screen, you go into the wallpapers and real quick, let me show you a couple more here before I show you exactly how to get them, but this is just another example of a live wallpaper from video wallpapers if I set this as wallpaper and if I go to lock my screen and I double tap the screen, that's another beautiful nature wallpaper right there, okay, so let's get into it, basically, like I said, you launch the screen, you come. to this wallpaper area and then all you want to do is tap search and then just type video, okay, space wallpaper and then click search and then you'll get all these gorgeous video wallpapers, some of them, of course.
They won't be free, but some of them will be free, for example, this is free here, free, free, check out this one here which is a beautiful video wallpaper. You can even preview it before you download it, so that's cool, let me. Download it and check it out in a second but basically that's it, as you browse the wallpapers just look at the bottom right of each photo and it will say video if it's actually a video wallpaper so this one is a great way to Personalize your Samsung Galaxy Note 1000 here to see everything and let's touch this one that I just downloaded now before we apply this.
It will give you a preview, but then you can set it as wallpaper and again you lock the screen boom boom. Double tap DoubleTap, you're straight in, and of course there's absolutely no delay while you're doing this and it looks beautiful on your screen. Some people will worry if the battery dies, it might eat up a little bit of battery life, but nothing dramatic. one thing I like to do is if I go to settings here and if I go into biometrics and security and I go into my finger prince, let me tap and download my password here, as you can see, I have three fingers registered. fingerprint one, two, three, you want to make sure you rename them so it makes more sense, so if I want to rename fingerprint one first, what I want to do is check the added fingerprint, so I'm going to press to be the fingerprint. one okay, so I'm going to go here and delete that name and say left index, okay, now I know exactly what that fingerprint is.
I want to verify the added fingerprints. Play this now. this is a fingerprint, so I'm going to go over here and rename this to left thumb, so that's a great option to have as well with regards to your fingerprints, a couple of other things you can do with fingerprints if you go back here. to the biometric preferences and then you can enable the screen transition effect now if I turn this off and if I go to the home screen, the lock screen very quickly boom boom I won't see a transition effect okay it goes right in and it feels faster if you have this one, you will see a slight effect when I log in on my smartphone, so you may or may not have seen it on the camera, but I saw a slight transition effect, so that's for the fingerprints, Let's move on to the next tactic now. of course, one new thing with the Samsung Galaxy Note m+ now, when you put it down once, you will get two buttons here, you get the power button and the Settings button, when you put it down once more, you get four buttons, you know the search power settings button and of course the three dot button, when I talk about that in a second too, but what I want to focus on here is a quick way to turn off the phone: just pull down and tap this power button that actually activates the power menu from the American shutdown, reboot, activate emergency mode or enter settings from the side key.
I'll talk about the side key in a second. That's the side key here. Remember that the Samsung Galaxy Note m+ has no power. The button on this side will just have the psyche which is actually customizable and doubles as the big power button with space bar. We'll talk about that in a second. What I want to talk about next is setting up your phone's home screen so that it works for you now, the only thing I don't like about this phone when you first buy it, let me turn off the setting so you can see what that I'm talking about, so basically, if you swipe up, you get the apps if you do that. down below you get the apps, what you can do is customize these interactions to access other things, so by default this is the way the phone is set up.
What you want to do is pinch the screen to go to the free home settings and I want to enable swipe down for the notification panel, so when you enable this and when you return home, you can pull down the notification panel by sliding the screen to the bottom and then when you swipe up you can go to the app drawer now. Some people like to have the app drawer, but the button at the bottom here, in the bottom row, if you want that button again, you want to pinch the screen, go to the home screen settings and just enable the button of apps, so if you enable this apps button, go Back home, I now have an apps button here that takes you to the actual app drawer instead of swiping up.
I think that's redundant and I like to have an additional application here, so what I like to do. is to disable the apps button, so go to these settings, disable the apps button, come back home and now you have an extra space here for another app, let me for now take this guy and throw him in here so you can have five apps here now. In case you can only add four apps in the bottom row, I want to inform you that we can change the grid of the phone, so if you pinch the screen, you will go to the home screen settings at the top. the home screen grid, so when you tap this you can have four by five, you can have four by six, you can have five by five, which is what I prefer and you can also have five by six, okay, the bigger it is the combination the more apps you can have on your screen now this is a very big screen so five by six is not bad but I like to use five by five okay this is how it will look and I have five apps in each row and of course five apps in each column, right now the other thing I want to talk about has to do with your lock screen, so basically let me lock the phone real quick, so I'll lock the phone when you touch it once once and it will give you your always- on the screen, when you double tap, it activates the actual screen and on the screen there are many things that you can customize now, the first thing I want to talk about is the face widgets, so go to the configuration very quickly and then go. on the lock screen and then from here go to the face widgets right here tap this one and then from here just enable all of these in case you can see what I'm talking about so these are the face widgets that too they can be reordered but for now let me show you what they are so let me lock the screen double tap the screen which is the lock screen and now you have access to this face widget so you can control your music if there is music playing from background and you can swipe to see your calendar entries and then you want to swipe once more.
You will see all your alarms in the next 7 days. If you swipe once more, you can see the weather and location. You can swipe through these face widgets however you want, so those are the face widgets that you can enable on your screen, so like I said, you can enable or disable them however you want. Now, if you tap reorder, you can change the actual order so you can see. Today's schedule first when you swipe the music, the next alarm, the next weather, the next Bigsby routine, it will be up to you, so let's move on to the next tactic, okay, let's go to the settings real quick.
I'm going to talk about navigation. bar that's at the bottom here, so what you want to do is go to your screen and then what you want to do is go to the navigation bar that's right here, tap this and these are navigation. bar customization tactics, so first of all, when you first buy the phone, this is the order of the buttons where you have the back key, the home key, the recent key, that's the keyalways-on display that gives you quick information and some of your notifications, so this is also completely customizable, so whatever you want to do is whatever you want. to go to settings and then you want to enter the lock screen and from here what you want to do is enter the clock style now first and foremost here is the always on display you can disable or enable it as you want. please when you enable always on screen you tap this and what you can do is enable the tap to show option which is what I have or you can have the always show option if I have this and if I lock the screen it will just appear automatically as you can see and it will stay there, but it will consume some battery, not too much, but yes, so I'll let you guys use it while playing the show so it won't be there. but if I want to see it, I can tap on the screen boom that shows up, so that's the always on screen, but when you want to change it, you want to go to the clock style and from here you want to tap on the always on screen. and then you quickly get access to all of these various always in this place that you can display on your lock screen, so I chose a new one, so now when I tap the display button, I'll see the new style that I chose, so let's go back here really fast clock style always on screen and then go to color you can also change the colors for everything okay so I can choose a different color as you can see and then again if I go to the lock screen I touch the program will appear right there, ok, that's great again.
You can also tap on the clock style and also change the lock screen clock style, so from here I can choose something like this and also change the color to red, click Done when I go to the lock screen. I will be able to see a beautiful watch here the way I wanted. Remember we also have face widgets. All of that is fantastic. Now there's one more thing I'd like to add to my lock screen if I go. to the settings here and I go to the lock screen. I like to add quick contact information, but I use it as a signature, so what I do is write sake tech.
I click Done when I go to the lock screen, now you'll see. that I'll be able to put a little sake mark at the end of the date, which is cool because you can put a quote if you want or anything that motivates or inspires you, you can put a little code and also realize that I've made a typo so it will be a good technology and one last thingwith the lock screen here you can change the shortcuts to the applications that you see on the lock screen in the corner so if I come back here Lock trade you have access to the phone here you can start like this , OK? or the camera starts like this, so if you want, you can modify these two buttons.
Again, if you're in the app shortcuts on the lock screen, what you want to do is tap the left shortcut and switch it to whatever other app you can. see the calculator shortcut, you can change it to another app like Chrome and then you will have the calculator and Chrome on the lock screen. The first thing I want to show you has to do with your actual keyboard because it's something we use all the time. so let me launch something here, let me launch the whole Chrome browser and then basically when you tap here, the keyboard will appear and when the keyboard appears at the top, you'll have a strip here on top of the actual keyboard. the keys and you have a button here that says T, you can tap this and it changes your options.
Okay, now you want to tap on this until you see the settings option for the actual keyboard, so you want to tap on the options for that keyboard and the keyboard itself. The first thing I want you to see is enter the style and design option. When you tap this, you can completely customize your keyboard however you want. The first thing I did was use the dark keyboard. theme for my real keyboard at all times, so you can switch between light and dark as you want, so let me keep it light for now just for this video, so it's cool that you have these two options here, the other thing that I do I have is the high contrast keyboard.
When you enable this, when you go in, you have the option to choose from four different color combinations and this is going to be a high contrast keyboard for people who are looking for high contrast or honestly just for people who are looking for something. a little cooler than the standard keyboard, so you can disable it however you want. The next thing has to do with your camera, so when you start the camera in the middle you have a shutter button, now sometimes it is not very convenient to have this button. Right here it can be hard to reach depending on how you hold your camera, so all you want to do is grab this, you can put it anywhere on the screen you want and take a photo, boom boom, okay, so you can have this here in the corner in this corner wherever you want when you're done just grab it and place it where it belongs upside down and that's it let's move on to the next tactic okay next I want to talk about how to set a video wallpaper on your screen lock so you can set any video you have taken as wallpaper on your lock screen so basically let me go to my gallery and here I have a beautiful video of your nature that I took myself.
If I play the video, I can see that it is magnificent. Now, what you want to do is simply choose the video you want as your wallpaper, tap the three dots in the corner, and tap Set as wallpaper. You can choose a 15 second clip of the full video to set as wallpaper, you can click Edit here below the preview screen and choose the part you want to set as wallpaper. It could be a nature photo. I'm in a nature video or a video of your baby, whatever. click done you save the video that little part you want and then once everything is set tap set as wallpaper that's fine and then when you go to lock screen now you will have a beautiful wallpaper of video you took yourself, which is beautiful.
It could be anything you want: your pet, your child, your car, a walk in nature, whatever, let's move on now, the next tactic is all about notifications, so as you know, we don't have a notification LEDs on these smartphones, but yes. a way to enable a different type of notification, so what you want to do is go to settings, then go to accessibility features here at the bottom, tap on it and from here go to advanced settings, okay and at the bottom At the bottom we have the flash notification option now, when you tap on this it actually gives you two options, now the first one, a lot of people already notice this, you or your flash on the back actually flashes when you get a text message or whatever, but the other one is the screen flash option, the whole screen flashes when you get a text or a call or any other notification, so I'll text myself from my other phone and just say hello to you and as you can see, the screen is actually going to flash, the screen just flashed, which was great, you also get all the other notifications, but the screen flash option is also there, let me delete that one and turn it off for now, it's okay, so just one.
One more thing that you guys can use if you want, the other option is also here because we don't have an LED notification, you have the option to receive notification reminders, so instead of the LED flashing to let you know that you get a notification, you just you enable notification reminders so you can enable this, you log in and then pay as you want to actually work so vibrate when somewhere you can also do it if you want to enable vibration and then remind me of everything. minute every five minutes for selected apps or for missed calls and messages, so you can do this for any app you want, you can completely customize it, so if you had it on here, let's say you received a message but you missed it.
If the notification was missed because there is no LED flashing, it comes back and after five minutes it will play the sound again and vibrate the phone again so you know that you actually have a pending notification, so that's another option we have. Go ahead and talk about more hidden touch. The next thing I want to talk about has to do with cutting, copying and pasting accurately, so let me go to the web browser here and I'll type something wrong and again, this is just an example. Don't take this literally, I'm just using it as an example, but you can use this option to modify other things that are more complicated, so tap this button again and make sure the menu strip appears and then tap the three dots on the side . and choose the text editing function here, you basically have a complete controller, you can move exactly where you want, well, you can X exactly what you want and you can also select precisely what you need, so if I touch the select button, it starts this selection. process, I can select those two points or those three O's and I can delete them as you can see, so it's a precision copy and paste again.
If you touch this one, I can do this, okay, and I can cut that part. Come back here and paste. is there, okay, okay, so that was precision cut, copy, paste and select, okay, now the s-pen obviously makes these things easy, but I want you to know all the options available, let's move on to the next tactic now when you press and hold this button, if you have it set correctly, this menu will appear or if you lower it and press the power button, the power of many will appear. Now there is one additional thing you can add to this menu if you want.
What you want to do is go to settings, you want to go to the actual lock screen and then from here you want to go to the secure lock settings. It will ask you to enter your PIN number. Do that at the bottom. from the show lock option when you enable this and if you press that button again you now have lock mode. Now what lock mode allows you to do is when you turn off the phone using lock mode. Oops, right here, what's going to happen? What happens is it will turn off the screen, it will just turn off the screen, but you won't be able to use the biometric options to log back in or anything else, you will have to enter your real PIN number.
This is great for added security. So even when you're sleeping, someone can't just take your hand and put it there to unlock the phone. Okay, so you want to enable lock mode here and maybe turn lock mode on before you go to sleep. so that just allows anyone to log in with the PIN number, there is no solution, now let's go ahead and talk about the actual phone, so I'm going to go to the settings at the top of my dialer, I'm going to tap on settings and what you can do is that you can. enable call dad, okay, now without a call popup, let me show you what happens.
I'll call myself right now, okay, and I'll take a call. There we have it, when you click reply it will expand and fill the entire screen. Well, now, what if you don't want that? What if you just want the call to stay on top? That's when you enable the call popup. Alright, go back to these settings. Go to settings. Boom. Call dad now if I go on any app. and someone calls me look what happens so let's say I'm doing something here you're reading the news or whatever and I get a call I'm going to accept a call to take it for a second but as you can see the call stays at the top, that's fine, and if you want you can expand it, but it will stay there.
I ended the call, but you have that option, okay, let's go ahead and talk about the next tactic, now the next thing I want to talk about. It has to do with a soft key border feature when I open this. I have this option. People have been asking me how I got here. It's awesome because you can take a screenshot. You can use the break button directly from here if you wish. You can also lock the screen without pressing the button, okay, double tap boom boom, come in, but you can do it directly from here if you want and of course you can take a screenshot, which is very convenient to have basically everything what you want what to do, you want to go to your settings, you want to go to the screen, you want to enter the real edge screen, tap on the edge panels, tap on the top here and go to the Galaxy store and find the edge softkey that you like more.
You probably see in the third column here, so you just tap and install, that's it, tap and install fine. Once you do that, you're back to the edge settings. I just showed you how each panel's softkey is displayed on the screen. edge, make sure it's enabled and the soft key edge is awesome because you can take a screenshot, you can use the recent buttonwith it, let's go back and see what else to do, so if I press this now we can do the magnification, it magnifies pretty amazing again, you get a toolbox. up and is now set for a 200% increase.
I can change those two hundred and fifty two hundred. I can magnify anything on the screen, so 250 let's take a look at that, so let's make it 250, let's take a look at that as a higher magnification. 300 maximum magnification in case you want to see something in finer details, so X you delete that when you're done and finally what we have is the peek function. This is a very, very cool feature, so to use the peek you have to choose an app that you want to see first, so if I tap this one here, let's say I want to see it like this app while I write the report on this news article, okay, so we'll show you an example, so bring this up. look up boom that minimizes in the corner and I can hover the S Pen over it to see it now let's say I'm actually texting someone here, let's go here, let's say something.
I was writing a text. message I bought a news article, hey CNN, I was writing this. I can hover over just to give it a quick look and let it go okay and then continue writing my message based on what I was looking at, so that's basically the last of the items in the air command menu that's important now when you've done with this, with this, you can throw it at a glance, okay, you can take a look at anything you want that is compatible, but that's it, so here we have the air command, the settings for the S Pen and the aerial actions and we go through each one of them, alright guys, at this point you should be the masters of your S Pen in this section of the video.
I want to share one of Samsung's
ultimate
software features. Galaxy Note 1000 10 plus that allows you to hide photos, videos, files, messages and any files you want to hide under a full lock on your Note 10. Once you hide these files, no one can access them unless they know your unique password or PIN number and of course everything is completely encrypted, only you have access, so let's dive in and discover this powerful feature known as secure folder. Let me show you how to set it up and also let me show you how it works. Let's dig deeper. You will love this feature. and it will maximize your property, so to set up the secure folder for the first time, what you need to do is go to your phone settings and then go into biometrics and security. that and then you want to scroll down to where it says secure folder right here, then you click on that and it will say welcome to secure folder, protect your data and make safe copies of your applications, so click ok and then it will ask you Do you want to use your Samsung account with the secure folder?This will be for backup purposes so that you can backup everything that is in your Samsung secure cloud folder and then restore it back to another Samsung smartphone, so in my case, I'm going to say yes, so I'll put my fingerprints in and then it says: create the secure folder. It gives you a quick overview of what you can do. Keep your apps safe, lock them in the secure folder. Add files to your secure folders. hide them under a password and all that good stuff so let's let this complete and then we're ready to go now here it says choose a type of secure folder lock you can take a pattern or a pin or a password now I'm going to choose one PIN number and I just want you to know that this PIN number is independent, it is different from the PIN number that you use to unlock your smartphone.
Well, the secure folder has its own PIN number and then you also have the option to use your fingerprints to unlock the secure folder so you can enable or disable this if you want. I'll do it anyway, it's very convenient to have and then I'll click Next and then it will ask you to choose that PIN number. Just to be easy, select zero zero zero zero, click continue zero zero zero zero, click continue and the secure folder is ready to go. It's here now when you first create the secure folder and exit it. It's actually going to be saved in your app drawer, so if I go to my app drawer, here's the secure folder, I can grab this of course, and I can place it anywhere I want on the screen, so just for convenience, I'm going to keep it right here in the middle so that when I tap this it launches the secure folder, so let's quickly secure this so that every time you click on this it actually requires a password, okay, and then I'll show you how to add photos, videos and other files here so no one else can access them, so go to this tap wall here, go into these settings and then here tap auto lock secure folder when you click on it by default, it says when the screen turns off.
I want to grab immediately, okay now when I exit the secure folder like I just did and if I touch it again, boom, it will ask me for the PIN number or my fingerprint to enter the secure folder, so now it is under full lock and it is inaccessible to anyone else. but real quick, let's say I go to my gallery and I have five photos here that I want to hide from someone else, all I do is let me take a photo first, so let's choose this one here and all you have to do is tap this button here and say move to a secure folder, you click on it and then you put your authentication in there and it says move to secure. folder that image disappeared from my gallery, no one can access that image from this gallery here anymore, but if I go to my secure folder and put my real authentication, I can click "Come on, there is a little tutorial, I think I like it in gallery" and that photo will appear right here, so that photo is here now.
I want to let you know, let's just be understanding if you want to move this photo out of the secure folder, you can click on it again, tap on that button while it's in the secure folder and it says leave secure folder and that will send it back to the normal gallery right here, as you can see, it comes back here and again, everything that happens in the secure folder stays inside everything. Here I have the gallery, that gallery and even this camera app here is protected in the secure folder, which means if I start this camera and take a photo right now, okay, I just took a photo, let me click on it to go. black photo now if I go out again that black photo will be inside the gallery inside the secure folder, if I go to this gallery it will not appear because it was taken in the secure folder so that is one of the magic of the secure folder . folder now if you want to add multiple files just select them all as you can see click on this one say move to a secure folder put your fingerprint or any pin number and all that will be moved and now if you go to my secure folder just to show you how it works, gallery boom, all of those five images, including the one I took with the camera here, are in the gallery the same way if I do something in the calendar while I'm in the secure folder.
I just cancel, this will stay in the secure folder, so this calendar entry that I'm adding now will only appear in my secure folder version of the calendar, so it's a pretty powerful tool and of course, if I go to the Internet and if I browse the web for something, all my history, all my cookies will be saved in the secure folder, it will have nothing to do with Internet Explorer that is out in the app drawer. Okay, now let me show you one. Furthermore, if I tap on the secure folder, if I go in, I can also add apps or files from here so I don't have to just go out and add the files from where I can do it.
I can go add files. I can choose what type of files I want to add. I can even go to my file explorer and then I can select images, videos, audio files, documents, downloads, installation files directly from here and send them to the secure folder if I tap down for example. There are a bunch of downloads here, so I can choose this one, for example, and I can save it and it will transfer to the actual secure folder. Well, it says move file or copy file. I'm going to say move and we're good. To go, it goes directly to my gallery, as you just saw, it's right here, so there are several ways to do things and of course, one thing that I like to do is create secure
note
s, so if I go into my app of notes directly. here as you can see I have all these public notes here, if I want to create a secure note, all I do is go to the secure folder, I put my fingerprints in, okay, now I'm logged into my secure folder, no one has access to her. this, I tap this and I create a new node here, okay, secure note and I can dump some passwords or pins or whatever I want, so this is only available through the secure folder if I exit and if I go back to my normal mode . notes here if I tap this button, as you can see, that note won't appear here, but again, if I come back here, it will appear right here, so wow, notes here, okay, same thing possible with anything you do in any of these apps and of course you can add more apps, you can create secure copies of your other apps and everything you do in that app will remain secret, let me click add one more time, for example, access Facebook and everything. what you do on Facebook is still a secret in that Facebook app or you can have multiple Instagram accounts or whatever, all these apps are edible here now, let me tell you a couple more things you can do with this secure folder so that be Even more secure, what you want to do is tap this button here and then go into these settings and then go to the lock type and something really cool here is you can use a dedicated fingerprint to log in. in your secure folder so you can enable this and then register this finger right here which only unlocks the secure folder, so these fingers will not work, all the other registration figures will not work, but my only dedicated finger that could be this one, In fact, it can works, so that's great too, so that's one way to make it even more secure.The other thing you can do is disable the secure folder completely so it disappears, it won't be anywhere on the screen, so if you want to access it, go ahead. go into settings and then go into security and then from here go into the secure folder, so if you want to hide it in your app drawer, you can do that too. I would like to show what I would like to do. there is another trick to hide it, let me show you that too, by the way, you can backup and restore the secure folder in your Samsung account, just keep in mind that, well, log in to your Saturday account and you can make a copy of secure folder security like well, so that you don't lose any data inside it if you ever lose your phone, ok, here's an awesome tactic for secure folder, ok, come in, go here and click customize.
Now, what you can do is change it to something like this. you can change the finance folder so when you say Finance also change the icon that was chosen something like this okay now anyone who clicks the safe button on a finance folder will just back away because they'll think okay this It's financial. They all hide your financial data, so don't worry, it's no big deal, but really you could have anything in here, but you can just rename it and make it look like it's just a finance folder. Most people recoil when they see a finance folder because it's something private for everyone, no one is going to think you're hiding your naughty photos in there, so it's a great way to make the secure folder even darker.
It's okay, you can also hide it, but I prefer this method. You can give it any name you want for secret files or whatever, it depends on how secure you want to be. You can also give it a letter, as you can see. Ok, choose the first letter given in this title, so click Apply Now. They will be secret files, so that's basically all you need to know about the secure folder. I mean, you can come in here and see all the settings however you want, but I showed you more things you can do with the secure folder. a secure environment to hide your files, your photos, your videos, your music, whatever you want, including your apps, under a complete lock so that no one else has access to them and it is one of the best implementations of a secure folder on any phone that I know in this section. from the video, we're going to talk about the advanced features of your Samsung Galaxy Note 1000 10 plus, let's dive in and get started, so what you want to do is go to the settings and then the Advanced Settings go to Sit here, okay, you want to tap on it and on this video we're going to go over all the advanced features from top to bottom so the first thing we have here is the accessories feature now if you tap on accessories you can just enable or disable things like fast wireless charging are fineapp is fantastic because it allows you to customize the colors of your notification panels.
So again what I want you to do is download them. good luck I think I already have it so good luck and this time I want you to install quick stars so tap on the Shopping icon it will take you to the store install Quick Start ok once you're done come back good good luck and launch the quick star just by tapping on it when you enable this, now what you can do is tap on these things right here, click apply and now I have custom notification panels and quick toggle panels so you can have all of these items right here, which is absolutely fantastic, now you have more if you swipe and you can also click on more and create your own custom color icon as you want, so now I chose a green theme and I can come here and I can change. each color so when a little boy is on it will be dark green when the little boy is off it will be light green the background color is very light green so you can modify all these things let me show you so you can modify everything and then you can click on Apply as they appear at the top right here, this doesn't look very good, but you're going to play with this yourself and then you have all these options that you can modify, you can see it and of course you can.
Always turn this off, no problem, now let's move on to the final application. The final app is a voice recording app and it is one of the best voice recording apps you can get because it is free so it has no ads so go again to the Galaxy store. okay and then just type voice recorder, you will get a lot of options. I'm going to show you which one to choose, so you want to get the one made by Samsung on top and just install it once you install this. you click open boom you have a voice recorder now what I like about this voice recorder is that it has three options at the top, the first one is standard so you can start recording right away and it will record when it shows you the levels of voice Right here you can pause, play, save or all that good stuff and then you can also categorize everything you save.
Okay, categories, save everything under whatever, but what I like is that if you're doing an interview, you can opt for the interview-style voice recorder. The phone has a microphone on the top and bottom, so when you do an interview, the person sitting on this side will actually only use a microphone on this side to pick up your voice and the person sitting on the other side to choose use this microphone on top to pick up your voice, so let me show you what I'm talking about, let me record and talk. I'm on this side, obviously, so check it out, since I'm talking about this side only. it's going to pick up if I make some noise on this side, as you can see it's going to pick up from here, so if I were speaking from the other side, you're going to see all these voice levels go up and down, which is great for interviews are fine and you can save them in any category you want and finally you have a speech to text feature so you speak, record and everything becomes real text, so let me show you an example, click ok, click record.
Hi how? How are you today? It's an absolutely fantastic guest saved as a real note, so tap on it, pause and look at that beautiful one. Well, that was the last application that I wanted to talk to you about in this section of the video. I'm going to show you an exclusive Samsung app for your Samsung Galaxy Note 10 and Note 10 plus that allows you to do cool things like this. If I swipe down, a secret menu appears that allows me to take screenshots if I want. or if I want I can change the brightness or change the volume and even play music directly from here along with all these other options so let's dive in and find out what I'm talking about so what can I do with this app?
I can swipe diagonally down from the side here, okay, like this, and open a secret menu. I can also swipe right to launch any app I want or I can swipe diagonally up to swipe another app. which I set up, you can do the same from this side too, so everything is great. Now let me show you where to get this app and how to set it up because it can be overwhelming if you pick it up for the first time, so this This is known as one-handed operation plus, so what you want to do is go to your Finder and search for the store Galaxy.
Ok, you go to the Galaxy store and from the Galaxy store you just look for one more hand operation. You can see, just type this in the search bar, then search for that and go straight in and you will install it now, once it is installed, I will have you open it now, of course, when you install something here by the Just to be very clear, You can't find this on Play Store. This is a Samsung app as you can see it's actually made by Samsung Electronics so when you get back home you can go back to the finder search you can tap on search and just type one hand operation plus it will appear here and will launch it right away, so let's talk about this amazing app.
The first thing I want you to understand is that you have a left handle that you can see here as a preview and you have a right handle that you can see the blue handle right here and of course what you can do is resize these things and change transparency and all that. I'll show you in a minute, so let's first talk about the controller, how to configure it and how to use it, so first you have to enable it, so if I disable it, it disappears, if I enable it, it appears right here. This is a left driver now, when you go home.
You're not going to see that the left handle is going to be invisible, you're just going to know it's here because you set it up that way, okay, when I slide it over, all that stuff will appear, so let me go back inside now. I'm going to click on the left controller and now we're focused on the left controller, now here we have a short, straight swipe to the right, which is this one, okay, which will start the calculator because that's what I set up. So when I tap on this, as you can see, all of these swipe actions available, but I went all the way down, I went to launch an app, and I actually chose a calculator app because that's something I use all the time, now the diagonal up . which one is this, okay, it will launch another app now, when I click on this one again, I went down to the bottom, I went to launch the application and then I chose the launcher app that I use all the time here, okay, this is how it configure. this up now with the diagonal down what I did was I chose the quick tools option, so these are the quick tools here and of course even the quick tools themselves are fully customizable.
If I click on this, I can add more options or remove options. I don't want to, so if I open this, you'll see there's a flashlight option here, when I click on it, it turns on the flashlight, when I tap on it, it takes a screenshot, so I have all these options that I can actually add and delete from here if you want to delete a setting, I just click on I can even put that night mode on here. I can have night mode right there, so if I turn it down, you'll see night mode in the bottom corner.
You can add as many as you want and I can even do a split screen and now if I turn it down I have a new row and I can add more and more so this is fantastic you have the brightness slider you have the volume you can turn down the notification panel and all that. things with the quick tools option that you can add diagonally down now, to be very clear, you can add that diagonally up or also swipe to the right so you can have this like this also so you can do it like this or I can do it like this, it's okay and if I'm outside, that bar will be invisible, but I can still do it no problem, so it's completely customizable, that's the left controller.
You can now customize the area that the left controller covers. the screen right now covers only this area so I can't use it here it goes to Bixby okay so if you want to expand it do it like this you can put it low or high or you can make it bigger which is I'm going to take the whole screen or you can make it small now. I like to do it this way because what I have here is my edge screen, so I want to keep the edge screen separate from the left handle for one-handed operation and more. that's the left handle.
I'm going to talk about what the long slide is about, let's take a quick look at the right handle, so when I touch the right handle now we're looking at this guy here, okay, and again you can. expand the size of the right controller and you can assign all these options to it, so right now the left rectum doesn't have any assigned, so if I do this nothing happens, okay, if I touch this, I'll do it. go to start the app let's choose another app let me choose the Telenor app now when I make a straight movement to the left it starts the calendar okay let's go back and diagonally up it says none so I'm going to come back here let's just assign something. let's just say the clock app, so now when I do a diagonal up, the clock app will launch.
You can do the same with this one. I like to have the power key menu, so when I do this, I can. Turn off the phone without having to press any button or go to the new creations panel and tap this button. I can just swipe down from the home screen and I'm within my power many and again, everything is invisible okay, so that's the right control and again let's talk about the long swipe, not only can you assign short swipes, which it means you just do this very quickly, which will launch them, you also do a long slide, so let me do it like this, let's do everything very clean.
Over here, let's do none and none, so I'm going to hold the mini power key for diagonal down for the short hit, but for the long hit, what I'm going to do is kill all these guys, no, no, and then I'm going to go. over here and I'll just go to the tests which are test functions, this here, okay, with this one here, if I do this, the power menu will appear, but if I do a long swipe, it will appear open the task switcher, which in this case it looks different, it's the same as this one here, but you get a different view, okay, so I can see all the task books, it was a short swipe, let's do a long swipe, now I can switch between all these apps like If you were doing them from here, okay, so let's go back inside, that's a long swipe now.
I like to keep it simple, so I just do a short swipe for the right controller and the left controller and you can do the same with the left handle here, you can do a long swipe and map all of these predefined contacts correctly and you can Also remember that you can change the transparency of these things right here. Okay, now this transparency applies to actual identifiers. If you want to see the identifiers, you can have them here. You can see the ids, so that's cool too. Let's do the same thing with the right handle so you can get an idea of what I'm talking about so transparency boom so we have one right here one right here if that's how you like it now let me come back in . application, you can also make a line handler, so when I click on align handlers, I will make sure that both handlers are exactly the same size, so if I change the size it will change them both and when I change the position, It will change both of you and your positions. when it comes back out, you'll see them both in the corner here, so this type of customization is absolutely crazy and only available on Samsung smartphones.
This blows my mind, but that's one-handed operation plus one-handed operation, by the way. you have advanced settings, so if I tap advanced settings I can even add exceptions, so if I tap app exceptions when you're inside one of these apps that are enabled, it will disable these options so you can do that for games. because when you're playing, you're swiping everywhere, you can disable these sidebars so they don't work when you're on certain apps that you want to enable like this, so you can enable all of them and then These controls will only work on the home screen, so let's come back here, you have all these advanced settings, you can change the web now.
The only thing I like is that the s-pen gestures are enabled, so I can access these swipes with one hand. with my s-pen, if I have this enabled, let me take out the S Pen, so now I can use the S Pen to do the same thing, but if I had it disabled, I won't be able to use the S Pen. S Pen, as you can see,when I have it enabled I can use the actual S Pen to perform those operations, as you can see another great feature is the snap to keyboard, so if the keyboard comes up and it's big and takes up this whole area then the handles change size automatically so that they don't take, they don't interfere with your actual keyboard, so it's smart and then you have all these options to hide quick panel, hide on lock screen, so it's smart, so when I do this When the low will not be available as you can see, that's okay, because everything is so customizable that you will love it.
If you have any copyright issue, please Contact