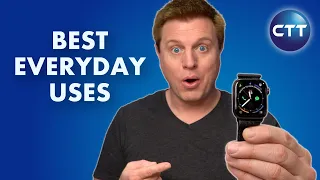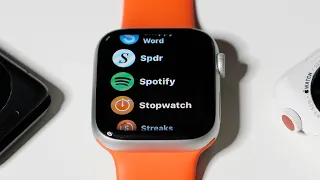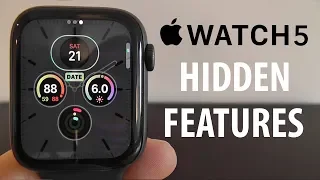Unbelievably Useful Apple Watch Settings (watchOS 6)
Feb 27, 2020Hi, I'm Chris, and today I'm going to help you enjoy your Apple Watch more than you already do, and if you don't have one yet, you can look forward to tweaking these things that we'll talk about once you do. We've seen it before on the channel, we've seen some incredibly
useful
tips. Tips for Apple Watch. We've also seen some incrediblyuseful
Apple Watch apps. Many of them. I'll link those things below if you're new. Here today though we're going to cover what's missing, which is incredibly useful, the Apple Watchsettings
, so here's what I want you to do.I want you to make sure you have your Apple Watch on. I want you to load up your Settings app and Let's go through this together and tweak it, make sure we have it working. It is the most optimal, the most useful. Which sometimes corners me. We're just going to make sure it's as amazing as possible. Are you ready? We're just going to jump right in and start from the top and work our way down, so we'll go to the general first, we'll skip, we'll skip the software update, we'll skip the orientation and the background update first.
What we're going to address is setting up the wake screen and you're going to see three things right away on the wake screen when you raise your wrist and you definitely want that because that's the goal of your
watch
so when you raise your wrist you want to be able to see what's on the screen, so it's checked, activate the screen with the crown up, this is something you definitely want to activate. Here's why I cover this as a tip in a previous video, let's say your screen is dark, okay, let's say you're in a movie. theater and you just want to see what time it is, but you don't want to bother everyone around you, so you can rotate this a little bit and see what time it is and then save it, okay and that.I've checked that there are auto-start audio apps here because if I start playing audio somewhere on the iPhone or wherever I definitely want to have that auto-start, if you scroll down a little bit you'll see some tap
settings
and the first one won't. It's not nitro on tap, is it? I would like you to have the ability to wait 15 seconds or week four seventy seconds. I have to set two seventy seconds. The reason is that when I turn on the screen I want to see what's there. For a while, if I lowered my wrist I wanted to stay and then I want to be the one to make the screen disappear so I can cover it with my hand and it goes away so it takes up a little more. battery, but it's worth it if you scroll down a little further, you can see on the screen that Ray shows the last app never unless it's logged in within two minutes of last use or within an hour of last use Or always.I have to set it to two minutes because I figured that's how long I'm going to want to look at that last app before I move on or forget about it or whatever, so I think that's probably a pretty good setting, that's what I would recommend anyway if you scroll down a little bit more here generally you'll see go back to the app from the last session and you can select some of the things that you've installed that work with this and what I'm going to do definitely keep an eye on the heart, but I'll try everything with audio. the music now plays on the radio cloudy and then my stop
watch
because that makes sense and it works because whatever I'm doing these things, every time I do them, I want to see them first, so that's my wake screen settings , so back to the general menu we're going to say night and leave that alone that's what you want if you're like me and you use this as your alarm clock every morning you definitely want to have it on hand leave it website data you can clear your cache and those things, I'm going to leave that alone for this video dictation, have screenshots enabled, let's get in there.If you want to enable screenshots, if you don't know how to take a screenshot, it's very easy, this screen will always remind you, but you hold down the two buttons on the side here to take a screenshot and then fly to your iPhone, so yes, I use it sometimes, if I want to save something, remember it for sure. If you want your screenshots to scroll down the profile, you can do that. Leave it alone for now, regulatory leave it alone use if you want to come in here and see what's being used it's a little slow as you can see this is your storage so I still have 4.7 gigs available and I've used five, almost six.
That used to be a lot less, but I installed a bunch of games because I'm doing a video on Apple Watch Gaming that you'll want to subscribe to and you'll see it below, then you can scroll down and see what's eating up everything. your storage, so the best thing for me is the music, let's get out of the way and go over the other things, don't disturb, this is something you can turn on whenever you want if you don't want to be disturbed. I have this schedule using my iPhone, so from 8:45 at night until 5:30 in the morning and I also went down here and turned on Do Not Disturb During Workout because if you're working out you want to focus, so I think that's something more than it's good to activate now, here is something that you may want to alter with the brightness and the text size, so if you go in here you can make the screen brighter or dimmer and this will obviously affect your battery, so Lo I have it placed right in the middle which is a pretty good compromise for me as I get older, maybe a little bigger isn't a bad thing, but if you want it to fit more, if you like reading, read it in the Nano app For example, if you want to fit more on the screen, you can shrink it a little bit and that's pretty useful, but I'll leave it there.
You should always go and check the accessibility features for whatever device you are on. enabled because there are some useful and interesting things in there that I sometimes wish were a regular feature. I'm going to leave some of these just voiceover zoom there's bold text again you can turn on some grayscale labels maybe save some battery reduce the transparency I'm going to scroll past all of those things beyond reducing motion and Here's something I find interesting: the doorbell, so if you go in here you can activate the doorbells as you see I did and I have this. set on an hourly schedule, I found this to be really useful in Watch OS 6, the developer beta, because it helps me keep track of my time.
I feel like I am more aware if I assign myself the task of touching my wrist with haptic touch every hour. Okay, an hour passed and it tells me I understand where I am during the day. You know, old watches have done this for a long time, but it's new here and I really recommend turning it on. You can see that you can. set it to have a sound. I usually have it on silent so it just taps me instead of playing a sound and it works great if you scroll down a little bit and access another thing you might want to check is the walkie talkie. talk tab, you can activate it if you want, and if you use the walkie-talkie a lot, you may prefer to just tap the button instead of having to hold it down.
I'm going to leave it off. I like being able to hold it down. because it seems like it would reduce errors, more like sending a message that you don't want, but yeah, it's good to have right, let's go back and go to our Siri settings and this is interesting, people configure this in different ways, I like it. to have the three marked here listen Hey s go i I'm not going to say it because I don't want to make everything go off, lift up to speak and press the digital crown, so foreshadow with a crown that was in the very original way.
To activate Siri simply press and hold and it will wake up or run to talk. I have it activated because then you don't even have to say YES RI for it to work. It is very convenient to use it at all times. I have to listen hey yes RI. enabled some people if they have a home pod they just want the home pod to respond to that but I use it enough I use it enough to keep it enabled but it's something you might want to configure depending on the devices that you have in your home or office, okay, so let's go back and check the sound and touch feel.
I have the alert volume set to maximum because if I have the sound on, I definitely want to listen. but like I said, I usually have it on silent mode, silent mode if you want the timers and alarms to go off even when you have the rest of the sounds muted, then you want to have that check and I do it if you scroll. Go down a little bit more, you can see that you can limit the volume. I have it unchecked, but here's something I messed with: It's the haptics, so you can turn the haptic alerts on or off, obviously I want the haptics to be on when the little motor.
The inside makes a humming noise and feels like it's touching your wrist so I leave it on but I changed it from default to featured because again this is another battery issue but I want it to really touch me and make sure I know that there is an alert. So we definitely have that press, it's something you can try and see if you like it better or not, but when you change the settings it will give you a sort of demo. We've got it covered here quietly, that's what I was showing you. I used to like having that on because I like to cover it up and mute things from time to time.
I find it really useful. Let's go back to our settings and passcode. I'll leave it at that for now. I have a simple access code. I guess I'll just show you such a simple passcode with just four digits that's a little faster. I have it set to delete my data after 10 failed attempts because why not privacy? Let's jump in here because the good thing about Apple is that they give you control. about these things, you can come in here and say: I'm going to allow location services. I'm going to allow location sharing or not allow offline search, which can definitely help.
So you can come here and say: I want the App Store to be able to use my location or Apple watch faces or all these different apps, you can see what apps your contacts are using or not, the only one I have enabled right now is Uber and I have to change this setting on my iPhone. The reason I have it is so I can share where I am and what journey I'm on with my contacts. I find it useful although I honestly hate sharing that with Uber, but at least it's an option, okay. skip calendars, Bluetooth reminders, but I'm going to go down here to the microphone and I like to have the new measurement sounds here, so if you're not sure if that's the case, let me start this real quick, okay, so you can start this app and now.
It will tell you what the noisy environment is like, whether it is dangerous or healthy, so if I shout right now, you can see that it was too loud, it turns yellow and tells you that it is okay to have a long exposure or not. You don't need to have it on, you can turn it off if you want to measure sounds, you can turn it on or off and then you can scroll down and you can enable or disable it, although which apps have access to your microphone, do you know if I don't want an ad to be directed at you because you said something.
If you're paranoid about that kind of thing, you can go in here and turn it off. I have it enabled for drafts because I always use it. I have it enabled just by press record, for example, but it's nice to have that control and I definitely recommend that you look in there and modify it, okay, let's get out of privacy, which is an important category, let's go to the App Store and you can see that I have automatic downloads activated. so it will automatically download new app purchases, including free stuff made on other devices. I like to have that enabled on my Apple Watch.
I don't always like having it enabled for my iPhone and iPad, although this is something that has been happening. for a long time, but you know, my father used to do this back in the day; he would come in and not on his Apple watch of course, but like in the car and he would advance the clock like five minutes or ten minutes and then I can also control the chimes and the sounds, whatever the talk time is. If you scroll down a little bit here on the clock, you'll see the talk time. This is a new thing where if you use two fingers and I forget exactly what the interaction is.
Double tap one of your watch faces and then it will speak out loud, which is cool and look at OS six now, if you keep scrolling down, there's something very important here: Siri face data feeds, your Siri watch base, let's find it here. This is what it looks like, you have all kinds of things feeding this face, that's what makes it so amazing. Well, if you get to the Siri face settings here, look at my settings, this is where you can control which apps appear or not. here and I think a lot of people don't realize that this is something that you can control, so I've tweaked it a lot to have the things that I want, except breathing.
I never use it and don't want it, so I'll get That out of here, that must have been reset with watch OS 6, so yeah, it's definitely worth coming here and modifying it to make your Siri watch face morepersonalized and best for you, and we'll figure it out if you scroll down. A little bit you'll see that running auto positives is enabled because if I'm working out and I stop, I want the workout to stop. I want to continue and that's pretty helpful, pretty clever and then I scroll down a little bit more. I also have a training start reminder enabled.
The reason I do this is because if you start a workout but forget to start sticking with it, this will help make sure it doesn't all go to waste. The reason I do this is because I probably know over 90 percent of people who buy an Apple Watch never dive into the settings and like to modify things and just use it like it's off the shelf and there's nothing. bad at that, it's a lot of fun that way, but the difference here is like buying a car and typing on it and typing on a car that you've customized, like setting up the radio stations, if you still do it, if you hear that, It is not using carplay and has the air conditioning set perfectly and the C is right where you want it. and the same thing with the mirrors, like that's a big difference, so the Apple Watch and the custom Apple Watch, that's what we're talking about here and why I hope this video is so helpful, so I'd love to know if you modify the mirrors a little bit. things. different than how I do it, leave me a comment and tell me what and why and let's have a discussion down there and let's make sure people have the best reasoning for any settings that can be changed, let's do it and let's not forget it. to follow on daily tech spell daily tek k on instagram and twitter and someone told me to quit smoking I just hit you what you had to look up but apparently it's like using my hands a lot there will be more I just hit you because I like just being late so okay, I'll see you in the next video later
If you have any copyright issue, please Contact