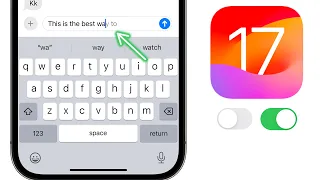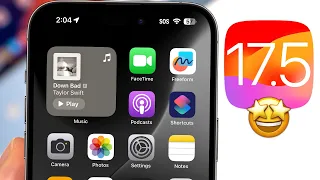iPhone 12 - First 14 Things To Do!
May 31, 2021What's up guys? My name is Brandon and you've probably already unboxed your new iPhone 12 or iPhone 12 Pro. You may have already gone through the initial setup process by watching my setup video, but now you might be testing the setup. to explore and just figure out what you need to change or figure out what's new here with the iPhone 12 compared to the previous iPhone, so I wanted to make this video to show you the
first
things
you need to do to make it that way. thefirst
settings you need to change the first features you need to get familiar with and more, and this video will be beneficial for everyone, no matter if you upgraded from the iPhone 11 or 11 pro last year or if you are upgrading from an iPhone like theiphone
6siphone
7 or iphone 8.This video should start you off on the right foot with your new iphone 12 or iphone 12 pro so let's go ahead and jump right into it so the first thing you need to do is get familiar with 5g. 5g was all the rage at the iPhone event, it's what everyone is talking about this year with smartphones and most people don't fully understand what 5g is, so I'm going to explain this in simple terms and try to do it very simple for you. I get it because a lot of people are going to be a little disappointed with the speeds they're going to get on their iPhone 12 or iPhone 12 Pro at least in 2020, so first of all, there are two different types of 5g, so you have a range of frequency, one that is sub 6 and that is only 20 faster than lte but it covers a wider range than lte and then there is fr2 which is frequency range 2 and that is millimeter wave which is the high band which is extremely fast but it doesn't cover as much real estate because it requires fairly new clusters of small towers around the city, so you see 5g advertised in big cities and 90 of you won't see those crazy
things
like one gigabyte and two gigabyte download and upload speeds, so 5g is really more useful. for bringing LTE to those who didn't get it before and real 5G speeds like using millimeter waves which by the way is only available in the United States right now and that's part of the reason we have this antenna here on the right.The side is four millimeter wave, so many of you won't get blazing fast speeds with 5g. You may see slightly better speeds than LTE, but I wouldn't expect a big jump in speeds unless you live near a tower. We're constantly close to these 5g towers so keep that in mind and that's the first thing I want you to do is fully understand what 5g is and if you want a big breakdown like the very specific breakdown of 5g, I'll link an article below where you can read the details of 5g and fr1 and fr2. Now that we've got the 5g talk out of the way, the next thing I want you to do is configure your 5g settings, so if you go into your settings here and then go to cellular and then go to cellular data options and then voice and data you see right here we have some options for 5g so you have 5g on 5g auto or lte if you don't want to use 5g at all As you can see I selected 5g however that won't be the best for battery life because 5g will be one of those things that will drain the battery if it's on constantly and that's simply because there isn't much 5g. there are still towers so it will try to connect constantly, you know it will connect and disconnect, it will be difficult to, you know, maintain a stable connection with that 5g tower, so automatic 5g is what I would recommend to everyone who also changes their voice and their data . and you can see down here that it describes that it says that 5g on uses 5g whenever it's available, even when it may reduce battery life.
Auto 5g uses 5g only when it doesn't significantly reduce battery life, so yes, it's a pretty obvious choice to go for 5g audio. here below the voice and data settings, but if you go to data mode, this is where you'll also see some interesting settings with 5g, so we have a lot more data on 5g and it says that it provides higher quality video and facetime when we are connected to 5g cellular networks. then you have the standard, which has the standard that allows automatic updates and background tasks on the cell phone, but limits the quality of the video and facetime and then you have the data upload mode where it says that it helps reduce Wi-Fi usage. -Fi and cellular data by pausing automatic updates and background tasks, so this will be a personal preference setting here, but I think most people should probably use standard data mode or data mode low.
Low data mode is going to be best for battery life, so if you want to have the best possible battery life, that would definitely be something I set myself. I'm going to stick with the standard now, if you allow more data on 5g, this will allow you to download software updates over the air via cellular, so you won't need a Wi-Fi network to You will be able to update, so if you have a software here you will be able to download it on 5g which is nice and it's the first time Apple has allowed it so yeah go ahead here and configure your 5g settings that's all.
New here for the iPhone 12 and iPhone 12 Pro, so the next thing you need to do is get familiar with gesture controls and haptic touch and iOS 14. So this is going to be important as a lot of you are really going to be coming from. from devices older than iPhone 10, so it's an iPhone 6s, iPhone 7, iPhone 8. I know a lot of users come from those phones and they may not know all the gestures here with iOS 14. So it's like going from one application to another. on the home screen just swipe up from the bottom to get to the control center just swipe from the top right there you know if you want to press haptically just press down like this and it's no more pressure sensitive, so with 3D touch In the past, it was pressure sensitive, but now it is not touch.
If you want to go to the app switcher, just pull up from the bottom, hold it and then release it, as you can see right there, so I'll do that. longer and of course you close the apps by swiping up, although I recommend most people don't close their apps and then take a screenshot or turn off the device, just hold down the side button and the up button the volume at the same time. and that's how you can get this prompt to turn off your phone, which is also a way to disable Face ID, where they force you to enter a passcode if you want and then take a screenshot.
It's also the side button plus the volume up right there, you can tap it, you can dial it and things like that, so again, this is mainly going to be a tip for those coming from a device before the iPhone 10 that had a home button because they all These gestures will be new. The next thing they want to do is customize their home screen so that iOS 14 brings many new features to the home screen. As you can see, I have a widget here that shows my music, my battery life, and also the weather right there. you can change that to whatever you want, there are different sizes and everything, so if you just tap and hold anywhere on the home screen, tap the plus sign in the top left corner, you'll see that you have all these different widgets that You can add. right here and you also get different sizes so for this you can see there are several different sizes and you can go ahead and add this to your home screen like this and you can go ahead and hold if you want to edit If you know some of them you'll be able to edit the widget from that menu right there and if you want to add another one to make a stack on top of it you can also add this here and then just drag it up and it will create its own little stack that you can slide that way so get familiar with the widgets here in ios 14 Also, if you swipe right here you will see that you have your application. library, so this is where all the apps that you install will be and in fact, if we go ahead and let's just say contacts, for example, if we wanted to remove this from our home screen but not delete the entire app, we could just go delete the app and then we can move it to our app library that way, that icon disappears from our home screen, it doesn't appear on our home screen anymore, but it's in the app library and we can see it in one of these pre-created folders or we could search for them and you can see it's in alphabetical order right here and actually my preference is that the apps when you download a new app go to the app library and not to your home screen and I think it's great to have a really clean home screen and to do that just go to your settings here go to home screen and change newly downloaded apps to app library only and then you may also want to have notification badges in app library Applications.
I would recommend changing both settings and you can also hide entire pages here in ios 14 so I'm going to move this icon right here where it was now if you want to hide this entire page right here if you just tap and hold and then you'll see this little background on the dots of the page at the bottom, if you tap that, you'll see this menu right here, so if you go ahead and uncheck the home screen right there and click Done, you'll see that. The home screen is no longer there so it says page editing and newly downloaded apps, it shows it right there and you can see that the page is completely gone and if you want to get it back just do the exact same thing and then check it. and you'll see that page reappear, so there's a lot of cool things you could do with the home screen here in ios 14 on your iPhone 12.
The next thing you need to do is configure the display settings with the iPhone 12 and the iPhone. 12 pro you get the super retina screen and brightness. I highly recommend turning on auto mode and then you can set your options here when you want it to go into dark mode. When you click on dark, right there you can see that we have that true black dark mode and since this is an OLED panel dark mode, it is also going to save battery since the black pixels are not on and they are not using the battery , so take advantage of dark mode at least turn it on automatically.
A lot of people use dark mode around me personally. I keep mine. on auto because I like the light during the day, but dark mode will save battery on these OLED panels, so definitely keep that in mind. We also have true tone. I really like the true tone. I would recommend having it turned on too if you want to read. about it, you can do it there, basically it just changes the screen of the iPhone based on its environment and it's very important to change these two as well, so the auto lock, personally, I have this on never or five minutes simply because I don't like my iPhone.
The screen goes dark when I'm reading something or when I just leave it for a second. I don't like it when it dims and freezes, so I always set it to five minutes or never. I would recommend never if you always remember to do it. lock your device, but I personally sometimes fall asleep, you know, with my device on and I wish I had auto-lock on, so I would recommend five minutes or never, but of course that completely depends on your situation and how you use your iPhone 12. Now turn up to activate is one of those features that I would recommend turning off so that it is on by default, but I would recommend turning it off just to save some battery, so with this on you will see that when we go from locking the screen and You hold it like this, you can see it unlocks because it senses that we're bringing it up to our face, so that's good, but sometimes you might not actually be doing it, you might not be lifting it to unlock your Sometimes there's false triggers on the device and it's generally not a good option to have it on to extend battery life, so again, it will be a personal preference, but it's definitely something to consider.
We also have the night shift right here, which I personally never use, but that's it. is something to keep in mind now, another thing that the last thing I wanted to mention with the display is that if we go into our accessibility settings here and then we go to display and text size here and then we go all the way, have auto brightness, so auto brightness is one of those things where again it's completely up to the user, but I personally don't like having auto brightness on. I like to be able to manually control my brightness and this is actually enabled by default so I would do that.
I recommend you turn it off if you are likeme, but if you like auto brightness you can go ahead and keep it on, it will probably save your battery with auto brightness, but me personally, when it gets dark I always lower the brightness manually, so it's really not a big deal for me and I annoying more than anything, so definitely another thing to consider. The next thing you should do is try the new Adobe Vision 10-bit HDR video, so this is one of the main features of the iphone 12 and iphone 12 pro this year and this is what will make the camera of these devices much better than last year with the iphone 11 and iphone 11 pro, so go to our settings and then down to camera. to record video and make sure hdr video is enabled right there and you can see it says to record video up to 30 fps and 10 bit high dynamic range including Dolby Vision and since it can only record hdr video and up to 30 fps I follow I record videos in 4k at 30, but if you have an iPhone 12 Pro you can record that HDR video and up to 60fps, so that's one of the big advantages of getting the iPhone 12 Pro over the regular iPhone 12, however, the most people do.
You're probably not going to use this too often because it will eat up your memory and 30 to 60 probably isn't a big deal for most people, but video hdr I would definitely go ahead and try it and I'm just going to Show them the difference, they can even see the difference in quality just from the view on the iPhone, even before entering it as a video editing software, even just on the iPhone screen, look at the difference, so this is not hdr here yourself and take a look at the desktop, pay close attention to the desktop here, you can see the white level and then in hdr look at exactly the same lighting, everything was exactly the same, not hdr right here, hdr right here So just by looking at the iPhone screen you can see a big difference with that 10-bit Dolby Vision HDR video recording, so definitely go ahead and give it a try, you'll want to record some videos and show them to your friends and really impress.
Everyone with the amazing video quality on their new iPhone 12. And you can also edit this HDR video recording, so if you go ahead and edit something real quick, I'll show you how it works and you'll notice it right away when you start. By the way, we recorded how good this quality is and when we play it back, you can see hdr up in the top left corner, indicating that we just recorded that video in hdr. Now if you're going to edit here, you can also edit this footage with some filters and stuff like that you can't really do much, but you can do a little bit more in imovie, so if you go to these three points and then tap imovie as long as you have imovie downloaded and you will be able to edit the video in imovie or you can simply open the imovie app and edit this dolby vision hdr footage in that app.
Now, talking about the camera, you also get some additional new features as well as night mode for both lenses and all. three lenses on the 12 pro so you can get a lot of things like that. You can also make time-lapse videos in night mode on the iPhone 12 pro specifically, but there's a lot to explore with the camera, so definitely don't fall asleep on the camera here on the iPhone 12 or iPhone 12 Pro is, By far one of the best features of this new device. The next thing they need to do is get a USBC power brick, making this the first year Apple hasn't included a power brick. not at all with the new iPhones and that's why you'll need to pick up a USB power brick if you don't already have one in your house.
Luckily, I've already had quite a few around the house, but if not, you can just go to Amazon, there are several there for as little as $10, $12. You'll see many of them for much cheaper than what Apple is charging for its USB-C charger, so I'll leave some links below. in the description below, if you want to choose a USB-C brick to charge your iPhone, now talking about charging, we also have the Magsafe charger this year, so this is the new Apple accessory and this is a 40th accessory which is basically a wireless charger that attaches magnetically to the back of your iPhone 12 or iPhone 12 Pro has a good grip and will power your iPhone 12 or iPhone 12 Pro, however it won't be as fast as charging via USB to a Lightning power brick.
The next thing you need to do is go ahead and set up Face ID and set up an alternate appearance if you haven't already. If you've already gone through the initial setup process, you may have already done that unless you skipped it, but if you go to your settings and go to Face ID & Passcode and I'm just going to go ahead and enter my access code. You'll see you have all these options for Face ID here too, so unlock iPhone, iTunes and App Store, Apple Pay password. Autocomplete, I like that all of these are enabled and if you go down here you can also set an alternate appearance.
If you go ahead and tap on that, you can add a new face or, if you wear a lot of makeup, you just look completely. different in different scenarios, you can set an alternate appearance here and that way both appearances or, if you know, you will receive your phone if you are sharing your phone with someone else, both of you can enter, you know, with your different face ID scans here, so I definitely recommend setting a definitive appearance if you're once again sharing your device with someone or if it just looks completely different in certain scenarios and then I would also recommend having the attention requirement enabled for face ID and you'll be able to see it there. says the true depth camera will provide an extra level of security by verifying that you're looking at the iPhone before unlocking some sunglasses can block attention detection, although I've never had problems with my sunglasses so I would recommend keeping everything as default here and on the main page.
What I wanted to talk about was just setting up Face ID if you haven't already and setting up an alternate appearance if you haven't already and need to. I should also mention here that Face ID will be faster. that on previous devices, even if you had an iPhone 11, I've noticed that Face ID is a little bit faster and if you have an iPhone 10s or older, Face ID will be much faster for you, so that's another big benefit of getting The iPhone 12 or iPhone 12 Pro here will unlock faster and be more accurate with Face ID readings.
The next thing you want to do is very important, so you should go ahead and watch my battery saving tips video. Because you're going to want to get off to a good start with your new battery here in your iPhone 12 or iPhone 12 Pro, you don't want to ruin it within the first month or two of getting it, so it's very important to watch that video. It was a very long video and of course I can't cover all the tips in this video so be sure to go ahead and watch my battery saving tips video which is linked on the cards right now and also in the description below. continuation.
I'll also tell you to go to your settings right here and go to battery and then go to battery health and you want to keep an eye on the maximum capacity there. You want to make sure it is at 100 when you get it. No, you may want to return it for another optimized battery charge. I would recommend having it activated. You can read about it below and then simply monitor the battery usage charts right here. Pay attention to this and see what is using your battery the most. life also screen time if you have it enabled, which I recommend for most people, but I could see why you wouldn't, but you still want to make sure and check your screen from time to time and see the activity, see what's draining your battery, see where you spend the most time on your phone, see what sends you the most notifications and just take action on it, so pay attention to the different settings there and also what location services you want to pay attention too attention.
Well, if you go to settings and privacy location services, you're going to want to make sure that location services are turned off for apps that you don't absolutely need location turned on for, and in fact, I'm going to give you a little tip here. Well, if you go into system services right here, I would go ahead and deselect all three right here and also the important locations. I would go ahead and disable those important locations. It's basically going to track everywhere you go and it's going to be pretty just telling you, you know it's going to guess where you're going when you get in the car and stuff like that and some people think it's a violation of privacy, I don't think so, I think. which could be useful in a There are a lot of different scenarios, but most people probably don't need important locations turned on and it's a big thing that will drain your battery life here on your iPhone 12.
Additionally, these location-based alerts and suggestions they can be disabled. I would recommend activating them. those are also turned off, so again, if you want to see all of these settings to change on your iPhone 12 to save battery, be sure to watch the battery saving tips video which is once again linked in the cards and down in the description. Next, the next thing you need to do after getting your new iPhone 12 or iPhone 12 Pro is to set up Apple Pay within the Wallet app, so Apple Pay is one of those things where when people say they don't use it or that he has it. not setting it up I always think like you know it's 2020 most people should be using this now especially with cova going on and all the germs out there.
I never touch the machines when I go into a store to pay for something because I always do it through my phone and I would recommend everyone to set up Apple Pay if you haven't already, all you have to do is click the plus sign here you will receive a message here to set up Apple Pay, click Continue. Go ahead and click on credit or debit card and then go ahead and add your cards, some of them may already be linked to your account, if not go ahead and add them right here. I highly recommend having this set up on your new iPhone. 12.
And if you want to take it a step further, you can also get the Apple Card for three percent cash back on Apple purchases and you know, two and one percent cash back on select purchases, so that's it what did I do. I also did a review on Apple Card if you want to see that, but you can see it there after you add your cards, it will say Card Added and then you can use Apple Pay in stores when you're buying gas, whatever the case, I would just recommend it. Using Apple Pay pretty much everywhere, especially knowing everything that's going on in the world right now, the next thing you need to do is go ahead and enable emergency SOS and make sure it's for the lock screen as well, so that this is extremely important for your safety, like if something were to happen, God forbid, hopefully it doesn't, but if it does happen, you'll want to make sure that emergency SOS is on and that you have it enabled for the lock screen as well, so if you go to your emergency SOS settings. make sure side button calling is on that way you can easily go ahead and enable this if needed and you can see there it says call emergency when you quickly press the side button five times by pressing and holding the side button along with The volume buttons will still work when it is on, so make sure it is on.
You'll also want to hear the countdown sound, in case you accidentally turn it on, you can go ahead and turn it off if you want, but this is what you need. also set up emergency contacts in health go to edit and then scroll down to the bottom and you guys want to make sure emergency access is enabled right here you want to make sure it shows when locked and it's shared during the call of emergency. both enabled here and if you haven't filled out your medical ID either I would 100 recommend doing so because again you never know what could happen you could just go out for a short random walk just to go pick up food and you could get in a serious accident, so serious that people can't identify you or maybe you can't talk and then your phone is there and they can see everything about you, your emergency contacts, your weight, if you have any medical conditions, I highly recommend that you enable. and also if you go into the health app right here, go to health details, medical ID, this is where you can go ahead and change or add anything related to your medical ID and again I would highly recommend that everyone have that set up on their iPhone 12 As you can see, the next thing I recommend you do when purchasing your new iPhone 12 or 12 pro is to get a good case and a good screen protector.
So you can see here, I have some cases of totally some cases. casedefy and also some cases from my friends at pataka and there are a lot of cases available, a lot of good screen protectors. I'll link my favorites in the description below and I'll go ahead and show a few. of these cases too so it's a really cool slim case so this one for example is a clear case and it looks really cool let's go ahead and put this iPhone 12 in there and you can see we have this clear case and you can see. the back is also very nice and it is a very slim easy to use case which I really like, they always make very slim cases which I am a fan of of course these won't help with drop protection so if you are looking something to protect your phone from drops this is not the case but if you just want something simple and stylish this is an available option and we also have a cool carbon fiber case here from my friends at pataka so of course , all.
These companies sent me these cases for free, so I thought I'd post them, but I'm a fan of their cases. However, you can see here that this is a pataka case. I think it's called a pataka air case and it's a very thin carbon fiber that feels really nice too and you can see the cutouts there for the volume controls and of course the power button here, the bottom is quite exposed and Of course, this again will not protect you from falls. So if this drops you will probably break your phone, so keep that in mind, this is just to make it look the same as the other case and also the full case, and then we have some cool custom cases here from Case Defy which you can see here .
Go ahead and put this in this case. This will protect it from drops and you can see that it actually looks pretty clean. They customize it to show my name, which is really cool. You can see the case device around the camera right there and this. It's a pretty nice case, I actually like this case more than I thought and this will protect you a little bit from drops because now we have a lip there. Some others I also like are all Apple Pro Philip. has an interesting case company called Phone Rebel and their cases are going to protect you from drops and also leave the sides exposed for a really cool and unique look here and it also has carbon fiber on the back, there are different styles and I think their iPhone 12 cases are coming very soon and I will again link a lot of my other favorites in the description below along with screen protectors.
I would also recommend getting a screen protector on your new iPhone 12 or 12 pro, although we have increased durability on the front glass this year, I would still recommend getting a screen protector to protect it from scratches and I would also check out Apple's new line of cases , as they have a lot of cases that take advantage of the magnets inside the iPhone 12 and iPhone 12 Pro and you can basically put them like a wallet on the back of your iPhone and there are also other cases that take advantage of that magnetic circle inside the iPhone 12 and 12 Pro and then again I will open the Magsafe charger.
This is also another thing to consider if we are looking for accessories and things to buy for your iPhone 12 and iPhone 12 Pro, so everything I'm talking about will be linked in the description below and then the last thing I would recommend you do after purchasing your new iPhone 12. or iphone 12 pro is to go into your settings right here, go to your name at the top, go to iCloud and you want to make sure iCloud backup is on, you want to backup all your data in case something happened. to your phone, I would recommend having iCloud backup turned on and clicking backup from time to time, when you plug it in every night before going to sleep, it should back up every day to keep everything your information synced and I would recommend also checking all of this as well or just whatever you want to back up now as well, if you're going to manage the storage right here, some of you may not have enough space, but I would recommend going ahead and purchasing some extra storage space because it's very, very cheap. if you're going to change storage or for yourself, you can say buy storage right there and you can see that you can actually get storage for as little as 99 cents a month, so you get five gigabytes of free cloud storage and then you can increase that to 50 gigabytes for just 99 cents a month and then up to 200 gigabytes for 2.99 a month, so most of you will probably only need 50 or 200 gigabytes, which is a minimum of a dollar a month and a maximum of three dollars per month, and that is a great investment. make sure everything is backed up on your phone also all your photos so we take a lot of photos of course iCloud is an absolute must and you want to make sure photos are turned on right here that way all your photos are backed up too it syncs with the cloud and saves you storage space on your phone so I definitely recommend going ahead and purchasing more iCloud storage if you need it and another thing I would consider is adding Apple Care Plus to protect your investment which is your iPhone 12 .or iphone 12 pro, so to do that, just go to your general settings and you'll see your limited warranty right here and it will show when it expires and then you'll also have Apple Care Plus coverage available if you go ahead and tap on that. where you can buy Apple Care Plus, so it says it gives you technical support and hardware protection, including coverage against accidental damage.
There are 60 days left to add Apple Care Plus so you will be limited to when you can add this so I wanted to add this in the video because you probably just got your iPhone 12 or iPhone 12 Pro so it's something to consider, it's not for me only because I never drop my phone and it's almost always protected with a case, but if you want to move your phone around naked, don't like swing cases, I would definitely go ahead and recommend at least looking into Apple Care Plus, but anyway So there you have it, those are the first 14 things I would recommend doing after purchasing your new iPhone 12 or iPhone 12 Pro, so I hope they helped you.
I hope at least one of these helped you and got you up and running on your new device. If you enjoyed this video, I would appreciate it if you could give it a thumbs up and also leave a comment below which iphone 12 did you get what color what color is your favorite did you get the 12 regular did you get the 12 pro let me know all your thoughts in the comments below I really appreciate you guys know I respond below There too, but anyway guys, thanks again for watching the video and see you soon.
If you have any copyright issue, please Contact