iPhone 11 Tips, Tricks & Hidden Features - Top 25 List
May 30, 2021Today I will show you the best
tips
andtricks
for your new iPhone 11 or iPhone 11 Pro. This is everything you need to know to become an iPhone 11 expert and be able to use your new iPhone like a pro, so let's get started. in the besttips
andtricks
, so the first tips and tricks that we will show you for your iPhone 11 have to do with the camera. Obviously, the iPhone 11's pro camera is absolutely incredible, whether you have the iPhone 11 or iPhone. 11 Pro either way, you'll get a great upgraded experience on your camera now, of course, what you can do is switch between the different lenses that the camera has, including the amazing wide angle lens, and you can go back and forth between these by clicking on the buttons here on the screen, now what you can also do is swipe up to access different aspect ratios, so let's say you want to make a square photo for Instagram, you can simply click on the square button. or you could even go sixteen by nine, which gives you a wider frame and looks absolutely amazing when you switch to the wide frame camera lens.Look at it, that's another great way to use your phone with the camera settings on your iPhone 11, now what we can do is change this back to these standard four by three camera shots. You can see we have our usual suspects here too, we have our live flash timer and of course a wide variety of different filters that we can use to bring our images to life now, one thing you may not know about your iPhone is that you have the ability if we come back here if you were to take a photo like that obviously you just press the button the camera button now what you can do is if you hold down and drag to the right, you can automatically start recording a video so now you don't have to do it, swipe over it and go into the video settings, record there, let's say you had it without your phone real quick, this is a great tip and trick for you guys, let's say you had to pull out your phone real quick , they click on the camera app, all they have to do is hold and move to the right and they will automatically be recording. video like this is a great tip and trick that you can use right here on your iPhone in the camera app.
Now, in addition to the camera app, there are some additional
features
that you also have here on your iPhone. Imagine being able to block. all those annoying spam calls from telemarketers, scam calls, obviously you don't want any of those so I want to show you how you can block unwanted unknown calls, so just go into the Settings app and scroll down until you see the phone right here. so you're just going to tap the phone, swipe down and then activate mute unknown calls. Now by default this is disabled but what you want to do is enable it and what this will actually do is it will allow you to block any calls that are not in your contactlist
, these could be people who will have unwanted calls, calls scammers, telemarketers, obviously you don't want any of those people so you can mute those calls so that the people reaching your phone are only the people you're actually interested in talking to that way you can mute all those spam and scam calls and not have to worry about them anymore.Okay, let's take a look at some more tips and tricks. Sometimes you're getting close. up to your data limit and you want to make sure that you don't have these apps in the background using all your data correctly and you know that sometimes you open the wrong app, it downloads a ton of data, just remove your limit and even if you have unlimited data, let's say You are traveling abroad and this is something I encounter. I'm traveling abroad and then you have a very limited amount of data you can use, even if you have unlimited data where you live.
These problems mean that you can consume that data very quickly, especially if you are used to having unlimited data, so there is a new feature
hidden
right here on your iPhone with iOS 13 where you can activate a low data mode. We will help you conserve data, especially when you are reaching a limit or if you are traveling abroad, so here is what you can do: go into the settings app, click on cellular here and then you can see at the top that we have data mobiles. options and then you can see that we have this option right here low data mode, so this will help you reduce the network data usage that you use, turn it on to activate low data mode and it will help you conserve your data so that don't reach those limits, this nexthidden
feature could help you save long-term battery life on your iOS 13 device, so what you'll want to do is go into settings, you'll scroll down until you see the battery here and then you can see that we have battery health as an option click on battery health now you will see there is this option here optimized battery charging now what it does is your iPhone will automatically detect when you normally charge your phone when you take it off the charger so which will only charge the last 20% of the battery right before you need it, because the problem is that let's say you're charging your phone all night and it keeps charging all night, the problem is that it will get to one hundred percent very quickly and then it will continue to charge or it will already be at a hundred, which could damage the long-term life of the battery, you just want to charge it to one hundred percent when you go to take it. turn off the charger immediately, that's what it does automatically - it will optimize the battery charge you have, that way it will automatically finish charging right before you need to take your iPhone out of the dock, so definitely enable this optimized battery charging right there. in battery battery status optimizes battery charge If you're like me, you probably have a lot of tabs open in Safari, you open it and see all the sites you visited a long time ago and it's a pain to click on them. xxxxX is like purging everything, getting rid of all the pages you had open a long time ago, so what if you had the ability to have your iPhone automatically purge pages you haven't seen in a week or a month?Well, there's a feature for that now, so you can go to settings and then scroll down until you see Safari, which is here Safari and then if we scroll down, you'll see that we have closed tabs and right now it's manually. we enter, we have to press the X on all the other tabs again. If you're like me, you probably have a lot of tabs open and you can't really close them and then everyone smiled at you, big purge and like 100 tabs or you're closing them right, what you can do is if you click here instead of doing it manually, you can delete it after a week, a month or a day.
I don't really recommend a day unless you really just want to keep everything clean because you might want to go back and see something you were browsing or looking at, but a week or a month, this is a nice feature to automatically delete tabs that you no longer have. you're looking at, keep it nice and clear in the background right there in Safari, so you probably already know that you can take a screenshot on your iPhone by pressing the volume up and then also the side button at the same time, as you can see, you get a screenshot, which most people will do.
Will they say it's okay, great? I have a screenshot, let's delete it, you know, and then it shows up in photos, but with iOS 13 there's an awesome new hidden feature when you take screenshots in Safari, so if you press those buttons again, the upload button the volume and the side button to take a screenshot and then you tap on the screenshot, not only can you make some edits, make some changes, you know, you can draw on it like little arrows, there's this new feature hidden right in the part superior. where it says full page, let's say you want to take screenshots of a page you're viewing in Safari or maybe an article or whatever, instead of taking a screenshot by scrolling down, you can just go in here and choose full page and will now capture the entire web page you're viewing, so you can do this whether you're taking a screenshot of the article or any site you're browsing online.
It is very easy in just a couple of taps to take a screenshot of the entire page which is a really great feature, instead of the screenshot scrolling down you can now take it of the entire page, just click Done and it will add it as a PDF right here. in your files, so I hope you are enjoying all the tips and tricks that we showed you with your iPhone 11. Now don't worry, we will have many more very soon, but I actually wanted to show you an amazing app that allows you to take surveys and then Earn cash gift cards and rewards just by answering a simple survey so I'm going to show you exactly how you can get this app and then we'll show you some more tips and tricks shortly so now I'm going to show you how you can get cash gift cards and more, like completing simple surveys with this amazing survey app, so you'll want to follow us and make sure you use this URL to get the bonus and sign up. well a bit dot Li vit de ly / get survey bonus that's bit ly so let's get the survey bonus it's here on the screen and in the description GE TS you're go and Bo and we like that bit dot ly select get a survey bonus and it will take you to a page that looks like this.
Sometimes they change it, but you can see here that this is an opinion post. They can pay you for sharing your opinions. Earn cash and gift cards. sharing your opinion on online surveys, all you have to do is join for free by filling out this simple form and then you will have access to surveys where you can earn instant cash rewards just for completing surveys with this app, so remember to go bit dot Lee slash get a survey bonus to sign up get the best surveys and join right away to get these gift cards and cash right now, let's take a look at some more tips and tricks.
Next we have two hidden
features
that change the way you type on your iPhone, so the first is the quick route that actually allows you to swipe to type on your iPhone. We'll show you how it works in a second and then the second is how to activate the hidden touchpad. which you can use to change the way you go back and edit the things you're writing. This is a great hidden feature. We'll show you how to use both, so the first is the quick route where all you have to do is swipe the keyboard to type words.Now Android phones have had this for a while, but now it's here in iOS 13 on the fast route, so as you can see, all you have to do is swipe and see I. just typed hello, swipe finger on the keys you want to do with this swipe this way and you will be able to swipe your finger to create words that will make it much easier and faster to type on the fly, typing very fast just by swiping your finger now, the other hidden feature that have. I have and this is amazing it's the hidden trackpad now imagine how annoying it is you guys probably know how annoying it is just trying to use the magnifying glass trying to find the exact point you want to select on the screen well now there is a hidden trackpad touchpad built right into your keyboard which we'll show you how to access, so all you have to do for this hidden touchpad is press and hold the space bar and as you can see you can move the cursor around the screen to choose. exactly where you want it to go that way, if you have a certain part of a word that you need to change or edit, you can easily access it by simply pressing and holding the space bar and then using the touchpad hidden right here on your keyboard.
It's a great hidden feature that will make your life much easier when typing. Another thing I wanted to show you is that iOS 13 makes it much easier to select words or sentences, you know, cut, paste, delete. So let's say you want to select a specific word, just double tap it, you can select a word, triple tap for a sentence and then you can four tap to select an entire paragraph, so that's another great way to interact with text here on your iPhone running iOS 13, the next hidden feature we have is a little more serious and I hope no one who sees this has to use it, but I wanted to make sure I show you this in this video.
It's called emergency SOS and I highly recommend it. everyone who watches this video please install it also so other people know about this feature because this couldsave their lives in a dangerous situation again. Hopefully no one who sees this has to use this, but I wanted to make sure I showed it to everyone in this video. how this works so what you want to do is go into the settings app and then scroll down to emergency SOS right here emergency SOS now by default if you hold down the side button and the volume up button or actually either the volume buttons at the same time, you know that the possibility of turning off your phone or Emergency SOS will appear and if you continue to press and hold one of the volume buttons and the side button, the Emergency SOS will automatically activate. and call emergency services, but what you may not know and what I recommend everyone activate is that there is also an easier way to activate emergency SOS.
I recommend doing it. You can do it much more discreetly than pressing and holding two different buttons and it is the side button call this is what I recommend everyone to enable right now by going into settings, going into emergency SOS and then enabling this option called With the side button what this does is it allows them to automatically activate emergency services, so it will call 911, notify emergency contacts, who will show you how to set it up in just a second in case of an emergency again. Hopefully you never have to use this, but it's better to be safe than sorry, so I recommend entering your emergency settings SOS activate the call with the side button and now you still have the ability to press and hold the side button and one of the volume buttons and it will calm down or perform these services.
You hold it long enough, but now you have a faster, simpler, more discreet way that you could do even just by holding your phone in your pocket. You can press this button right here, the side button five times and click secession, so press this five times and it will automatically call emergency services, so I highly recommend that. I recommend everyone who sees this to turn this feature on and then the next thing you're going to want to do is click on set up health and emergency contacts. When you click on that, you will be taken to the health app and you can log in. the name, email and phone number of your emergency contacts and they will also be notified if you activate emergency SOS, it will notify them and let them know that you are in some kind of situation, so I hope you never have to use this, but I wanted to make sure I showed this in this video because it is a hidden feature that could save your life and I recommend that you also tell other people about this feature.
Alright, thanks for watching our video on the best tips and tricks for your iPhone 11 or iPhone 11 Pro, make sure to like this video if you learned something new, share it with your friends so they can also see the best tips and tricks and make sure you get the survey app we talked about in the opinion post at bit dot lee slash get a survey bonus that will ensure you get the best surveys get the bonus right away to sign up so go to bit dot lease , let's get a survey bonus right down there in the description too and make sure To stay tuned for more great videos about the iPhone 11 I oh s 13 and more, I'll see you in the next video.
If you have any copyright issue, please Contact

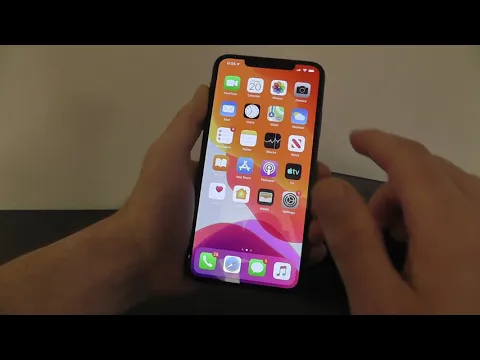

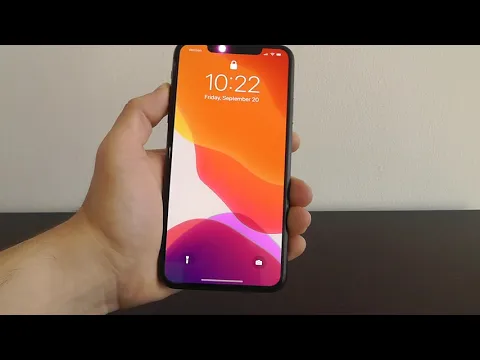


![11 HIDDEN iPhone Features You Didn't Know About! [Tips \u0026 Tricks]](https://i.ytimg.com/vi_webp/p57vyFhyKwY/mqdefault.webp)



