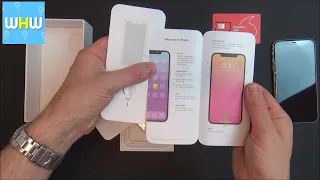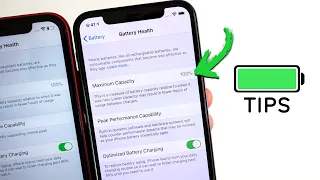iPhone 11 - First 13 Things To Do!
Feb 27, 2020What's up guys? My name is Brandon and you've probably already unboxed your new iPhone 11 and you've probably already gone through the initial setup process by watching my setup video, but now you might be going through some of these setups and I'm just playing with your phone. trying to explore and figure out what you need to change next and that's exactly why I wanted to make this video to show you the
first
things
you need to do, thefirst
settings, the first features you need to get familiar with. and more about your new iPhone 11. Now, this video will be especially beneficial if you're coming from an iPhone 8 or earlier, but of course this will also apply to those who upgraded from last year's iPhone 10 or iPhone 10.Don't waste your time, let's go ahead and get into the tips. Now, the first thing you need to do is familiarize yourself with the gesture controls and the new haptic touch in iOS 13. This will be very important for those of you who came from an earlier stage. iPhone 10 device, a device with a home button because you will need to know how to navigate the operating system, so you will need to practice a lot with the gestures here now if you have an iPhone 10 or higher, everything is fine. be the same except there are new touch actions in iOS 13.
Now I'm not going to go over every gesture because I made a separate video about that and I'll leave that link in the description below, but some of the basic ones are just swipe up to go home and you can swipe between apps just by swiping on the bottom bar there very easily and of course your control center is on the top right so that's how you can access your quick controls and you can access the Notification Center sliding down from the center from the knot and again, if you want to see all the gestures, I'll have that video linked in the description below.
Haptic touch is also something you need to get used to. here in iOS 13 that's basically what 3D touch was in the past, but now it's haptic touch here in iOS 13, if we go to our settings, we go to accessibility, we go down to touch, you'll see haptic touch here and this is where you can actually change the haptic touch settings to have fast and slow, so in the past this section here would actually be 3D touch, not just haptic touch, unless you had an iPhone 10 R, but you can see here that you can change the duration. you could do a little test right here to see when the peak and pop is.
You can have it fast or slow. I would definitely recommend that you have it on quickly and that's how you'll be able to do quick actions in apps so you can Look, they're a quick way to send a new message or, for example, for Twitter, if you wanted to compose a tweet or scan a QR code , you could do it very quickly from the menu here. Haptic touch is also very useful in applications. You could just long press on photos or links or anything to get additional options, so definitely take advantage of haptic touch in iOS 13.
Now the next thing you'll want to do on your new iPhone 11 is enable the new darts mode and also configure your settings. screen, so if we go into our settings, go to display and brightness, you're going to spend a little bit of time here, so we have dark mode right there, if we turn it on, you can see what dark mode looks like. I like it and there's an option right below it called automatic and that's definitely a feature I would turn on. I would definitely turn on the auto feature so that your phone is in light mode like you see it now and then when the sun goes down it turns into a dark mode which is easier on the eyes and honestly most apps on iOS They look better in dark mode anyway, so if you go to the options here you don't just have to do dusk to dawn, you can set a custom schedule for when you want the light look to appear and when you want the light look to appear dark, but I personally like to keep it on the default light until sunset.
Now true tone is a feature that you can turn off or on, it depends on your taste, if you turn it off it will be more of a blue screen, if you turn on true tone it will be more yellow, more of a real tone for the screen, it just depends on your personal preferences, there is now automatic blocking. another would definitely turn it off or four or five minutes. I wouldn't have it on for thirty seconds one minute two minutes or three minutes just because you might be reading an article and all of a sudden your phone goes off and then it goes off.
It turns off when you're reading something and uses more battery just to turn the phone back on and get back to where you were, so I'd turn it on for five or never. Personally, I always put away all my phones. never just because I never forget to lock my device so it will never be a problem for me and pick it up to wake it up like another. I would disable it, all it is basically is that when you pick up your phone like that, it turns on the screen and that could kill your battery life and not every time you want to unlock your phone when you know, pick up the screen that way. way, so I would also go up to wake up and then the last one I want to talk about is the auto brightness if we go. to the accessibility screen and text size and then scroll to the bottom, you can see the auto brightness there, you can turn it on or off, it's just a personal preference.
I like to keep mine off just so I can control my brightness whenever I want. from the control center up here, I could change it to whatever I wanted. The next thing you want to do is set up Face ID if you didn't do it initially and then also configure the settings within your Settings app. So you can see the face ID and passcode here, you're going to have to enter your passcode and then you can see you get the options here. You also have the option to set an alternate appearance, so if you want your spouse can enter. your phone or if you know you wear glasses or something or a lot of makeup, you can set an alternate appearance there that way two different faces can come on your phone and I would also make sure that all of these here are checked especially autofill password, this is basically when you're inside Safari and they ask for your password and we just scan your face and autofill it and your passcode, which is extremely convenient, it requires attention for face ID, is another one that I would definitely recommend.
That way, you have to look at the camera sensor right here to unlock your device. That way someone can't just put your phone up to your face while you're sleeping and unlock your phone, and then there are other options down here. To take a look, I keep all of these enabled just because I like being able to do
things
from my lock screen. The next thing you should do is watch my battery saving video, so you'll want to get out there. To get a good start on your iPhone 11 battery life, you want the battery health here to stay at 100%.If you want that to happen, you should watch my battery saving tips video for iOS 13. All of these will apply to the iPhone 11 as well, you can basically see what's using all your battery right there, you also have Screen Time which will show you what apps send you the most notifications, your average daily pickups, like when you pick up your phone, what apps you go to and just a lot of data that you could take here and both screen time and battery settings should also go to the privacy location services and take a look and make sure that many things are not using your location and if they are just monitoring it.
You may want to have it never or only while using the app, just keep an eye on this section here in your settings. Another tip I can give you is not to always use a fast charger or a wireless charger; You use them sometimes, but don't use it every time you charge your phone, it will wear out the lithium-ion battery of your iPhone 11. Now the next thing you need to do is test the new iPhone 11 camera so that we have that dual camera . right now with really awesome features built into the camera app so you can see here if you tap on that one it takes it to 0.5 and it gives you a wider look so it's a super wide angle lens and it makes you look like you are further back than you are, so it's really cool, you can do that, you can also use this to zoom in or out and then you have this little arrow at the top, if you tap that, you get some additional options down here, like your Flash for your live photos, if you want to set a timer, you can tap all those taps on the arrow again and it will take you to where you can choose photo, video, selfie, portrait now if you come from an iPhone in 10 hour portrait mode and the iPhone 11 now lets you take portrait photos of objects, not just people, so that's another thing to keep in mind.
Now we also have slow motion selfies, so if you turn to the front camera, you press it there and then you go to video. and then about one more slow motion, as you can see here, you can record what's called slow speed, it's a slow motion video, so it's actually an Apple trademarked word because look here, this will actually be in motion slow now when I play it so it looks really weird because I was literally talking into a microphone but you can see they're called slow rates something new on the iPhone 11 so yeah just spend some time playing with the camera it's really An Awesome camera that I think you are going to love.
The next thing you need to do is set up Apple Pay, so if you go to Settings, go to Wallet and Apple Pay, this is where you need to go to configure your Apple Pay settings so that I can make really easy payments when you're in stores. I rarely have to take out my wallet anymore these days. I only use Apple Pay on my Apple Watch or my iPhone. It makes payments super, super simple and plus if you apply for the Apple card you also get cash back so I would definitely go ahead and set that up and set your default card as well and also once you have Apple Pay set up you can just double tap the side button here to open your cards very quickly, the next thing you need to do is create or modify your Mii moji, so if you haven't created a me emoji yet, go to your messages, go to any message text here, tap the emoji button and you'll get to the end. to the left and you'll see these here, click on those three little dots there and then you'll see your Mii moji here on this little plus icon, so if you tap on that, it'll take you to your Mii emoji creation screen. and from here you can click start and you can customize your emoji to your liking.
Now with the iPhone 11 and iOS 13 there aren't many more options to customize your Mii emoji, especially if you're a girl. a lot of different things you could do jewelry tattoos piercings all kinds of things are new here with the iPhone 11 and iOS 13 so I just created the ugliest momochi ever but I do this to show you an example of how it's done now what If you have your Mii emoji here, you can also send them to people like in a chat like that, you can do it on social media and things like that, they will also be down on your keyboard, you can also use them as thicker, so if you just drag it, you can put it as a sticker inside a thread, you could have a lot of fun with emojis here on iPhone 11 and iOS 13, so I definitely recommend you at least try it and also while you're on FaceTime you can have your face as your emoji Mii and you can also do it with emojis as well as animals and stuff like that so that's also another reason to add your Mii emoji now the next thing you need to do is install apps and customize your home screen so it should be obvious , but a lot of people spend too much time fiddling with things and don't install all the apps they need, so just go ahead and install all your social media apps, definitely check out our K, so if you go to the App Store right here and you go to the Arcade tab at the bottom, if you like gaming on your device I would definitely go ahead and try Apple Arcade now, this is $5 a month. service, but you get your first month free, you don't have to pay anything and then you can go ahead and cancel your subscription.
By the way, to cancel your subscription, simply go to settings, go to your iCloud account, and then go to subscriptions directly. Here, go to the App Store, explore a little, go to the apps tab, go to the games tab, you can see there are 13 great apps for iOS 13, popular apps, you can also see the top apps if you continue to download for free . apps right there just go ahead and download some apps and if you want to customize your screen and move multiple apps at once it's very easy in iOS 13 if you long press to use haptic touch you can see now there is an option called rearrange apps If you tap on that, it will allow you to move your apps ordelete them now if you want to move multiple apps at once you can also do it by simply dragging one and then tapping another in the same way if not I don't want to put them in a folder just keep tapping keep tapping and you can move them to a new page or you can just have them where you want if you just want to move them on the same page to a different location you can do that. that very easily, so it's a quick and easy way to personalize your home screen here on the iPhone 11, just tap Done on the top right and then you'll be back to normal.
Now the next thing you need to do is customize your control center. the control center is when you swipe down from the top right here these toggles are actually custom voice so you can see it there first of all I have the dart mode toggle right there so if I press it it turns my phone In dart mode, press it again and it puts it back into clear mode. You can also do this by haptically pressing the brightness switch right here, you can see the dark mode down there in the bottom left corner, so if you go into our settings control center customize controls down here is where you have your different controls that you can add to your control center.
You can also move around the order if you want, so some of the ones I recommend are our low screen consumption mode, text recording, audience size, and if you have an Apple TV, I would add the Apple TV remote. If you have a lot of things in your home kit, I would do it at home, but these are the ones I like the most and then you can see them here when we swipe down in the control center. You can see that we have all those switches now inside the control center as well. You can lock your screen to lock rotation, if you don't want to, you know, turn it around, you can do that and also if you have to press right.
Here, on this plate, right here, you can change your Wi-Fi and Bluetooth right from here without having to go into settings, so if you just peptically press and hold on Wi-Fi, you can see that we can change our Wi-Fi connection. Fi network is the same with Bluetooth if we have to press that, which by the way guys, when I say press with high select, it's actually just a long press and the same with Airdrop right here, if you have a photo by pressing Airdrop, they could change that to contacts only. off or all and there are a lot of cool things you can do from the control center very easily, that's also where you see the battery percentage, so definitely go ahead and customize your control center.
You will definitely use it a lot. You can also use it. from the lock screen too, okay, so the next thing will be to buy a case. I can't emphasize this enough. Buy a case, but not just a case. Buy a screen protector and protect that unwanted investment. your iPhone 11 to crack, get damaged or get scratched, just like the screen, you don't want that screen to get scratched, so I would definitely recommend getting a screen protector and a case at the very least, get a case and I have a few iPhones. 11 cases that I recommend and that I have been using throughout the day.
The first will be according to specifications. Specs has always been one of my go-to iPhone case makers for years, so Specs makes for some great iPhone cases. 11, you can see here, they have that design there, they have this design here, they also have a clear one, so if you want to be able to see the real color of your iPhone, you can get it and it stays clear, guaranteed, it says too. Each of their cases is drop tested, so if you drop it, it won't actually hit the screen. It has a little bumper here. It's not very big, it's not bulky or anything, but it will definitely prevent your screen from breaking when it breaks. falls out, which is always nice to have a case. case ology is another great case manufacturer that makes some really amazing high quality cases for the iPhone 11.
You can check this one out right here. It slides on very easily and is also protected from falls. you have the little bumpers on the side to make sure it doesn't break the screen and it also looks nice and clean, very lightweight and a really cool design here, it's very different, very unique and you can see the cutout for the camera. Just perfect, you can see they have a good collection of different cases too. This is another clear one that really looks great because of the details on the edges. Rhino Shield, of course, is always one of my favorite case makers.
They also make very good cases. screen protector, so if you need a screen protector, Rhino Shield was always the number one brand that I recommend, they have a back protection and a screen protector right here to protect both the front and the back of your phone, so If you need a screen protector definitely go ahead and visit the Rhino Shields website again. I'll have links for all of these things in the description below. Nomads is another brand that makes really amazing cases with a microfiber interior. I really like the microfiber on the inside of their cases.
Well packaged, you can see here a very pleasant experience when you unpack these cases and you put the case in it. It fits very well. It feels super good in the hand. Perfect cut for the cameras right there and again. I always like to have the peace of mind of knowing my phone. the back of my phone doesn't get scratched because the inside is microfiber, so they make a lot of really cool leather cases. You can see here, they also have folio cases, just a good selection at Nomads and I should also mention that one of my favorite things about Nomads is how easy it is to take the phone out of their cases.
There are some cases where it's extremely difficult to take the phone out and I hate that, I don't know about you but I hate it, but with It's super easy to take out, super easy to put on and it protects your phone, and then we have some minimal cases here from Totally , is the king of super minimal and super lightweight cases, these are not cases that will protect your phone. They are all very thin, very light, for example, I have this black one and here you can see that I put it very simply, it is a very, very elegant case, this doesn't even do it justice, but it won't protect you from falls. but it's a very, very good case for protecting against scratches and if you don't think you're going to drop your phone, this is definitely the most minimalist and lightweight case that I think I've ever used and then I just want to give you a quick look at this case from pataka here the back has a really cool design, it reminds me of carbon fiber.
You can see this is what it looks like when you put it on, it's pretty easy to put on, but this is a case. It's very hard to get, but it looks great on the phone. It has a very slim profile. It won't protect you from drops, but it looks nice and you can also see the completely exposed bottom there, but again, you don't want to drop the phone. when you have this case on and if you want more details about the best cases for iPhone 1111 Pro and 11 pro max, I will post a video very soon, possibly by the time you see this it will already be available, so check the description for My video about the best cases for iPhone 11 okay so the next thing you guys need to do is explore the series of shortcuts so this is something that will be installed on your device once you get it and right here it says shortcuts as well if you want to search. for something, you can just go down, swipe down like this and start looking for shortcuts and you'll see it right there.
Go ahead and tap those Siri shortcuts. It's a great way to do things your iPhone couldn't do by default. so let me explain to you basically, you can create your own actions if this and that and it's quite a difficult process if you have no idea if this and that or if you know anything to do with programming or something like that, it might be a little bit. a little hard to hang up on, but if you click on the plus sign right there and start a new shortcut, you can see that you have all kinds of things you can start from.
However, I would recommend that you go to the gallery and look for some shortcuts here. Now I also made a video on how to create your first shortcut, so if you want to see I went through a very in-depth process to create your own shortcut from scratch. I also made several videos on the best shortcuts available and these shortcuts. There will be things like being able to download Twitter videos, being able to download Instagram videos, being able to download YouTube videos, the ability to turn photos into a gif, the ability to see what photo was taken that day last year and if it goes into the gallery, You can see there's tons of stuff right here, there's an ETA that tells you how long it's going to take you to get home, so if someone texts you asking when you're getting home, just tap this and it'll show up. send it to them and there's really a lot to talk about in this video about Siri Shortcuts, so I would definitely recommend, if that's interesting to you, that you watch my full video that I made about Siri Shortcuts, I actually made several full videos on So, I'll link the playlist to the series shortcuts in the description below.
The next thing you need to do is go to settings, go to Emergency SOS and you want to activate the call with the side button. This is something that I hope you never have to use, so basically what it does is if you tap the side button five times quickly, it will call emergency services and they will know where you are based on the location of your iPhone. I recommend it because you never know when. You could be in trouble now. I would also set up emergency contacts, so go ahead and tap on that. You will have to create a medical ID if you haven't already and then you will have to scroll down to the bottom.
At the bottom where you see the emergency contact, tap on it and you want to add the contact that you want to be notified when you are in danger now again. I hope none of you have to use that, but it's an important feature. that could potentially save your life Now, the last thing you should do with your new iPhone 11 is consider purchasing more iCloud storage and Apple Care Plus. Now starting with iCloud storage, they will back up a lot of your phone to iCloud. So if you go to iCloud right here, they're going to go to iCloud here, managed storage.
You can click change storage plan to upgrade your storage here, so starting with just $1 a month for 50 gigabytes is definitely something you should consider doing because 5 gigabytes is super fast so you don't need to have a lot , especially when it comes to photos and backups. It doesn't take much to hit that 5 gigabyte limit, so we definitely recommend purchasing at least the 50 gigabyte tier of iCloud storage now too. If you go back to settings, you'll see right there that it says add Apple Care Plus coverage. Touch that. I'm going to take you to the prompt to purchase Apple Care Plus and this is basically just to give you two years of technical experience. hardware support and protection now this doesn't protect you from water damage so it's definitely something to keep in mind but if you wanted to do it you could do it right here and I think it's smart for a lot of people who can be pretty. careless when it comes to dealing with your iPhone, that's a good way to protect your investment, so there you have it guys, those are the first 13 things to do when purchasing your new iPhone 11, let me know in a comment to continuation. iPhone 11 you have and also if any of these tips helped you, I would appreciate it if you could give this video a thumbs up and also subscribe for many more iPhone 11 videos in the future but anyway guys thanks again for watching the video and I will see you soon
If you have any copyright issue, please Contact