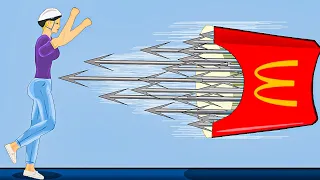I Made Geometry Dash Icons ULTRA REALISTIC
Jul 03, 2024Over the past few weeks I've
made
my entire Geometry Dash icon set hyper-realistic
and in the last video there were a ton of people asking if I could do it for them too, but out of all these comments one stood out to me. Now Lon makes great videos and I've been watching him for quite a while, so it was a surprise to me when he commented that he would offer me an obscene amount of money if he could make theicons
of himrealistic
now, of course, like university. boy who instantly set off alarm bells for me like money.I can spend money, so of course I already had a counter off. I said there is no money. I'm not doing it for Mone. I don't want to make
icons
for money. Because? I would do that? Instead, I'll just create the icons for free and generate his reaction at the end of the video as payment. Wow, these icons are perfect for this, of course, although we have to start with the original. Geometry Dash the cube game mode, so we're here in Photoshop and we need to change this icon to a realistic face. Now, first of all, we're going to need some teeth.This dog tooth will fit perfectly and we will also need it. some bright eyes and what animal has more beautiful eyes than a cat. I like this one because it really just stares into your soul. Yes, the icon also has a tongue here, so let's go find it and this cat tongue is too cute. Finally I'm going to need a skin texture, yeah we're making a monster God, that's just gross, who would I be if I didn't name my files, drag them into Photoshop and then we can start stitching these things together. I chose the cat's pointy tongue because it really has that monster feel to it and I think it will match the icon pretty well and with it, all I need to do is press warp and then drag these points until the tongue area is filled and with a mask on our layer, if we press control I, we can paint where we want the tongue.
Now we're going to need this tooth and as I select it, I'm going to make sure to save plenty of gum. Here because I think they will add to the gross factor and we all know that's what I strive to do when I make icons. Now these teeth are very triangular so I'm going to go ahead and straighten this out like now we have one sharp tooth, if we make four of them and reduce them to their respective sizes then we have a divine monstrosity of course this is all I can do . I'm going to warp the skin around this object and then Liquify again, we can push all the sides to add depth.
It already looks like a kind of skin folded over the icon, but the magic appears when we fill the right area. Now I'm also going to blend the skin to wrap this mouth for the eyes. I'll use the swelling tool now that we finally have all the pieces in place. It's time to start shading. This is my favorite part because it will really make her look alive. the cat's tongue I'm going to do an exposure layer and I like to turn up the gamma correction because it maintains the color and with a low flow on our brush we can paint in the areas that receive less light now the same goes for the highlights.
I can paint where the light would hit this tongue for the back of this mouth. I'll make it much darker and then paint in some of the rougher areas. Now I'll add a final dark shadow where the tongue. It could collide with part of the skin. I have to apply a lot of shading on these teeth. Now, when shading the outer skin, I have to keep in mind that the darker parts look deeper. Here it seems that the mouth protrudes more. I'm going to make the bottom feel a little more rounded. I'll do this by adding a soft shadow on the edges, of course, we need to add some shadows to these eyes and as I finish shading, I want to ask you if you could.
Just scroll down and hit the Subscribe button, it only takes a few seconds and you can always unsubscribe if you change your mind. I really appreciate it, although I'm finally going to add some highlights to this starting with this little smile here, but now it's time to make this icon, if you remember, Lon has a texture where these eyes are angry, of course, I have to add that to this version and push these eyes down to match the shape and now we have our very angry guy in the blue color. It seems to be in the eyes and then the teeth on the tongue.
I'm just going to color them and then make the skin white, make it a little brighter. I'm just going to add an exposure layer and with a blend. If I can remove that brightness from the darker areas and within the same boundaries, I'll make the brighter areas brighter and the middle areas dark, and in areas that don't make sense, I'll just add a little bit of a shadow before sending to Lon, I just want to mention that in the description there is a download link for all the icons that look like this, where there are no additional colors attached and with some tweaks, that is the Lon icon, let's see what you think.
At the end of the video, it's the next day and you can tell because I'm wearing a different shirt, but the ship reminds me a little bit of a Phoenix or a bird, so what better thing to do than get some feathers and say they're pretty. It's pretty self explanatory, so I'm going to go through them quickly. I chose this for the wings, this eagle eye, of course, for the eye and then for the body. I only chose these pink flamingo feathers, but I will change the color and of course. I'll drag them into Photoshop first.
I'll put this eye in its place. I'm just going to blend it so it fits into that perfect circle that blends together much better. Just go ahead and complete the back of this Phoenix to liquefy these. feathers to raise some of these a little more. I'm just going to remove the stem and then I can redo it in the right direction and I'll go ahead and end up adding this depth. Now he feels well enough to continue. The next step will be to take the angel wings and place them in place on the top of your head.
It will take a lot of blending. Well, to be honest, it wasn't much and after tilting all these feathers the way I want them. To have a nice head full of feathers, let's place another wing on top of the area where our actual wing is and now I'm going to start shading, I'm going to start with an adjustment layer and with an inverted mask I can go ahead and paint. some shadows now the most important thing here will be the separation of the front feathers and the back feathers. We'll do this by making these back feathers a little bit darker, of course, we'll also add shadows under these feathers the higher up it is.
The feather is here the further away the shadow should be and in areas like this where the feather appears to be touching, we can just add a stronger Contact Shadow and now that I've shaded everything, you can see what a big difference it makes. I'm just going to layer a soft highlight on top, it just adds a little bit more pop to everything and now I have to do it for all of these other parts so wish me luck this will take a second so I've come up with this period and I wonder how a feathered mouth would work.
I feel like one tooth isn't going to be of much use, it doesn't matter, after adding some shading to this tooth, it's really starting to take shape here because it's on such a shiny surface, I also want to add a bounce light on the edges and that really sets the color for me. I've finally shaded every part of this phoenix except the eye, so I'm I'm going to go ahead and do that and then I can color it in and now with a little more shape for the eye we can add this teal color that we found on the icons of Lon.
This icon also has blue in the tooth and instead of a human saturation. layer we are going to press solid color, choose this color and there we go. Next is Lon's ball, which is quite similar to his base icon, so we can take a lot of the images that we used in this icon and transfer them here and I. I want to start with these disgusting skin folds. One interesting thing that you might not know about the Liquify tool is that there are different options on the left side and one of them is the clockwise spin tool and I'm just going to press down and then I'm going to grab this spin tool. warp and I'll push the edges to wrap around the shape of the actual ball, so by holding down Shift we can go ahead and touch the corners with a layer mask and after we do all that, just press G and then click. in it to fill it.
I don't know why I chose to use this skin texture again, but to make it similar to the first icon, I'll take the cat eyes that we already used. I'm going to turn this eye upside down because it looks like the eyes are looking and we have to open this creepy mouth and I'm wondering if I should leave the skin on these teeth, oh, let's see how that looks. disgusting, but hey, I'll push these pupils until they have the shape and angle I want. I'll do my best to add some new reflections that will make a little more sense in relation to where the light is coming from. and we can add some additional fake highlights by simply painting them on the bottom.
I'm going to dip these edges with a little bit of shadow just to make the eye pop out a little bit more, the mouth will look a lot better with a little bit of darkness. shading it by adding some bright highlights around these edges is really giving it some shape. I'm going to add this beautiful tongue, I'm going to add some highlights on top and I'm going to make the eyes green for now just to match this one now, although I want this to look pretty similar to the original icon, it doesn't have teeth after changing the full color, we have three of our icons
made
, the next icon is Lon's UFO and if you dig into the history of this, it's just Stitch. just Stitch from Lilo and Stitch first.I'm going to take a look at what kind of materials we're going to need. Stitch looks like he has fur, big alien eyes, round teeth and kind of bat ears, so what I'm going to do is look for fur and this lion texture is good. Maybe I'll just look for alien eyes to be honest, they're disgusting but I'll take them. I think dog teeth are round. This one is perfect for now. The last thing is the bat ears. This little guy looks amazing. Let's name these files and drag them into Photoshop. The first thing I want to do is take the eye of this alien.
Normally I would just warp the eye to fit this circular shape, but this time I'll leave it like this because it fits the Sew eye a little more now. I really don't like the reflection in this eye, so I'm going to do a little magic and just cover it, of course, what that means is that when we take it to the other side. and flip it horizontally we're going to need to paint our own Highlights on both eyes, we can move on to adding these dog teeth that I'm going to cut out individually using the Pen Tool and once I've circled all of them I can press the mask and then drag these teeth to below continuing with the theme of the eyes.
I'm going to be a little loose in fitting the outline of the original icon and I feel like that will give us a better idea of the Stitch part of this UFO the next thing I want to add are the ears and as always we can liquefy them to make them fit a little more in the background and now we can start painting with this lion skin, I'm going to do it. black and white and I simply paint in the lies animals generally have their fur following the contour of their body shape. Now for the nose I am going to take inspiration from this image.
I'm going to start with a solid fill layer and If we're going to paint right on top of that nose, we're going to use an exposure layer to add some shading, where we're going to need another exposure layer where we're going to increase the exposure and reduce the gamma correction and I feel like I could use an oval. brush with a low flow, we can touch now this already has some shape, but to make it really complete we have to go through and add subtle shading in all the areas, this means that on the bottom right we are going to draw. a nice Dark Shadow and to make this a little less flat, I think Stitch could use a little bit of light bounced off the edge of his nose, so I'm just going to add a little bit of fur down here and I feel like shading them, so Obviously I'm going to do that, I should probably also make this fur blue, it's got some nasty yellow teeth on it so I'm just going to dye them a little bit, the shading looks cool and all, but I want to add some contact shadows deeper to the side. things like the eyes for this one I'll use a stiff brush, I'll do the same with the nose too and even these teeth at the bottom now it looks like this eye is sticking out of the face, it will make a lot more sense if I had a shadow around where the eye would be , I would give it some roundness by softening the edges and then adding a highlight on the opposite end and you can see when you zoom out that it looks like the eye is under the skin, something that is good to know while drawing animals is that the fur has many black and white spots and with this eye it will wrap around the island a little bit, if we add these shadows that we just made on top, it's already starting to come together.
I'm going to copy and paste that on the other side. The next thing I want to do before moving on to the ears is add a highlight to the top of his head. Now these ears obviouslyThey have to be blue and after darkening these cracks. I can go ahead and move on to the highlights at the top, so I'm sure at this point you already know the steps I'm going to take, so I'm going to go ahead and fast forward and figure out what to do with these horn shapes. Now I have reached these horns and what they remind me of is a rhinoceros.
I'm going to decide not to use this one and instead I'm going to choose this black and white image, rename it, drag it into Photoshop and align it with a background and then we put them behind the fur and then with some shading and some highlights we have our Stitch UFObut of course the Lon icon has different colors so let's change that and I think it would be better if we made these brighter areas a little brighter and now this UFO fits in a little more with the other icons so I'm going. to bed because these take forever and I'll be back to the next one in a moment, it's been a few days and I'm sure you'll notice because I have a different hairstyle now, before we do these impossible ones, I'm going to start with this simple wave now, for this one I'm going to start by just shading, but to get a base, I'm going to open up a solid color layer, the back will be a little bit darker gray, the second shading layer.
I'll do something similar to the top here, but I'll make sure to add a bounce light to show that the light is still coming from up there. I'm going to make sure to do the same thing for the bottom and then add a little bit of a harder shadow coming from the top cone and once we soften it up a little bit we're really starting to take shape and I think just adding some darker shadows will get us through to the lights. I'm definitely going to want to add a highlight on top and I'll even add one in the middle here because it's starting to look a little metallic and I like that idea.
I think it would be great if we added another solid color. layer and adding a small selection to the background, we go ahead and add some depth. I'm going to choose my favorite metallic brush texture. I like this one because it has some grunge to it and I'll drag it into Photoshop by holding down everything. my keyboard I can add a clipping mask and with the liquify tool I can go ahead and shape this Tex and now I'm going to repeat that process for the top of this thing and if you think this is okay right now, wait until See them in the game at the end of the video.
I just realized that this icon is blue on the back, but luckily this is a smart object, so if I double click on it and find a nice ice texture, I can just drag it up. place it in the area and press save now, as long as I add it to this back, a little bit of color change is all I need to make this perfect. Next in the lineup is your robot. I think we're going to need some dinosaur texture and a Stegosaurus would work well because of all his spikes now I also want an eye for this dinosaur this one looks good looks like we're going to find another use for that Rhino because his ear is pretty similar after rename our files, you know what we have to drag it into Photoshop and this time I want the Rhino ear and we can press the mask and overlay it directly on this robot and then I want to put this eye, which I'll do a rough selection of for now. a little bit of a bump, but of course we can make it fit a little bit more with a little bit of blending, let's get this crocodile skin texture.
I think I'm going to paint a separate layer for this mouth, but I don't want them to be perfectly separated, so I'm going to use this mask and Fade Out The Edge so that that texture blends into this bottom layer here and at that point everything What I need to do is add some shading to this lower jaw and your head can come together as one perfect piece. I also want to dive into this eye with a little bit of shading, this will also help separate the head from the lower jaw and bring out the top a lot and that just adds some contrast to bring it forward and see how good the rhino ear is. is going to fit, it's starting to make me think that it might be better if these horns were also from this rhino and this time I'm going to take this horn, so now I'm going to put it in place and press the puppet warp. because now I can pin this top and then drag the bottom right to set it before I hit liquify when I mask this.
I'll make sure it's round and in perspective, all I have to do is add shading and highlights. to these, so I'm going to skip all that these leg and foot parts are also, but I'll save the details and move on to the final product. I have made all those appendixes and before recoloring them. I'm going to put them all in this form to see how they turned out and I think it seems like a good time for these last two icons. These might be some of the coolest ones so I'm excited to see how they turn out and this spider.
It seems robotic to me. I love this skull shape and I think the spikes add some shape to the silhouette, so what I'm going to do first is maybe even look for a metallic skull, let's get rid of the stupid AI images and after a After looking for a bit, I found this one and I think if we cut off this lower jaw, then we might have a winner. Now another thing we're going to need is just some metal sheets and I don't want any metal brushes, I think. something like this will work better, these glowing eyes remind me of Terminator and those kind of close up lights look like traffic lights so I'm going to use this and I want the leg parts to glow too.
I'm going to use this LED panel texture now I want to start by placing this skull. I don't want this lower jaw here and it's definitely going to take a lot of deformation to fix the shape that I'm going to hit, okay? Look what he did, that's not as bad as I expected and I think adding that traffic light inside his eyes will really make him look cool, but first I want to get this metal skull back and just take the texture of the top of his head to so we can undo the damage we did by liquefying which worked pretty well and now I want to insert those traffic light eyes with an ellipse.
I'm going to select this area and mask it. I'm just going to place them I'm going to place them on the eye sockets and then using another layer mask I'm going to repaint them where they should be and the cool thing is if I hit this chain I can unlink the layer mask and then I can move around this traffic light. inside the eye I'm going to repeat the process for the other eye. I think the glow is really going to look good shining against all of these metal surfaces, but first we're going to use this rough metal texture and we're just going to paint these spikes and that's it.
I already know we're just going to push the texture to form around the spikes and I'm excited to start shading this, so let's do it. I'm going to start with some soft shadows. I would love to have more contrast, not necessarily. That's a lot, but we'll tone it down in a second and if the light hits this corner here, then the shading might end up darker on this side of the tip. Now I'll add some highlights on the side where we'll move into shading. On this big skull we're definitely going to need to add some shadow in the gum area and it looks pretty tired so we're going to give it an eye bag, something like this notch here is going to have a very dark interior and it's going to fade gradually. to a brighter value as you come out of it and I'll add some soft shading around the entire bottom right side before moving on to the top which will have some shadows due to these spikes as the shadow gets brighter .
Further away from the object, it becomes softer and much clearer. However, reflections are also very important and if we put them on top, you will really get the feeling that there is some kind of light coming from the top left which will also add something subtle. shading for these lights, but in the layer styles for the exposure layer I'm going to use a blend if we're going to make the shading only apply on the darker values. I can do this by pinching the brighter values on the underlying layer and if I hold down Alt and drag this little piece here, the transition will be smoother and now no matter how dark I paint it, the brighter parts will still appear just as well , now I'm going to add a bright light on the edge against the edge I'm also going to add these highlights in the middle now very quickly.
I'm going to do it on the other eye, now my favorite part. I'm going to add a solid color layer to make it whatever color we want. For glow, we're just going to use red for now, if I slowly tap on some bright light around these eyes, you can see that it adds glow in a natural way, but what will tie this together is a Hu saturation layer if I turn up the saturation and I change the blend mode to screen and I can continue painting these edges to get a more realistic glow, so I'm just going to go around the edges of the eyes, paint with light where I think it will reach and now when we turn on the glow, just add that bit of realism that we could have used very quickly.
I'm going to put these legs together and now that I've finished them, I'm going to go ahead and color them again. and now we have one more icon to do before we see what Lon thinks. Okay, let's get this over with. The last icon we need to make is this Mario Boo and it looks like this but also King Boo shares the darkness under his eyes so I'm going to use this as a reference and instead of using stock images I'm going to do this that I did with that bomb robot and I'm just going to shade it until it looks like a Mario render that I'm going to take.
This solid color layer and I'll just make my brush the size of this boo and paint in the shape of his body. I'll add this little tail and its arms, then I'll get these other weird parts like the tongue, those pearly whites, and Apparently, the thrusters and all that combined leaves us with this, it may not look pretty now, but we can do something with it now to start. I'm just going to add some shadows and I'm sure you've seen it. Now that adding shadows is the best way to make something feel 3D because really what depth is is a difference between light and dark and on a white character like this, the bounce light will be a tinted blue, I have to add a shadow around the entire character and now when I put in the highlights, they will really appear and I love this process because you can see it taking shape after each brush stroke.
Something I've noticed about older renders is that the face is just glued on, so I found this render of King Buu that makes it a little different and I'm going to use it as a reference so it doesn't look tacky or out of place as well. so what I'm going to do is add a selection here and With a new shading layer, I'm just going to add a little bit of Darkness under the eyes, that already looks great, but we're going to need to put the Eyes underneath. I'm just going to mask out the top part of the pupils. away and these eyes don't look like they have much depth, but I think it would be cool to make them a little 3D, just shading them as if they were spherical by adding some highlights on top that will fade to transparency underneath. but now those wrinkled eyebrows look like a flat PNG, you just paste it on the sphere, so to make them stand out a little bit more, I'm going to give them their own shading, it's really starting to take its shape and if I just lighten it a little bit and then add some under eye shadows real quick.
I'm going to remove the shading from these thrusters and then shade the inside of the mouth. Hey, I just took a nap because college ruined my sleep schedule, let's get back to it, I kind of forgot what I was doing, it looks like I should be working on the edges of my mouth here, so that's what I'm going to do, There should definitely be a shadow under the tongue, so it's going to have a little dark outline here just to show the ridge at the top of the mouth, yeah, that looks good, that looks good, that was a real surprise.
I'll add another shadow on top. I just need to add a white highlight at the bottom, oh, very tired and then you just have a highlight down here and then we'll make it a little less and then highlight at the bottom right which looks good enough for now, let's see if the Teeth can make it better, you know? It sounded like a common yawn. Sound effect. MP3, I should make more comments, leave a comment in the comment now, where would you see this tooth in front of the other one? It's also a great thing, we reached 100, 10,000 subscribers.
I was stuck as a subscriber for years, so I'm very happy. With that, I would say that sometimes light will reflect off, let's say, this surface and end up hitting the edges. Keep barking in style. Can I say that you are from the Alpha generation? Comment below, tell me if you are. you say the word Yapp. I'm going to add the blue highlight as well, yeah, that'll work, add it right there, so all that's really left is this tongue, let's go here, add another line of tongue, but if it's rougher, we can fade it out. Edge and then if we add shading to everything, we also need a bounce light, you guessed it.
I'm going to put a shadow that refers to thetop of this mouth. Here, all I really have to do is follow the outline of this tongue and I want to redo the color here then when we add the highlights, it should work. I like how it looks now I can work with a little more bounced light at the bottom now something I also want to do is add a solid color put it on screen and I want to paint on these edges here now I have the glow specifically for those parts above the eyes because I also want to add it around the eyes and like the last one, I'm just going to tap around until there's a nice halo around his eyes, now I'm going to go ahead and color this like the Lon icon, make it perfect blue, it will It looks great, it looks amazing to be honest, but anyway let's move on to what everyone was waiting for, Lon's reaction. these real icons I don't know why, but I'm honestly a little nervous because I feel like I'm going to be amazed and also horrified, we have hours beyond comprehension, wait what I didn't know you could. name it but I named my texture pack ok yeah Wars Beyond Comprehension here we go the skin is wow ok I love how out of place it looks on the menu it's so fun I love them His eyes are always dilated as if he were, yes, he is looking. in my soul I'm staring at it I love it okay the ship here we go ooh I just like this one to be honest that's amazing.
I always thought of that chip as a bird, but yeah, you can't see it. like a bird, the face doesn't have a beak, but it has a mouth, so it's very confusing, so I just put feathers on it. I guess it has a feathery mouth, okay, the ball, this, I'm the ball, this, it could be many ways, oh. He's drooling, it seems like he's out of his mind, okay, the UFO, oh, okay, it's a goblin, I mean, it's a goblin, it's a goblin UFO. I've always thought of him as Stitch from Lilo and Stitch, I think you do. just think of Stitch as a goblin, I mean he's a goblin, I mean an alien type goblin wave that you default to, so it works, it's kind of my fault because it's what I wanted when 2.2 came out, but I did not do it.
I didn't unlock it until about a week ago. Okay, the robot. I saw in one of your videos that you tried to make a spider and it was like the legs were going crazy. Look at this. I love the texture. Yes, I always thought about this. robot like a rhino or actually it could be a rhino that's funny I also used rhino horns okay the spider oh god who oh wow I really like this one he's coming for me he's coming from my soul . It seems like he's up to no good, but you know he started it, you know we had these cute little feathered guys and then we have death, we have one more and it's, oh man, I'm not going to lie, wow, that's so cool.
I'm more excited about this one just because I love boo swing wow and then let's look at them look at them all together what a set of icons it's like a story if you look at it because you have this cute little one. guy and then it goes down until you see death itself like a spider so true and then he turns into a ghost let's play with him look at him GH no, he just seems so out of place I love it, it's hard to I concentrate just because I'm, I'm too busy looking at it, well, here we go, here we go, death, oh wow, it's kind of sick.
It works, wait, why are the legs working on this one? I'm happy about that, here's the ship, that's amazing, look at it, oh, the robot works too, yes, my goodness, I did it wow, okay, so they were amazing, let's take a look at the swing, oh, it's red, wait, that was sick. Geometry Dash PR, your butt, it's so cool. Look at it, I love it, look at the ball, this is a surreal experience right now, it's actually surreal, it's kind, it's similar but unknown, look, it's crazy, it's an alternate reality, Geometry Dash, I'm going to do theory everything to be able to look at. on the UFO here we go look at it look at it go look at it and you know it's before we get to the robot and the spider so it's like a nice healthy set of icons oh the Dome.
I just noticed the Dome, the Dome that is. That's great, yes, it's a bubble. Thank you very much for doing this for me. Of course I remember it. I commented on your video. I actually didn't expect you to do that, I mean, you offered an obscene amount of money, so what? you know, you know I'm going to pay you, but just you know, just make sure you look at the back of the trunk, no, no, don't tell him, don't tell him, it doesn't matter what you're saying, what are you? What are you talking about? Thank you so much CH man, that's crazy, of course, no problem, say hi, it's me, thanks for watching until the end, subscribe to Lon, his videos are great and I really liked the last one, the tribute to Geometry.
Dash, so thank you, bye, bye, bye.
If you have any copyright issue, please Contact