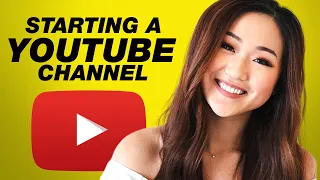How to Make YouTube Videos on Your Phone START to FINISH!
Jun 10, 2021- Welcome to the complete free tutorial on how to film, edit and upload
your
YouTube video just usingyour
phone
. - I'm Sean Cannell. -And I'm Heather Torres. - And this is Think Media. And in this very video, we're going to take you step by step through the entire process of creating content for YouTube on yourphone
, whether you have an Android or an iPhone. - We will answer the main questions from the Think Media community about each of these steps. - So grab your phone, grab any accessories you have, grab something to drink, grab a journal, and fasten your seatbelt because we'restart
ing right now.Just press record. To
start
the video, all you need is your smartphone. And in this video, we'll explain how to record a video for YouTube with this. - We're using the iPhone 8 right now, but if you have an Android or any other smartphone, you're going to get a lot of value out of this video, so let's get into it. (techno pop music) - Hey, what's up? Sean Cannell here. -Heather Torres here. - And this is Think Media, bringing you the best tips and tools to build your influence with online video and social media, and we're so excited because we're in a four-part series.This is the first part of how to create YouTube
videos
with your smartphone. The first part will be about recording the video, then we will do thumbnails in the second part, how to edit in the third part, and finally how to upload and optimize the video in the fourth part. - Now, when I started on YouTube, all I had was a smartphone. It wasn't running. That whole thing was really intimidating to me, so I just want to encourage you that this video really walks you through step by step on how to start creating content with the phone that you already have. (techno pop music) - Tip number one is before you lock the shot and set up any equipment, put your phone in selfie mode and get a feel for the room. - Yes, I took the phone like Sean said, selfie mode, I walked, because I wanted to see what the background would look like with me in the shot.Now, you might think we do it very well at Think Media, but it takes us a few times. You'll see I set up the shot first and it didn't quite work. So I wanted the tripod to be an arm's length away and I wanted the background to not be too busy, so I moved around the room and finally got the right shot. - Tip number two is to prepare your equipment. Now, here's the cool thing: you can get started with your smartphone by simply placing it on a stack of books using your camera's microphone, but there are a few pieces of gear we recommend to really enhance the content on your smartphone, and they are: a kit of lighting.
The lighting kit we got for this shoot was under $100, and also a microphone, and if you have your dongle, then the microphone just plugs right into your phone, it
make
s it sound better, and Heather was able to cut it out for her shirt and, finally just a tripod and a smartphone holder. And you can get all that gear for about $150 here in the U.S. So if you want to see links to any of those specific items, we'll post them in the description below. - Tip number three is to set the shot. Now, there is always the dilemma: do you do the selfie mode or do you do the normal camera?We suggest you
make
the camera normal. And here is the best. I know when I sat down I thought, I can't see myself, but don't worry. First do a test shot where you click the button, sit down, say something so you can test the audio, you can check the background, make sure everything is in the frame, that it looks good and then when you start, everything will be fine. Good to go. - Yes. And the reason you want to do that is because the regular camera on most phones is far superior to the selfie camera. But here's the thing: you can still use the camera for selfies if you want, but avoid this mistake.Many people, when in selfie mode, look at themselves and not at the lens. Therefore, people can see it on the YouTube video. So do your best to look at that little lens on your phone and that way you'll make eye contact with the viewer. - Tip number four is to lock the video settings before you start recording. Now, most of your phone's cameras will run in 1080p, which is great. We recommend choosing that setting, but if you have the option of 4K, choose 4K. In this video, we are doing 4K at 30 frames per second. - Yes, and later in the series we will see how to edit that.
And the good thing is that on an iPhone 8, which is the phone we used for this series, you will be able to edit 4K easily. But here's the other thing: you can always shoot in 4K, but then process it at 1080p and it will still look better on YouTube, helping you get more views and build your brand faster. Psst, hey! I hope you're taking advantage of this video and if so, can you hit the like button? Alright, back to the tips. (Rosie barks) Rosie! - Tip number five is to deliver the content. Now, before I even sat down to record the video, I did two things.
The first thing is that I researched what I wanted my video to be about. So I didn't just prepare all my equipment, I sat down, looked at the camera and said: what am I going to record? No, I actually knew what the video was going to be about. The second thing I did was take the content that I knew I wanted to have in the video and broke it down into points. That just helps me record the video better and allows my audience to follow the video to the end. So what I did was record in the press.
Now, I watched the entire video and, like you, I stumbled. I had to stop and restart and it's fine. You won't get it right the first time, but keep going. (soft RnB music) - Okay. And now that all the footage is on your phone, you're ready to edit it. But there's actually one more step before that and that is creating a great YouTube thumbnail. So if you want to watch the second part of this series, you can click or tap on the YouTube card and we will also post a link in the description below. - And if you want to see the full video I made on my iPhone for this video, you can watch it on my homeschool channel and we'll post it on the YouTube card or in the description below. - We're back and ready to answer some questions about the video we just watched.
And a lot of questions came up about lighting, and specifically whether the image doesn't look very good due to low light and how to set the lights correctly. So let's remember that one of the best ways to get good-looking
videos
with any camera is to invest in some lighting. If you can sit in front of a window, that's fine, but that's why we recommend a softbox kit behind us so you can improve the lighting of your videos. If the image quality is grainy, too sharp, or looks strange, you'll definitely want to invest in some lights. No need to get a big kit.There's actually a $20 ring light that you can attach to your camera's selfie mode. In fact, we're going to link to a lot of resources in this video. So we'll put them in the YouTube description in the numbered resource guide when we talk about them. But then the other question is how do you actually set up the lighting? Typically with soft boxes like that, you want them on the right side and the left side, raised a little bit and pointing towards you. You really don't want the light to go off. That's the "Blair Witch Project." You don't really want it directly.
This can sometimes be intense. You go a little higher and point down with your softbox lighting, and then you don't necessarily need each side to be the same distance away. Sometimes it's nice to have a little lighting on one side. In fact, right now we have a window on this side and then a bright ring of light on the other side, which gives a little bit of contrast to the shot. So here's a great tip about lighting: experiment until you feel good about it. Do some test shots, do some experiments. And then we also have some more resources on this. - Yes, and Nolan from the Think Media team made a great video on how to set up three point lighting.
So if you want to understand more about where you should place your lights and how to place that light on your face, to the right or behind you, definitely check that out on the YouTube card and we'll link to it in the description below. Now, Mackenzie also asked, how do you get the angle right? And I feel you because this is something I had to practice too. Now, if you're down and you shoot up, it's actually not the most flattering photo for your body. But if you are right, this is not the best option either. You want to go up a little and go down at an angle.
It makes your body a little more miniaturized, helping to highlight those features. - And remember, just experiment and test your final shot and see how it turns out. It will also affect background elements. A lot of this comes just with trial, error and practice. And so, try your camera at different heights and angles until you like the way it looks. - Alright. Then Tere asked, how do you get the blurred background? Now here's the thing: with the iPhone or smartphones, their sensor size isn't big enough to get the blurred background effect you see in a lot of really cool videos, but here are some tricks I've tried .
So you want to be you, the closest object to the camera, and you want to have your background as far away as possible. That allows it to be softer, but not necessarily blurry. - Yes, and here's the deal: if you really want to achieve other cinematic looks and blurred background looks, you might want to think about investing in a camera. One of our favorite cameras here at Think Media is the Canon M50. There have been some amazing deals on it. And again, we'll list some of those resources in the resource guide. In fact, if you haven't downloaded our Think Media Gear Guide, then it's a great resource where we cover all the different accessories not only for your smartphone, but also some of our top camera recommendations.
Actually, look at this place. - Are you ready to start using YouTube, but not sure what equipment you need? Get your free copy of the ultimate video gear guide where we share the best cameras, lighting, and audio setup for every YouTube budget. Visit thinkgearguide.com to get started today. So Debbie asked: what's the best way to get great audio? And step number one is, actually, if you're going to start with just the camera microphone, you want to make sure you're close because that microphone is going to pick up a lot. So you want to make sure that you are talking directly to the camera and then it can pick up your audio. - Yes.
Also, if you are in a smaller room that has lower ceilings and carpets, we are actually in a large room, so we use a different type of microphone to help us, and that would be our next tip: Use some type external microphone. You saw in the video we just saw a little $20 BOYA clip-on microphone, but you can also see something like this Takstar microphone right here. It's a $25 shotgun microphone. I have the dongle plugged in and then you can plug it directly into the Lightning port, or if you have a headphone jack you can plug it in there as well.
And obviously, you might have some questions about some of these smartphone accessories. In fact, we have a whole video about this. We'll link to it in the YouTube card and post it in the resource guide. - Okay, we'll answer a few more questions after the next part. And I'm excited about this because we're going to see how to create a thumbnail using your smartphone. But if you're getting value from this video, be sure to hit the like button. And now let's get into the second part. One of the most important elements of growing your YouTube channel is creating great thumbnails, but you don't need a fancy camera or computer to get started.
All you need is your iPhone. So in this video, I'll break down my three easy steps to creating thumbnails with just your phone. (techno pop music) Hi, I'm Heather Torres, here with Think Media, helping you build your influence with online video and social media. And on this channel, we do technical reviews, strategy videos, and video tutorials like this one, so if you're new here, consider subscribing. Now, I know when you're starting out on YouTube, it can be scary having to figure out cameras and editing software to just create a simple thumbnail, so I want to walk you through the three-step process I use. when I create my thumbnails using my phone.
So let's move on to the tips. One of the first important points in understanding how to make a great thumbnail is to not even use your phone yet. You want to think about starting with the end in mind. So do you want to think about what kind of emotion you should have on your face when you make your thumbnail, or will you have words on the side that you should point, or where you're going to look? So before you even start making the thumbnail, really think about the end of what you want that thumbnail to look like.
On YouTube, the type of thumbnails that get the most clicks are the ones with emotions. Yes, sometimes it's great to smile ata thumbnail, but actually, when you evoke emotion, when you point or when you look at words that really express what they should click on, that's the beginning of a great thumbnail. The second part of the process is that you really want to take a lot of photos. I usually take about 10 photos each time I make a thumbnail. And the reason is you want to make sure you find the right image, the perfect one. And if you just take one or two and you'll get to the editing process.
You will be disappointed because you don't have the right thumbnail that will generate those clicks and grow your channel. So here are some tips you should keep in mind. I have the camera right in front of me, but I'm actually on the side because I want to use this side to put words on my thumbnail. I also have the camera at arm's length and the reason is that I want to make sure I don't have too much in the background. I really want it to be my face so you can catch the emotion that's happening. Now, I'm using an iPhone 8, I have a tripod, we'll link all the equipment, actually the tripod, down, as well as the apps that we're using, but I have it on a tripod.
Now, you can also do this in selfie and hold it and hold the phone, or like I have it here, I have it set so I can set the timer. Now on the phone, I want to move it to portrait mode. Again, I have the iPhone 8, it has portrait mode, and the reason is that it instantly gives me a blurry background. I don't want to edit this photo much, so I already want the blurred background to have the effect. To take the photo, I want to put it in timer mode. Now, it can be off for three or 10 seconds.
I'm going to pick three seconds and I'm going to have to run back to that couch so I can take this photo. Here we go! I took a picture. Now, we'll do it about 10 times and then we'll get into the editing process. (soft RnB music) No photo! Now that we have the photo we are choosing, we will enter the editing process. And I like to divide this into two phases. Actually, the first phase is editing and cropping the photo, so let's do that. Open your photos app. You can go directly to the photo you want to choose and press the Edit button.
Then you go into the three points and you have all these different filters that you can choose from. I really like the vivid filter because it really brightens the photo. When you think about miniatures, you don't want them to be boring and dark, but rather bright and vibrant. That's why I like to touch the vivid. Now I'm also going to click the crop button. And then with that, I'll click on the side and click on 16 by nine. That will actually crop the photo so that you have the correct photo. I'm just going to move it so I can put my face on this 16 by nine and stick my fingers in it.
But again, I want plenty of room on the side to put the text, and I want my face and fingers pointing directly so that's what someone looks at. And you're going to press Done. The second part of the phase is to access the Phonto application. I like the Phonto app because it is a free app that you can add text to. Then we will go directly to the Phonto app for Android and iPhone. (soft RnB music) You'll click the little camera button, go to the photo album, and import the last photo. Hit done. And now, you're going to right click on the screen and it's going to say add text.
This is where you will add the text. And I like to write less than five words on a thumbnail. So I'm going to choose three words. This is a video I created about what I wish I knew before I started homeschooling, so I'll put up the thumbnail before I start. I'm going to break that down into three different words. And you can play with the text, the font and the colors, and you can move them around on your screen. (techno pop music) I'm going to adjust it. You can add a background if you wish. (techno pop music) To get you into style, you can touch the background and put a border on it.
When I'm creating thumbnails I always like to think that someone on a phone will see them, so I want the words to be big enough so they can read them, I want it to be clear text so they can read it easily. And sometimes I like to play with color. (techno pop music) Background. Alright, I like the way this thumbnail looks, so I'm going to go ahead and save it to my camera roll. And now, the thumbnail is ready. - (sighs) Man, video two was a fire, but we have some questions to answer. Heather, let's go.
William says: "Simple: what app do you use?" Now, in this tutorial you just watched, I was using a free app called Phonto. Another application that I recommend, in fact I recommend that if you want to go further is to invest in an application. The ones I like are Canva, PicMonkey, Bazaart and Photorama. - And of course, don't forget to check out all the resources listed below because there is a lot of content in this video. FlyingRedTailHawk asks: "How do you make words look better?" When it comes to thumbnails, we have a couple of tips: You really want to avoid overly busy fonts, which are usually too cursive or calligraphic.
Now, you might want to use something like this for style, but remember, clarity is everything on YouTube. You want the words to be clear, you want them to appear in the thumbnail, if you use words at all. That's why I recommend using minimal fonts, bold text fonts, and also, if possible, placing a box or rectangle behind the font so the words really stand out. Maybe also something to consider is that if you're not going to put a rectangle behind it, shoot in a background that's not too busy, maybe do a miniature shoot where you take a photo of yourself, but you're on a plain.
A nice, colored wall or wall or even those curtains in the back would be nice because they are simple and you can put the text on top of them. So be intentional about creating thumbnails and fonts, it's up to you. - Yes, when we make thumbnails, we don't just select an image from the video file, we are intentional with the thumbnail because remember, getting someone to click is all about that thumbnail and that title, so you want to create it. tempting for them to go further with you in the video. Rachel asks: I love Canva! Is there a way to add thumbnails from mobile or does everything have to be done on desktop?
Well, Rachel, that question and answer will appear later in this video. But now we have to start editing. Let's edit your entire YouTube video on your phone in the next step of the tutorial. - Here we go. - So you recorded a video with your phone and now you need to edit it for YouTube. Well, in this video, I'll walk you through my easy step-by-step process to edit your video with just your iPhone. (techno pop music) Hi, I'm Heather Torres from Think Media with the best tips and tools for building your influence with online video and social media.
And on this channel we do technical reviews, strategy videos and tutorials like this, so if you're new here, consider subscribing. Now, this video is one video in a four-part video series where we're going to help you learn how to record, edit, and upload your videos right from your iPhone, so if you want to watch it, I'll link it in the YouTube Card and down on the description box below. But in this video, I'm going to walk you through editing on your phone, so let's move on to the video. Okay, I'm on my phone screen and we're going to use the InShot app.
I like the InShot app because there is a paid version, but there is also a free version, and that is the one we will use for this tutorial. Now you will want to upload your video file. You click Video and then click New. When you click New, your album will appear. You are going to import or upload the video file you created with your phone. I already did it here, so I'll click on that video. Now, we'll head into the editing process. I like this because there are three different options you can use to edit your video.
First, you can crop the front and back of the video. You can also cut sections from the middle of the video or you can use this tool called the Split tool. I like this tool because it has this option for multi-splitting and that allows you to review, when you know the timecode of your video, where you need to eliminate your errors. That allows you to review and make all your edits in one go. Now, if you click the button here, it says, if you want to revert, if you made a mistake, it will actually delete all the splits from that edit.
So I like to do it a little at a time, review it, watch the video and then do it again and do more multiple divisions. When you're done, click the check box. And now when you press the video file, you can see that you have several files that you can go through and if you need to take one out, you press Delete and now you have the entire file. What I also love about this feature is that at the end, when you get to the end, if you want to click on it again and trim again, you can cut the end of one of those sections that I edited.
The next step in the editing process is to add our text. So you click on the text button and I like to add text so I can add social proof. So if I wanted to put in my Instagram handle, let's say, I can grab it and move it around the screen. I can click Enter and then the text appears at the top. I can make it fade out or I can make it very short. Then, there is the sticker feature. Click on the sticker feature, and if you want to like your Instagram, you can click on Instagram, it opens it right there and then you can place it right next to it, move it on your screen and then you can move it. that is in the same alignment with the text.
Now, if you click on the arrow, I like that you can go to the end of the video clip if you want it to show all the time when the video ends, or you can go to the end and allow that to only be for a certain amount of time. You can also split it. So if you want to cut it here and delete this section, you can do that. So you have a lot of editing options here. Now, I would review and make title cards for all the points in my video. Now, if you want your texts to go in and out, you have the option of being able to move that text, so it can go in and out, you can move it from the side, you can time how long you accept.
So if you wanted it to come in and out like this, you have a lot of options for how it can come into the frame. And that's what I would do with my text. Now, one option you have is to add an intro card. So if I wanted to go into my edit here and I wanted to split the code right now, and now, I want to add an introduction. You could go in and select that video file. I already have a pre-made introduction, but it's not necessary. This is only an option if you want to add an intro to your video.
The next thing we'll do is add our final card. Now, if you want to create a final card here in InShot, all you need to do is click the arrow at the top and you will save this file as a draft. Then you will go to photography. And now I need to crop this to a size of 16 by nine so it can be the final card for my YouTube video. Now, I like to just add an image here. And then in the blank space, two videos will appear on my final card on YouTube. So I keep it at 16 by nine and let's say I want to subscribe here.
Alright, I'm done with that and now I want to save this image. Okay, now I want to add the output. So I'll go to the end of the video and click on the button that says Add. I'll go to the photos and add that final card. Now, this final card lasts five seconds. The nice thing about YouTube is that your final cards can be 20 seconds long, so I want to use as much time as I can. So I'm going to press copy, copy, copy and now I have a final card that will play for 20 seconds. The next step is to add music to my intro and outro, so I'll back up.
In fact, there is a wide selection of music here at InShot. Then I'm going to hit the slopes. You can review and listen to all different types of music. You can also import from iTunes, and they have different music that you can use here, and I really like it, so I'll add this one. (soft RnB music) Now in the music file you can play with the volume. So I want it to be pretty low and I can make it fade out. And I just want you to go to my introduction. Alright. So I want this to come at the end of my introduction.
I'm going to cut it right there. I'm going to split it, delete that side, go over here, click on the volume again and make sure it's really low so you can hear me, but you can. Listen to some of that music. Then I'll scroll to the end of my video. And right at the end of my video, when the end card starts, I'll add that same track there. (soft RnB music) And I'll break it down here. And since I don't talk during that time, I'll just keep the volume at a normal level. Now, what I also like is that you can add sound effects.
So if you want to continue when you say subscribe or like, you have the option to add different effects. So if you wanted to add a popular bubble effect, you could have the bubble effect occur when you said "subscribe", and the bubble sound would play. Therefore, you can add different sound effects to help make your videos come more to life. And now that we have our entire video edited, we're ready to get started. We're just going to save it and export it, and that's it.will export to your album. Alright. Now your video is ready to be uploaded to YouTube.
I like to keep my videos really simple, but if you want, you can add B-roll or additional photos or even transition cards. But like I said, I like to keep mine really simple so I can spread the content. - Man, mega video for the victory. If you've gotten value so far, hit the like button and tell us in the comments if you've made it this far and we also want to pass the question on to you. How long have you been posting videos on YouTube so far? Maybe you haven't started the channel yet, or maybe you're letting us know how many videos you've posted, but we have some questions to answer about editing, so Heather, come on. - Okay, so the first one comes from TMA and says: "What editing software do you recommend for iPhone?" Now, in the tutorial you just saw, I was using InShot, but two others that I invested in and really liked are LumaFusion, version 2.0.
Also, KineMaster is a great editing software and there is also iMovie. If you have an iPhone, it comes right on your phone and you can make great edits with that software. - Steven asks: "What is the best Android app for editing?", Heather? - So the best one that I like is KineMaster, and the reason I like it is because it has a lot of features as an editor. So you have advanced audio controls and video controls and you can layer different files so you can have your B-roll on top of your A-roll, you can also layer audio so if you want to have music and then sound effects you can do that.
Now, they have a couple of different ways. This is a purchased app if you want to get rid of the watermark, but you can currently get it for $5 per month or $42 for a year - so check out the resource guide if Android. want to see details about that in the description below with all these videos, software, apps and things like that ANDJ Visuals left a comment and one part really caught my attention he said, I keep thinking too much about what the video should look like and I delay my. load (moans). I can relate so much to this and I want you to know that you are not alone.
If you're a creator and you've been feeling anxious and overwhelmed and you're really feeling like, oh, I just don't want to post this because you're afraid of the judgment that might happen to the video or how perfect it is. The video is not, that's fine. I still feel that way and I've been creating here on the platform for five years. And I want you to know that it is important to publish the video. Yes, we want to make sure that we're editing it correctly, and yes, we want to make sure that we're filming it correctly, but at some point, when you're done with that edit, you just have to upload that video and get it published because, as Sean says , YouTube is not a sprint, it's a marathon, so we want to encourage you to punch perfectionism and upload that video. - Yes.
With that, that brings us to part four of this series, which is now all about how to export it from your phone, upload it to YouTube, and connect the thumbnail to it. So if you haven't already clicked like and gotten value, hit the like button and let's dive into part four right now, and then we'll do a Q&A right after. - So how do you upload videos from your iPhone to YouTube? And how do you optimize this to get more views? Well, in this video, I'll walk you through our quick step-by-step process. (techno pop music) Hi, I'm Heather Torres from Think Media offering you the best tips and tools to increase your influence with online videos and social media.
And on this channel we do technical reviews, strategy videos, and video tutorials like this one, so if you're new here, consider subscribing. Now, this video is part four in a series of videos on how to record, edit, and upload from your phone, so if you missed parts one, two, and three, we'll link it in the YouTube card and at the bottom. description box below. Alright, now you have your video and you're ready to upload it to YouTube. Now, you need the YouTube app but you also need the YouTube Studio app. So make sure you have both ready to start this tutorial.
Alright, now you have your video and you're ready to start. You want to make sure you have a charged battery or are plugged in and connected to Wi-Fi. Now, let's upload your video to YouTube. So, the first thing you need to do is open your YouTube app. Above, you will see a small camera. Click on that and then you'll click on Video. You will find the video you want to upload. Here is the video I want. And it will allow you to have the option to edit. Now, we've already edited our video, so it's already set up and then you'll click Next.
Now, you need to make sure you give the title of your video and then the description. Now what I like to do is go into my notes and preset the description that I want to have. That allows me to have all the links I need and the description, and any calls to action I want to have within that section. So I'm just going to copy that. I'm going to copy everything. I'll go back to my YouTube app. That video is there. I'm going to paste that in my description. So there you have it, it's all there.
I'm going to title this. This is called Five Things I Wish Before I Wish. Very good. You want to make sure you upload this as unlisted. Then you have the option of public, unlisted and private. Now, I like to upload it as unlisted because I still have a few more things I need to do with this video and I don't want it to be posted to the public yet. So you want to click on unlisted and then you can click on Upload. Now, you want to give your video a little time to complete the process and not close this window.
So you should leave this window open while your video is prepared and processed. - 2,000 years later. - Very good, our video is now uploaded to YouTube as unlisted, so the public does not see it yet. And now we need to switch to the YouTube Studio app. So, you will enter the YouTube Studio app and then open the video and click on it. You'll click on that video and then you'll see at the top right, you'll see that little pencil. Click on that pencil because now it's where we'll load our thumbnail. Click Custom Thumbnail. All photos. I'm going to grab my thumbnail.
I'm going to select it. So, that's there. I'm going to save. Now you can also add your tags. Now, in this video, we're not going to dive into how to figure out which tags to use. We have a free training at ThinkMasterClass.com where we go in-depth on how to determine what tags you need for your video to get the most views. Then save. And then when you have your tags, you'll enter your tag, press enter, and it will appear as a single tag. Then hit Save and now you are ready to go. All you need to do now is change that unlisted to public when you are ready to publish your video and your video is available to the public.
Alright! So you came this far. Wow! It's amazing that you're still here. You may need to have another drink or even eat something if you've been with us that long. But before we move on to the next set of questions, Sean, you have something interesting for us. - Yes, when it comes to recording, editing and uploading your video, man, content is king. It really is important to succeed on YouTube, but marketing is king and she runs the house. When it comes down to it, mastering titles, thumbnails, and descriptions and thinking about how to publish your video so that it actually gets views is actually very important and goes beyond the video production process.
So if you haven't seen our free master class, you can check it out at ThinkMasterClass.com, but check out this quick point and then we'll get into some questions. Are you ready to start or grow your YouTube channel? Are you feeling stuck and need help connecting the dots? Join this free web class where you will learn the step-by-step guide to success on YouTube. We've helped thousands of purpose-driven entrepreneurs like you grow their influence with videos. Register today for this exclusive training at ThinkMasterClass.com. - So asks Modestly Mia, when I upload a video from my phone on KineMaster to YouTube, the video quality goes down.
How do I solve this problem? What is the best upload settings to ensure I don't lose quality? Now, here's the thing. In both LumaFusion and KineMaster, you have the options when you render the video to configure your export and also your resolution, your frame rate, and the quality of the video when you upload it to YouTube. - Yeah, so you just have to make sure that you want to do it in 1080p. And getting back to the recording video, we actually recorded in 4K. You may even want to export in 4K resolution. You'll definitely want to be connected to Wi-Fi when uploading content.
And then with that, you have those options to choose a higher quality. Really, your resolution and the quality of your video are very important, so experiment a little and then when you finally get it, your entire video should look great on YouTube. - Red Dread Redemption says: How can I set up automatic tags on partial description information? I can copy and paste the description information, but there has to be a better way to approach tags than what I'm doing. So, you'll need a desktop computer to do this because you'll want to get into the default upload settings.
So in YouTube Studio, you go to settings and you turn up the defaults, and then you can have some basic description information that's always there on every upload, and even some base tags that are always there on every upload. So once they're set up, even if you're only uploading mobile content, they'll be there. And another thing to keep in mind is that YouTube always updates the app, so you can look for this feature in the future. And finally, if you have your Google Docs system working just like Heather taught you, you can always open your Google Docs and copy your tags, copy your description quickly.
That's the fastest way I know too because typing on your phone is a little slower, so if you can, sit down and type on a desktop, do most of the heavy lifting of tags and description, and then copy. Paste is still a great system, and there you have it. - Then Baby Ava asked, "Can I add clickable links to my videos with my phone?" And the answer is yes, but bear with me because that's an interesting way to put it. So when you have links in your YouTube description, www. anywhere is not going to work. In the YouTube description, you must have http or https://.
So you want to make sure you have it set up correctly to make sure you have great links for things like affiliate marketing or sending people to your social websites, or sending them off the platform to go to your website to have a greater relationship with you. - Yeah, and if that term affiliate marketing was new to you, it's actually one of our favorite ways to make money on YouTube, even if you're just starting out and we have a video about it. If you want to check it out, we'll link it in the YouTube card and include it in the resource guide. - (applause) We have reached the end of this mega video!
If you're still here, leave a comment in the comments section below. We want to hear from you in the Think Media community. - But now it's your turn, so grab your phone and start recording some videos. See you next time. (soft techno music)
If you have any copyright issue, please Contact




![Film YouTube Videos On Your Smartphone By Yourself [6 Easy Steps]](https://i.ytimg.com/vi_webp/QICqk4W047M/mqdefault.webp)