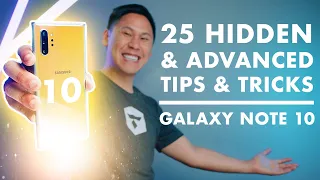Galaxy Note 10 Plus : 15 Hidden Features You Didn't Know
Jun 10, 2021What's up, guys? No stars here, that Note 10-plus is possibly the best cell phone of 2019, but did you
know
that there are somehidden
features
and settings that you can enable right now to get the best possible Galaxy Note 2 experience? Plus, I'll show you how to enable these 10hidden
features
. Let's go ahead and get started. This video is sponsored by manscaped. manscape comm is the only men's brand dedicated to below-the-belt care and hygiene. Let's be realistic. This is something we all have to do. I've tried disposable razors and even a single blade, but nothing leaves me as clean as a man escapes from the lawnmower 2.0.Misgave created the world's first men's grooming kit that makes men's grooming safe and easy. Precision-engineered tools for your family jewels The Perfect 2.0 Bundle includes the Waterproof Lawn Mower 2.0 with a powerful 6000 rpm motor and skin-friendly technology, meaning you won't have any mixer cuts when you shave off the trash. , you will get other advantages. that will keep you smelling fresh and clean like Crop Preservative and Crop Reviver, do yourself a favor and head to the link in the description. You'll get 20% off plus free shipping on your Perfect Bundle 2.0 purchase when you use promo code Shane 20 at manscape. Don't worry, the Note 9 actually came with an LED notification light which you can see right here on the Note 9, however, the Note 10 due to the fact that it is missing the bezels and has a fuller display, there is no notification light. notification, but In fact, we can set up a notification light on the Galaxy Note 10 at the nine around the front camera cutout, we'll go to the Galaxy store and then look for edge lighting and, all right, once it's installed . we'll go ahead and launch it the effect we're looking for here is the black hole now you can change the color however you want change the cover here you can even choose a custom color and drag it wherever you want and you can see the color up there so I like this color Cayenne so I'll stick with that and then you can also set the duration of time that you want to show whether you want to show it for a long time or a short time so you can access it through the app like I showed you a moment ago or you can go to the settings screen, scroll down to the edge screen, make sure it's on, and then the other thing you'll need to do. do is where it says manage notifications, make sure you turn on any app where you want to receive that edge lighting notification, so for me that's going to be Gmail and text messages guys, and this is exactly what the notification LED looks like now, for supposed.
There are other apps you can use to get the same effect, but I really like it when Samsung gives us an official solution, so one advantage of the Galaxy Note is the fact that the screen is so big that sometimes if you try to take a selfie, it can be difficult to get up here and get the right framing and take the photo, so one thing that's really cool about the Galaxy Note on+ is that you can just grab the shutter button and drag it anywhere on the screen. it's more of a natural pressure for a selfie, so I really like that built-in feature, you don't have to change any settings, you can just quickly and easily move the shutter button to get a better image and then when you're done with it.
You can just move it back to where it normally goes, so over the years Samsung has done an incredible job of making its user interface feel super snappy and fast. They've really improved things like RAM management and the Note 10 plus just feels like a powerhouse of a device, however there's now a feature in settings that can make this feel even snappier and faster, so that every time I do something, say open an app like Twitter, you'll notice there's a bit of input and output. animation, you can actually reduce that animation to make your phone feel even faster, so the way we're going to do that is we're going to jump into our settings and then we're going to go into advanced features and you'll notice. that there is an option here to reduce animations if you activate it, it will now reduce the animations to make the phone feel much smoother.
The traditional way to do it was to go to your settings, go down to About phone and then go to software information there, you would go to the build number, click on that until you become a developer, then you will go into the developer options, you can scroll down to where it says animations and then from here you can turn them off completely or reduce them. half, so this is pretty much doing the same thing in terms of reducing the animations and making your phone fill much more smoothly, since the Galaxy Note 10 is such a large phone that you may find it difficult to reach its notification. panel I realize that I have to move the phone down to get to my notification panel, but there is actually a setting that allows you to swipe down the notification panel from anywhere on the screen to activate that let's pinch on our home screen we will go to our home screen settings and activate this swipe down for notification panel so that when we swipe down anywhere on the home screen it will give us our notification panel quickly and easily so you can notice here that I am using the dark theme or the night theme, this can save battery because every time the OLED panel shows the black color it actually turns off the pixels, so having that black theme on can save a little bit Of battery.
To turn on the dark theme, we'll just go to our screen and where it says night mode, here we'll go ahead and turn it on, not only does it save battery, but it also looks really cool, so one really big benefit of having this super large screen is which is great for multitasking and now that Samsung has improved brand management, this phone has 12 gigabytes of RAM, you can operate more than one application at the same time in real time, which is super impressive, so we will go to recent , we'll tap on any app that we want to see in split screen, we'll go to let's say we go to YouTube and we'll look at our reboots and then we'll open in the split screen view and then we'll choose the second app that we want to see in the split screen view like this.
Now I can watch a video. Now I can watch a video while scrolling through my Twitter feed. I can do multiple things in real time, so in addition to having two screens open at once, we can open a third app by going back to our recent app so we can choose an app and open it in popup view. I can actually have a bunch of apps open here and a popup view as you can see here. I have three apps open and a popup view. I have my video playing on YouTube. I have my Twitter account and then I am.
I can scroll and then I also have my web browser, then I can browse the web at the same time, as you can see the Galaxy Note M plus has some hidden features that make it the best multitasking device on the market. So if you're going to multitask, you might want to go back and forth between apps very quickly and the easiest way to do this is to open the app and then double-tap recents to open the last app. which you were on, it's just another quick little hidden feature, so when I swipe from the right of the phone I have an edge panel that gives me quick and easy access to apps, but you can actually edit this edge panel and personalize it. edge panel, you can scroll through the different edge panels here and you can even go to the Galaxy store to download any type of custom edge panel, so here's a quick calculator if you
know
you eat out a lot and need to calculate your tip the calculator panel may be good for you the device management panel may be good it shows you quick information about the storage your ram that is being used your battery life there is one here with the soft key edge this goes to work quickly bring it to your recent home and there is a really cool feature here which is the screenshot so you can easily capture the screen without having to pick up your phone and do the button combination the same way you would enable the soft key alone with us.I would go ahead and download the Edge softkey. Once installed, we'll go back home, go to our Edge app, and then look for the new Edge softkey now if I want to take a screenshot quickly. I'll just go to my edge panel and tap screenshot, which will quickly and easily take a screenshot of my screen, so earlier we talked about night mode, there's actually a night mode for the keyboard and I can sort that black theme dark. on the keyboard, you will press this T button here, enter your settings, then you will enter the keyboard layout, then you will go to the keyboard themes and select the dark theme and then you will have a dark theme. on your keyboard to go along with your night mode, it's very simple to go back to light mode by just clicking on light mode and applying everything well, so while we're in the keyboard settings, another thing you can enable here is the pin detection so now Whenever you are on the keyboard and you have your PIN it will give you the option to search to type so we will search for FS u and then that will take you directly to the search bar and we can go so now you can . use your S Pen to type on the keyboard by simply turning on the S Pen functionality, another thing we can turn on here is precision editing, so if you type a long paragraph here and a text message or something like that, you just need to go back and edit, you can easily do it here by pressing the menu button, press the three dot menu button and then enter text editing.
Now you'll be able to use the cursor here to go back and edit your text, so here I'd like to place the cursor there and then replace the Z with an S to make editing your text super simple and biometrics easy, like face unlock and The fingerprint scanner is not excellent. The only problem with this is that people can access their phone while they are sleeping or I don't know if you saw the meme where the lady was trying to chase her boyfriend and unlock his phone with her face and he dodged it so when they can lock your phone to use biometrics, they will. doesn't work, so if you're sleeping and you're super paranoid about your partner accessing your phone, the way you would turn it on is go to your settings, go to the lock screen, go into the secure lock settings, and then activate it. this show lock option to activate it you will go to your power menu turn on lock mode and now biometric data cannot be used to get into your phone you will have to use your pin so only those people you know your PIN will be able to access your phone.
Another hidden feature here is pinning an app. This is great when you're about to hand your phone to someone else to say you want to see the photos you took. in your gallery, the way you would do this is go to your settings, search for the pin app, you will find this pin window here, you will activate it, you will enter the particular app, go to your recents and then choose the app there and pin this app, the only way to exit this app now will be to press back and recents and then you will have to log in on your phone to exit that app, another really quick feature here, this would be the final feature we cover to enter your power menu.
There is a power button that is right there on the notification panel. The side key is in high speed by default, but you can actually change the side key. Going into settings, we're going to go into our advanced features, we're going to go into the side keys settings and it's normally set to bigsby weight, but we're going to go ahead and set the menu to power off like this when we hold down the power button. button that will take us directly to our power menu, so these have been my 15 best hidden Galaxy Note 10 for the phone.
What are some hidden features you can imagine that I maybe
didn
't cover here? Be sure to leave them in the comments below thanks everyone for watching, be blessed, see you next timeIf you have any copyright issue, please Contact