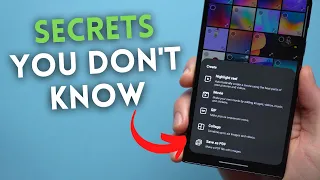SAMSUNG PHONE Tips, Tricks, & Hidden Features most people don't know
Apr 04, 2024If you have a Samsung
phone
, there's a good chance you're not using it to its full potential. I'm always amazed at how manypeople
have a Samsungphone
and use it every day, but I have no idea about some of these amazingfeatures
. In this video I want to share with you 30 of my favoritehidden
features
and also some of my besttips
that can take your Samsung phone to the next level and the best thing is thatmost
of thesetips
work on almost
any Samsung phone. there, but in this video I'm going to show them on the Galaxy s23 Ultra, so the first one is the Samsung Object Eraser.If you just open the gallery and find some photo, say something in the background that you don't like and want to get. get rid of that, you can tap the edit button at the bottom right, you can tap the three dots and select the object eraser and then just circle what you don't want and watch it disappear completely. This is impressive because Samsung barely mentioned it. and it's basically the biggest feature the Pixel has been advertising. The second one here is Samsung Dex. A lot of
people
didn't realize this, but most Samsung device cases work like a full desktop computer, so not only is it a phone, but you plug it in. a TV, a projector, a computer monitor, unlocks a full desktop experience, you can use a mouse, a keyboard, use a file explorer, drag and drop, do everything you would normally do on a laptop, but it works with your phone, by simply connecting an HDMI through an adapter to your USB type c now, personally, I use it a lot in hotels.It's an easy way to have Netflix on your TV. You can use it for meetings if you just want to give a presentation and set it up with your phone. Honestly, it's very useful, but the next one on this list is actually extending screenshots so many times that I'm sure you've done this, had a long web page, maybe an email or something, and take a bunch of screenshots as you scroll down with this. In fact, you can take a screenshot and then once it appears at the bottom, tap on the bottom left on that little down arrow and it will keep scrolling down as long as you want so you have a really long screenshot instead. of taking many screenshots at different points.
The page, the next three on this list allow us to customize a lot on our phone, but they require an app, so if you go to the Galaxy store and download what's called Good Lock, you'll be in luck. and get something called register, so once you have those, you can go to lock okay, open the registrar and you'll see there's a bunch of stuff in here. The first is to choose the side key and hold it to be your power button if you press and hold it by default it opens Bixby personally. I don't like using Bixby.
I would prefer to use Google Assistant so I can activate it and we can do a lot of things here. You can take a screenshot. You could access Google Assistant. that's what I'm going to do or you can turn on the flashlight, you can turn on auto-rotate, there's a whole list of different things it can do, including opening other apps, maybe, for example, if you want to open SnapChat or something like that, now The next two are grouped together so I'm just counting them as one and this is double or triple tapping the back of your phone one more time within the registration app.
Here, if we say tap back action, we can choose to double tap and we can choose. this maybe to show notifications or show recent apps or it could start a popup and if I just say access google assistant and I'm anywhere on my home screen, I can double tap the back and it will open. Google Assistant like this is just one of the many things you can do with it, which is why I recommend getting that app, and honestly, there are another dozen I could add. Next we have camera flash notifications if you miss texts and calls. all the time because you are in an environment where you need to silence your phone, maybe flash notifications are the right thing for you, so if you go into Samsung settings, go down to accessibility, go to Advanced, you can enable flash notifications from the camera and that.
This way every time you get a text or a call it will flash on the back and you can see it and respond without distracting anyone with a loud noise and then of course we have my absolute favorite when I'm on the road, a feature that I wish all other phones would copy but so far no one has done it like Samsung does and this is dual Bluetooth audio so if you have two different pairs of headphones or speakers connected to your phone you can play audio on both simultaneously, so where would I be? You can use this maybe if you're on a plane and you're watching a movie and your spouse or your friend or whoever's next to you wants to watch it too instead of each of you having an earbud and then not getting active. noise cancellation and you hear the plane in the other ear and the volume is up no you don't have to do that you both can have a pair of headphones both connected to this it will play simultaneously you both can enjoy any media here at the same time, personally, that's a feature that always brings me back to Samsung phones and I really like having it Next we have the one hand mode of course it's no secret Samsung makes some pretty gigantic phones this one in particular and some In For smaller hands, it might be very difficult to use this phone with one hand unless you use one-handed mode.
All you have to do is swipe down from about a centimeter above the middle of the bottom of your phone and that will bring it up. In this mini phone mode the giant screen takes up maybe a third of the screen and is very easy to access with one hand. Personally, I don't need to use it that often, but it's great to talk about cool accessibility features. also palm swipe screenshot, meaning you don't have to worry about tapping both buttons at the same time; You can just swipe your hand across the screen as long as you use the edge of your palm and now a screenshot will be taken.
If you have a Samsung laptop, a Galaxy book, then the next feature is one that you can definitely use and this is called multi control. Apple did something similar, they call it universal control and you can essentially drag the mouse between your laptop and this phone. An easy way to share files or just move things around makes it seem like a more cohesive ecosystem, which reminds me that I'm actually working on a video coming out very soon comparing the Apple and Samsung ecosystems, if you want to check it out. video, make sure you scroll down and click the subscribe button.
I'm delving into the differences, the characteristics, the similarities and all that. I'm excited about the video and I think you'll probably want to watch it too moving forward. Although large screens like this are a little difficult to use with one hand, they are really great for multitasking and if you want to multitask you can do a split screen here, but there's a little more to it than that, rather than just make a split screen. so let's say I have Chrome open and maybe Microsoft OneNote open. If I swipe up from the bottom and get to all my apps there, I can tap and hold and I can go into a split screen mode, so if I go to split screen mode, that's great, but if you tap all three dots in the middle, you can tap on the little star and add it to your home screen so you can create a split screen shortcut on your home screen, so if you want to go, it's like a common thing that you always want to open, like maybe Spotify and Maps, maybe Google Chrome and OneNote, something like that, you can just tap on it and it will open in split screen.
It is very useful, especially for people who are looking for shortcuts to speed up. and improve productivity, so we're browsing through these, the next one doesn't require any setup, it's one of my favorites and it's the ability to double press the side button, the power button, essentially to open the camera, this is cool because if there is a quick moment when you want to take a photo. It is the fastest and easiest way to open the camera so as not to lose the shot. Maybe your child did something great at a sporting event. Maybe it's a nice sunset.
Maybe he dresses Bigfoot or aliens. Whatever it is, you won't miss that shot because now you
know
how to open your camera very quickly, so every time you get that shot of aliens or Bigfoot, make sure to tag me talking about camera if you go to settings and scroll down. As for the shooting methods, you can enable the floating shutter, which means you can move it again with the concept of having a big screen here. Sometimes you want to hold your phone in a different orientation and it's easier to access the shutter if not. all the way at the bottom, maybe you want in the middle or wherever you want, you can move it to wherever you want and have a second shutter, very useful, talking about the camera app, you can also use the camera app to scan documents.Always sorprise me. by how many people have a Samsung phone, especially a newer one like this, and then go and download a scanning app. Now there are some benefits to having some scanning apps. I get it, but overall it does a fantastic job and I use it. For almost all the scans I need to do, just point your camera at any document, it will outline it in yellow and just tap scan, it will scan it for you and save it, but in addition to scanning photos and documents, your camera is also very useful for something called Google Lens, so from your home screen you probably have a Google search bar.
If you tap the camera on the right side, Google Lens will open and you can take a photo of anything, maybe a bug or problem. tree and identify what it is for you. I personally use it in the garden. If there is some kind of disease on a plant, you can take a photo. It will do a great job of guiding you in the right direction or perhaps translating for you. you could do something else, you could translate from another language, for example, I went to Japan a couple of weeks ago and I couldn't read the menus.
I don't speak Japanese, but using my phone I was able to translate it and it was very easy to read the English menus, but ordering was still quite difficult. Next we have the ability to protect files, photographs, documents, anything with a secure folder, so if you scanned a document and it's some type of sensitive information or if you took photographs, I mean, I don't. judge if you don't want people to see them, you can move it to a secure folder. Now Secure Folder is a great way to keep it as essentially a password protected folder for other people you hand your phone to while driving.
They won't be able to see that below we have the ability to share privately to share files securely again. If you want to send things and want to make sure you
know
it's shared securely, you can use this feature to return. in the Samsung photos app, you also have the ability to create a gif, it's essentially like a little moving photo, a little short video that you've seen on your keyboard, sending them whatever, but you can do it very easily by selecting like this if you just go into your gallery and then you choose the photo, you tap select and then you can say create and you can create that.Now there are also other things that you can create if you want to make a little highlight reel or something like that, but personally. I found that creating gifs is the most useful. We also have the possibility of using Bixby. Now listen to me on this. I know they use Bixby. Some people don't use Bixby at all, but you can use Bixby routines to automate things so you can tell. your phone when I arrive at a certain location I want this to happen I want my smart home to do things besides Bixby routines. You can also automate your phone settings using custom focus mode, so if you go into focus modes on your phone, you can just scroll down and go to right now my work is on and with this you can enable, you can customize volume, you can customize wallpaper power saving modes, you can disable apps and you can do all this based on time of day or based on location. and you can also tell it to exclude federal holidays and things like that, so that, for example, if you go to work every day and you want your phone to be definitely on silent when you get there, then you can have it on for when you get to work.
It will notice that you are in that location, it will silence your phone across the board, you will not have any kind of embarrassing notifications when you are in a meeting, now talking about work and family life, you can also set up dual Messenger, this issomething which again is quite specific to Samsung phones, most other phones don't do this so if you have two WhatsApp or Facebook or whatever you can have dual messaging which allows you to send messages from the same app with two different accounts. It essentially allows you to download a duplicate of that app to enable it.
You just have to go to settings and simply search for dual messaging, enable it and choose which apps you want it to apply to, in keeping with the idea of notifications. I mentioned that with the flashlight we have custom edge lighting, so the edge lighting will be kind of a ring of light around your phone when you get a notification, so if we just go into our settings and look for edge lighting, you can customize it. This should have different colors, different styles, different animations and is just a fun way to get notifications on your phone.
Samsung has always been big on productivity and one of the big things I like to have here is actually Edge panels, so on the right side most people don't even realize it's there, there's a small translucent bar and you can touch it and slide it up and down right now. Mine is right next to my volume rocker and I can swipe it from the right side and this different apps panel appears, but if you actually go into settings and search for Edge panels or just type Edge, you'll see Edge panels appear. If you tap on the panels you can choose which ones they are so they don't have to be just apps, although you can customize the apps of course, you can have things like smart selection, a great way to take screenshots of different parts of your screen, you can You can have weather information, you can have tools like a compass or a ruler for example, you can have reminders, you can have a clipboard, so you can really do a lot of things that take your phone to the next level.
Now, if you've ever deleted a notification that you really wanted to see, you can go into your notification history and see things you may have accidentally seen. got rid of it so if you go into settings again and you can find the notification history you can just tap on it you can tap on the notification history and make sure it's enabled that way you'll be able to see all your notifications even after below, you get rid of them if you're using the Samsung keyboard and you're just typing things and you really want to be able to undo them you can just swipe from left to right so you can swipe down and swipe and tap and get feedback and then tap on the keyboard swipe controls and then go down to cursor control and this way when you go to the keyboard, if you want to undo something, you can swipe from right to left, so if I'm just typing things, I can swipe from right to left. will undo that and another cool thing is that you can tap and hold the space bar to relocate the cursor within the text.
Next on my list is tap and hold and you can swipe left and right so you can delete a specific letter without tapping and try to put it in exactly the right place by going back to our settings, if we go to accessibility and then Advanced, you can choose what you want when you swipe up with two fingers, so for me, I can set it to mute everything. It's a great way to silence everything on my phone again. If you're going to a meeting, next we have digital well-being on our phone, so if you just go into settings, you can go down to what Samsung calls digital well-being and it's really come a long way in the last two years, not just It doesn't tell you what time you were on your phone during the day, but you can actually see much more than that, like a driving monitor. tells you how much you used your phone while driving.
I hope you're not using your phone while driving, but it will remind you that if you do, you'll see it right there. You can also see a volume monitor. Great way to make sure you don't damage your hearing, and that's all in digital wellness, a feature many people may not even know exists. This next one has been surprising iPhone users for years. because Samsung really for a while now can have video wallpapers that I personally have always really liked, but more than just a video wallpaper, you can select a gallery of video wallpapers so that every time you activate your phone have a different video. wallpaper so all you have to do is go to your wallpaper so if you just tap and hold on the home screen we can tap on wallpaper and style we can tap change wallpaper , we can tap on the gallery and then all you have to do is go.
Scroll down and select the videos you want, you can choose up to 15 different videos and generally you want them to be shorter videos, maybe 10 or 15 seconds would be ideal and your phone will cycle through those different videos each time you activate it. and now, last but not least, when you're setting up your phone, I hope you're using widgets. There are a lot of really cool ones you can add here, but did you know you can create a stack of widgets? If I touch and hold my home screen. I can tap on widgets and let's say I want to add maybe a widget for my drums, so if I add this 4x2 drum status and then if you long press on the widget, you can go and tap create. stack now once you create a stack you can have, as you know, several different widgets here and you can just swipe up and cycle through them so you can have one for the weather, you can have one for your stock portfolio and it's a great way to save space on your home screen by having a stack of widgets, so that's it, those are my top 30 features,
tricks
and tips on Galaxy phones.If you enjoyed this video, please consider liking and subscribing, and of course, leave a comment below letting me know what features you enjoyed. I didn't mention that you really like using it on your Samsung phone, so I'm Michael Bryan, thanks for watching and I'll see you in the next one, thanks.
If you have any copyright issue, please Contact




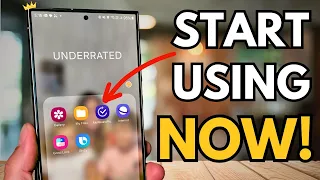

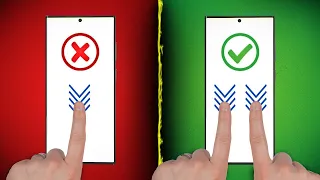
![11 HIDDEN iPhone Features You Didn't Know About! [Tips \u0026 Tricks]](https://i.ytimg.com/vi_webp/p57vyFhyKwY/mqdefault.webp)