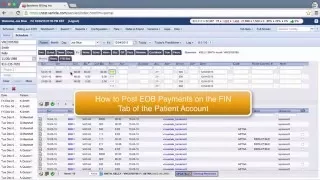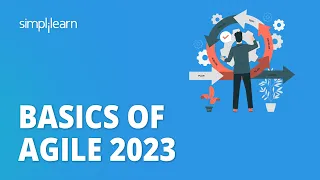CMD v10 Patient Payments Overview
Mar 06, 2020In this video, we will see how to post and view
patient
payments
in CMD. Postingpayments
creates an association between the payment and a charge so you can have records for reporting and auditing purposes. Users with Patient Payments permission can post and viewpatient
payments in CMD. Let's get started. Patient payments can be posted from the Scheduler section, from the Claims section, and from the Payments section. Feel free to post a payment from any of these sections depending on your workflow. Regardless of which section you use, the process is the same. To post a payment from the payments section, click the Payment section and then click Post.Posting patient payments is easy: find the patient who made the payment and enter the payment amount. Check the Print Receipt box to print a receipt once the payment has posted. Enter the date the check was received and the check number. If the payment was not a check, you don't have to worry about these fields. Next, select the payment type. Is it a copay or a payment? This is used for reporting purposes and will update the note line for this payment. Then, select whether it is a check, cash, or credit card. If you are using our in-app credit card processing feature, you can swipe the customer's card and the payment will be automatically collected and posted to CMD.
Now that you've entered your payment information, the last step is to decide how you want to record the payment. You can choose to credit the patient's account and request it at a later date, apply the payment automatically, or apply the payment manually. Let's talk about each method. The credit must be used on the account if the charge has not yet been entered into CMD or if the payment is not applied to a specific charge. Choosing this option will add the payment amount to the patient's account credits. Account credits can be applied to charges later. Click Credit Account.
Use the "Due to" drop-down menu to define whether the credit should be added to the patient's credit group or the payer's credit group. If necessary, edit the Memo line to accompany this credit for tracking purposes, then select the vendor and office. Once you are happy with your selections, click save. When you are ready to apply credits to charges, go to the Apply Credit screen. We will talk about this section in another video. The fastest way to record patient payments is to "Request Automatically." The system will automatically record payment to the oldest patient or payment plan charge.
If you want to see the charges where the payment will be posted first, check the Show Preview button before selecting the pending patient or payment plan charge. This will allow you to view a list of all claims and charges submitted for this patient. You'll find basic information, such as the beginning and ending balance, available credits, and the payment amount that has been applied. If you want to change the charge to which this payment is applied, use the Apply Payment column to post the payment. Once you are happy with the payment, click Save. The last method is to apply the payment manually.
Use the Apply Payment column to apply an amount to a specific charge. Clicking the Apply Remaining button will automatically post the remaining balance starting with the oldest charge. Once you are happy with the payment, click Save. Now that you've posted the payment, let's learn how to view them! Go to the payment section, then select View. To view a patient's payment, first search for the patient you want using the search bar. Or use the additional options to delve deeper into your search. Select the patient you want to view from the list. While viewing the payment, you can see the charge at which the payment was made.
Once you are done viewing the payment, click close. Now that we've shown you how to post and view patient payments, try it yourself to see what it's like! For step-by-step instructions, FAQs, and other how-to videos on the payments section, visit our Knowledge Center at help.collaboratemd.com. Thanks for watching!
If you have any copyright issue, please Contact