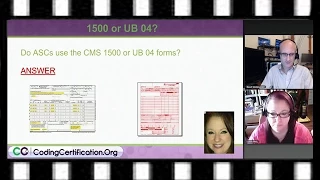CMD v10 Institutional Claims Overview
Mar 05, 2020In this video, we will see how to create and submit an
institutional
claim from CMD. The UB-04 Institutional Claim Form is typically used by providers who admit their patients to a hospital or facility. Any user with Institutional Claim permission can create and submitclaims
to their payer. Let's dive in! Institutionalclaims
can be created from the patient section, from the scheduler and from the claims section. Feel free to create a claim from any of these sections depending on your workflow. Regardless of which section you create your claims from, the process is the same. To create aninstitutional
claim from the claim screen, click the “Add Institutional Claim” button.We recommend that you first add a patient to your claim. Click on the magnifying glass next to the patient field to locate the patient you want to add to the claim. Depending on default values and patient settings, additional fields will be automatically populated. You can add or edit any field by clicking the magnifying glass next to the field you want to change. Once you are happy with your selections, navigate to the charges tab. The next step is to add procedure codes to the claim. First, enter the Date of Service. Then, click the magnifying glass in the code field to add your code.
The other fields will be automatically populated based on the default values of the selected code. Now that we have added the procedure codes, go to the Information Codes tab to add the diagnosis codes. Depending on your payers' requirements, enter the appropriate diagnosis codes for your claim. Select the ANSI Location or UB-04 Box Number options to see where the fields will be completed on your claim. If your payers require additional information about the claim, you can enter it in the additional information tab. To make it even simpler, you can see which fields are completed in the ANSI or in which box on the UB-04 claim to ensure you are completing the claim correctly.
Now that your claim has been created, the next step is to submit the claim to your payer so you can receive payment. There are two ways to submit a claim from CMD, electronically to the clearinghouse or by printing and mailing the claim to the payer yourself. If your payer supports electronic claims, we recommend that you submit claims electronically. On the Charges tab, you will find a "Status" column for your procedure codes. This status defines what will be done with the position. Should it be sent to the payer electronically? Will you print and mail the claim to the payer, or will the balance be owed to the patient?
If you submit claims electronically, update the status of claims individually or all at once using the "Set charges to" option. Save the claim and CMD will take care of the rest. If you are printing and mailing the claim, update the status and select Save and print claim. It is important to note that the application does not print claim forms; you will need to purchase and upload your own forms to your printer. Regardless of which option you select, our system will run the claim through thousands of edits to increase the likelihood that the payer will approve the claim.
With our 100% real-time claims submission, if our system detects an error, you will be notified immediately so you can go back and resolve the issue before sending it to the payer. That's all it takes to create and submit an institutional claim in CMD. We recommend partnering with your payers to obtain any additional information or requirements they need to include in your claims. For step-by-step instructions, FAQs, and other how-to videos on the claims section, visit our Knowledge Center at help.collaboratemd.com. Thanks for watching!
If you have any copyright issue, please Contact