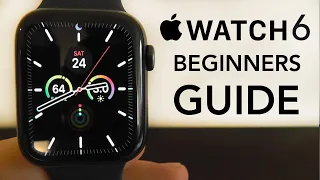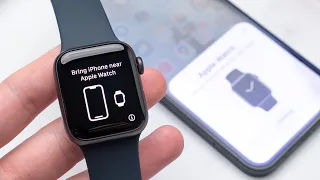Apple Watch Series 5 – Complete Beginners Guide
May 31, 2021Today I'm going to show you a
complete
beginner'sguide
to your new Apple Watch Series 5. We'll start with some of the first things that are unique to the Series 5 and then dive into a general beginner'sguide
. guide for the Apple Watch in general, so sit back, relax and we'll show you how you can use your new Apple Watch, of course, one of the first things you'll want to do with the new Apple Watch, one of the big ones. The tips and tricks we need to follow is to start looking at the variety of newwatch
faces that are exclusive to the new Apple Watch Series 5 and Watch OS 6, that's what we're going to show you now as some of these Apple.Look at the
watch
faces and the complications that come with them, the best customization you can do and I highly recommend you check out and take a look at what is possible with these new watch faces right here on the OS 6 watch that your new Apple Watch Series 5. a variety of new watch faces and of course the first is this amazing Meridian watch face whose multicolor obviously fades when you don't look at it as often, you can see it go from that white to a darker color , now what you can What you can do is go ahead and customize, change the color of the dial, you can also change from multi-color to red and orange.In fact, you can set a certain type of color that you want all your dials to have. I like it. Although I think the multi-color makes it pop, it adds that extra edge, then of course you can go through and change the individual complications, obviously going through each of these and choosing which one you want so you can choose the date that you can absolutely choose. view and UV index, you can even add voice memos, walkie talkie, now another cool feature, which you can also check out and in fact, you can add not only here to scroll through who we're reviewing a lot of these, but also what we could.
What we do is we can add the calculator and that way we can easily calculate tips like we showed you earlier right here from the watch face so that's another great way to add that to the complication obviously once you have finished, just tap. With the digital crown we can access the calculator much more quickly where we can calculate tips. that's the first watch face you want to show off obviously the Meridian watch face right here on the Apple Watch
series
five, new on the Apple Watchseries
five and watch. OS six: You now have the calculator app right here on your Apple Watch that wasn't here before, now it's not necessarily a hidden feature, but the hidden feature is that you can now quickly calculate tips directly using your Apple Watch on the calculator. app, so look at this, let's say you have a hundred and twenty-five dollar meal and you want to calculate a tip, just hit the tip button up here and this is essentially the hidden function and the tip that you guys can use.Twenty percent tip tells you what the tip is. You can also change the number of people, let's say you want to decrease the tip a little. You can use the crown to do this or you can increase it if you had good service. You can see exactly how to tip people here on the Apple Watch and you can even split the bill between multiple people. Let's say you have three or four people there. It will tell you how much each person should pay. This is a great hidden option. feature here on the Apple Watch is that tip icon, just type the number, click the tip and then you can calculate a tip right here from your Apple Watch.
It's that easy. We also have the new California watch face, as you can see here. I really like this design, this is a nice blue design here with Roman numerals, so if you enter you can obviously go ahead and customize it. There are a variety of different ways you can set it up. You can set it up with numbers that you can obviously follow. you can configure it with different types of alphabets that you can use. I like the classic style here, the California style that we slide in, you can see we can make it not only full screen but also circular, those are the You have two main options here and then from there you can of course change the color .
There are a wide variety of different colors available, many of them with a black background, but you also have some of these with the navy blue and cream background. I do. like the navy blue, although obviously you can go through here and then you can change the specific complications as usual again, as you know, with the Apple watch, one of the best things is that you can change the variety of different complications that you have here so that You can choose the ones you want the most, you can really customize them and make them unique to you, and that's what I recommend doing, obviously, when you first get this Apple Watch, it's going to work and set up the complications exactly how you like them, because that's the La The funniest part is that you can now view Safari websites directly from your Apple Watch.
This is really convenient when you're trying to ask Siri something, so check out these salmon recipes and you can scroll through to see each of the recipes here, but the new feature You can actually click on this open page button like this and go to the website right here on your Apple Watch, so take a couple of seconds to load and as you can see, now we have the full recipe from that website on how to make salmon, it's that easy to go to a specific website here same on your Apple watch, of course, we also have the duo of numbers and as you can see here, this is a nice kind of simplistic block design, very simplistic just with the dates.
Obviously you can go in and customize this. There are a few different ways you can set it up. I like the main one in general and then obviously you can change the style so you can see here. There are a few different styles. I actually like this one where you have the top part that's actually
complete
and the bottom part isn't and then you can go through here. You can also change the specific colors, obviously customize, make it unique to you and voila, you can obviously customize this one and there aren't that many. a lot of customization just for what it is, but this is another great watch complication here on your Apple Watch.I definitely recommend trying the new Voice Recording app here on your Apple Watch. Now you can make voice notes directly from your Apple Watch. check this out all you have to do is tap the record button to record voice memos right here on your
apple
watch and click stop and as you can see you can have all the different recordings that you make and you can play them back and send two. devices, you can share it here and you can also delete it, that's how you can store voice memos right here on your Apple Watch, of course, we also have the gradient Apple Watch face, which I love because obviously as the hands go down they move change where the gradient is.I love the simplicity of this, the way it looks nice, it's one of those things that's very simple but elegant and obviously if you click on it you can access the gradient itself, you can change the color obviously. in a nice red by default, but there are a wide variety of different colors here. I like some of these, oh, nice royal blue color. You can change the style correctly so you can see we have different shapes that you can have. the gradient so you can have three gradients or less gradients, so you can go ahead, you can change it, you can't just have it full screen, you can make it circular, so you can change how you want it to be laid out and then Obviously, there are no complications in the full screen version, but if you set the switch to circular, you can also add the complications around the watch face, so it's important to remember that if you switch to the other version, you can add additional complications.
I love the way this gradient works. Let me know in the comments section below what your favorite watch face complications are. I always love hearing from you and seeing what you like best. Another new app for Watch OS 6 is the Noise app, so this actually allows you to measure the sound in your area and hear how loud the noise is. That way, you can make sure you protect your ears and stay away from dangerously loud noises that could damage your hearing. is a unique additional app here on your Apple Watch. Another great new watch face is the sun dial where the center watch face actually moves around the watch face as the day progresses.
There's a lot going on here, but it still looks very elegant. Obviously, you can go over here and customize it on your cell phone to activate it. Here we go. You can go ahead and customize it yourself. In fact, you change from an animal to a digital time as part of the watch face of the complication that exists. So this is a good middle ground. I like analog more though, so we'll change it back to analog here and then of course you can also change all the various complications around the watch face. I think this is actually a solution. great style, you can see here it looks very elegant, very complicated here, yes, it still has that elegant feel, there is a lot going on, but it also looks great at the same time.
Well, I hope you are enjoying this video on the best tips. and tricks for your new Apple Watch series v. We have many more technical tips and tricks coming soon, but first I wanted to show you an amazing app that allows you to earn money just for completing simple surveys. There, the sponsor of this episode and us. We'll show you how you can start making money today just by taking simple surveys on your phone. Now I will show you how you can get this amazing app to earn cash and rewards just for completing simple surveys on your iPhone, so open your mobile's Safari browser and go to this exact URL, it's bit dot Li bi te ly slash, get quick thoughts like this vit de l why such get ET qu IC k although HT s and the link is also dropped there in the description as well and then click Go.
Make sure you go to this link. It helps support our program but it will also ensure that you get the best surveys and rewards right here for quick ideas when you download it and you can get those extra bonus missions right at the beginning or bonus surveys so you can sign up so think quickly and then click open and then as you can see you will be able to get the quick thoughts app that this app allows you to complete. surveys or rewards earn cash gift cards you will go ahead and click register at the bottom left and then as you can see love reviews click register and then click accept the Terms and Conditions and, As you can see here, there are quick thoughts.
I have already given out over 21 million dollars to members, that is absolutely amazing, you can earn cash rewards just for using this app, so click on earn rewards and fill in a couple of details of your information so they know a little more about you and they can offer you the best surveys and that is what you will be able to use here in quick thoughts and as you can see, you will be able to collect, start earning rewards and get your share of the over 21 million dollars that they What we have delivered now if we go back to the app store you can see a little bit of what it looks like as you can see you can earn rewards just by taking really simple surveys and a very simple survey could earn you a few bucks each and they also have different surveys from missions you can do.
There are all kinds of surveys in the quick thoughts app and you can withdraw money immediately once you have completed the survey, so I recommend going to bit dot Li slash for quick thoughts. there is our sponsor for this episode, but it's also a win-win because you'll learn how to earn cash and awesome rewards just for completing simple surveys right here on your iPhone. Enjoy it, so thanks for watching my video on the best. Hidden features for your new Apple Watch series 5. I hope you found this video valuable. They found some great new hidden features. Be sure to give this video a thumbs up if you found it valuable.
Share it with your friends and I definitely recommend it. Taking a look at eBay Dragutin, obviously you can save money by shopping online, which you do anyway, but when you go to bit dot Li vit de ly / get a bonus from Ebates, you'll get a $10 bonus just for shopping at a of these stores. the cash back plus the ten dollars, I mean look at that fifteen percent at Kohl's and you'll have access to all the coupons, six percent you can see there's a wide variety of different stores right here and it helps support our program, but it also helps support you that way, you can actually earn cashback every time you shop online, so I hope you found this valuable and learned a lot more aboutwhat you can do with your new Apple Watch Series five, enjoy your new watch and I'll see you in In the next video, of course, we also have the modular compact like this, as you can see, it has the day view below with the weather , what it's going to look like, you also have on top, obviously, the watch face, you have some different complications.
There's also a lot of different things here that you can change, you can change it of course to digital or analog and then if you scroll down you can see that we can change the color, obviously I like the one with the white background because I do think it appears well , add that extra element, then of course you can go ahead and change the different complications. You have kind of a broader complication here, which is interesting because you can actually configure this not just for each day's weather. but maybe for the UV index each day right where the wind blows each day, so there are some of these different ones that you can do.
There are also some other ones, like stocks, different reminders, these widescreen complications that work very well here in this sphere compact and modular watch. One of the first things you may want to do when you get your Apple Watch is to make sure the text size and brightness meet their standards, so you can see here. You can actually change the brightness, the default brightness on your Apple Watch, to make it even brighter right here in your settings, so just open your Apple Watch app and then go to the brightness and technology side, you can see here that You can actually increase the brightness, keep it at normal rate or even decrease the brightness and that could also help save battery so this is one of the things that I would like to do though is go ahead and increase the brightness just to make sure I can always see my Apple Watch, especially on a bright day.
Now you can also increase or decrease the text size if you wish, as you can see. In fact, you're going to increase the size of the text on your device, you can even make it bold to make it a little easier to see. That's all here in the brightness and text size settings of your Apple Watch app on your iPhone, one of the first things. What you'll want to try with the new Apple Watch is tapping the screen to tell you the time, so simply tap with two fingers and it will tell you the time 5:41 p.m.
So, it's a really cool feature that they've now added with the new Apple Watch. You can make it tell the time when you want to hear it, forty-one, yes, like that, like that with your Apple Watch and the screen always. being on that is a great thing, but what you can do is decide to hide sending complications from your watch face, so if we go here on your Apple watch and go to brightness and text size and then you can see here. that we always have on the Apple watch face is always on, that's the watch itself and of course you can obviously change, you know, the brightness, the text size, all these settings here as well, that's something that you'll probably want to customize, but what you could do is go in here and I'll do that because you can see that the watch face is always on, which is nice, but you might want to hide the sensitive complications, so if you choose to hide sensitive complications, then data like your calendar appointments, your heart rate.
That could be hidden when you lower your wrist like that just when you're not looking at it that way other people can't glimpse your sensitive information. This is definitely a hidden feature you'll want to investigate. especially if you're worried that someone is seeing something you don't want them to see, the next feature is a little more serious and I encourage everyone watching this right now to set it up just to be safe, it's an emergency SOS and it's Hopefully none of you watching will need to use this, but this could save you from a dangerous situation, so I recommend everyone watch this right now to set up emergency SOS.
They'll go into the Apple Watch app on their iPhone, click on Emergency SOS, and as you can see here, you want to make sure you enable auto dial. want to enable this, it may be disabled by default. You want to turn on this auto dial to call emergency services if you press and hold the side button and you also want to turn on fall detection so that the Apple Watch can automatically call emergency services if it detects that you fall again now it will give you a Slight warning beforehand to tell you if you really want to do it like you know.
If you're conscious, you can say, "Hey, no, no, this is a false alarm, but if you're unconscious, it will automatically call emergency services if you fall and you have the ability to hold down the side button." I recommend everyone who sees this power up to think about that, if you are lucky you never will, but if you find yourself in a dangerous situation all you have to do is press and hold that side button to call services If you fall and can't hold down that side button, the Apple Watch will automatically detect that you've fallen and call emergency services on your behalf, so I really think it's better to be safe than sorry, which is why I recommend going here to the settings of your Apple Watch. go to emergency SOS and enable both automatic dialing by holding the side button and fall detection.
Hopefully we never have to use this, but I encourage everyone to set it up just in case, to be safe, Emergency SOS is here for your Apple Watch. Those are the first things you'll want to do with your new Apple Watch Series 5. Now let's move on to some footage I recorded on a previous Apple Watch that shows you step by step how every part of your Apple Watch works right out of the box. the box to each individual component. This is a complete guide that I am about to show you right now. First, we will show you how to connect your Apple Watch to your iPhone if you have already done this, you can move on to the next chapter, so first you need to make sure you have an iPhone running iOS 8.2 or later for these demonstration purposes.
I'm using my old iPhone 5s, however you can of course use your iPhone 6 6 plus or even 5 now make sure you have the Apple Watch app installed on your phone; You should have the automatic installation with the latest iOS update now, if you don't have the app, go to settings, go to general software update and make sure you are updated, if not, you can download it, install the latest software iOS directly from this screen by clicking Download and install it. It will take a little time, so we recommend connecting it to your charger while that happens. The next step is to get into your Apple Watch and press and hold the side button right here, so this is the side button, just press and hold and as you can see you will see the Apple logo appear as it turns on, Once this is done, you will be greeted by a screen asking you to select your language, choose your language, and then to begin pairing, pick up your iPhone and slide it up to access the control center.
Once you are in the control center, be sure to turn on Wi-Fi and Bluetooth after doing so. With that done, enter the Apple Watch app and click start pairing. Now you want to click start pairing on your Apple Watch. You'll use the camera to locate your Apple Watch and instantly and easily pair your Apple Watch with your iPhone. Click Set as Apple Watch. You will now choose which wrist you will wear the Apple Watch on. Choose left or right depending on what your personal preference is and it will calibrate and configure the Apple Watch according to that preference.
Accept the terms and conditions by clicking Accept, then you will enter your Apple ID. The password will return once you have done so. You will now select whether or not you want to activate location services. This is very important just click OK Siri, click OK Diagnostics, do you want to automatically send the diagnosis from your Apple Watch? You can choose OK or not, so I'll choose Automatically Submit and click OK. You can now add an Apple Watch. passcode from this screen to create a passcode, click create passcode, but that will require a passcode on your Apple Watch for the purposes of the video.
I'm not going to use a passcode, but of course you can always go back and change the settings, which we will do. I'll show you later in the video. Now install the available apps, you'll want to hit Install All if you have a lot of apps that work with the Apple Watch I'm going to use. Choose later for now because I'll show you. Later in the tutorial you will discover how to download the apps and the Apple Watch is sinking and will notify you once you are ready. We will move on to this part once it is completed.
Your Apple Watch is ready to go. Okay, let's continue. Go to the next chapter so you can learn the basics of the Apple Watch when the Apple Watch is completely turned off. To turn on the Apple Watch, you just need to press and hold the side button to see the Apple logo which will inform you that the Apple Watch is on. To completely turn off your Apple Watch, you just need to press and hold the side button and then slide the power off switch to turn on your Apple Watch when it is in sleep mode, all you need to do is bring it closer to your face or if that doesn't work say you are in a different position, you can simply tap to also wake up the Apple Watch and then , to put the Apple Watch to sleep mode, you just need to lower your wrist and you can't see it very well, but as you can see. the Apple Watch is turned off.
Now we're going to talk about some of the different components of the Apple Watch, of course we have the screen on the front, but we also have something very unique on the side, this is the digital crown of the Apple Watch. Now, this allows you to pan and zoom using the little slider on the side. It acts similar to a normal watch knob. Now, on top of that, there is a home button that you can press. This acts as the normal home button that you can use. you've used on your iPhone, so here's how it works: The home button with a simple press on the front will take you back to your main area where you'll see all the different app icons.
You can also press it again to enter. back on the watch face now, a single tap will get you in and out of your app view and the watch face, a double tap will send you to the previous app that was open in my case, settings, double tap again, go back to the previous app to now you can press and hold to activate Siri, so the side button also does some very important things on your Apple Watch. Pressing the side button will bring up your favorites so you can scroll through them and contact them individually. let's say you have a favorite that you want to contact only on them and you can send them a call message or you can send your heartbeat or other images if they have an
apple
watch and you can also get out of there using our home button now if we tap twice we can access Apple Pay.I don't have any card settings right now but we'll show you how to do that later in the tutorial and then of course pressing and holding will bring up the menu that will allow you to turn off your device, you can press cancel to cancel that action . One more thing to note: Not only does the Apple Watch respond to regular taps and taps, it also responds to something called forced touch, which is when you press and hold the screen more firmly. allows you to access a completely different settings menu, so that's something to keep in mind when we talk about it later in the tutorial.
You have a speaker microphone and, of course, the heart rate sensor that will monitor your heart rate while you exercise. You can also take off the band using these little buttons on the top and bottom, so all you have to do is press the little button and just pull the fan from side to side like this and as you can see, the band comes in handy. out and of course you can slide it back in, you can do the same with the other band and it locks into place, so you just press the button and slide it out, the Apple Watch is a single charging port, what this allows you to do. is to take this Apple Watch charging terminal and simply stick it on the back of the Apple Watch.
Now the other end will allow you to connect it to your usual wall mount and as you can see you can connect it directly to the wall to charge your Apple Watch easily, of course you can just remove the magnetic strip or put it back on easily if that's the case. Easy to charge your Apple Watch. Now we will show you some important features and settings for Apple Watch like You can see that you can access the home screen of Apple Watch by simply pressing once onthe digital crown. Now to move around the home screen you just need to hold your finger to swipe just move your finger and you can see the different apps that are available to open an app just tap on the app for example this is the mail app email and I can quickly read some of my emails to go back, press the digital crown to enter the previously entered app, just double click the digital crown to go directly back to that app before to rearrange your app icons, everything What you need to do is press and hold one of the app icons, at which point you can grab the app icon and move it if you want to have your mail. app a little closer to your watch, you just need to take the mail app and bring it to a place right next to the watch so you can see that I can access mail easily and faster like I normally would.
If you want to do it there, you can also more easily adjust your watch's home screen by going into the My Watch app, clicking on the app layout, holding and then moving through the different icons, this will instantly affect your Apple Watch and It's that easy and simple. To do from your watch or your phone to adjust the brightness and settings you will want to go into the settings app and then scroll down to the brightness and text size, this allows you to increase the brightness there are three different notches or decrease the glow. I like to keep mine on the medium setting generally.
You can also change the size of the text here if you want it a little bigger so it's easier to read or you can have it smaller so you can add more text on each page. You can also add bold text, which is a nice feature if you want something a little easier to read. Also in the settings you can adjust the haptics of the sound. Now you can adjust the sound if you want. If you would like it to be loud or quieter, you can also mute the device so that you only touch it when you receive a notification.
You can scroll down to see the haptics. How hard it will actually touch you, you can adjust it to see what kind of touch you like on your wrist to access do not disturb, airplane mode, mute and ping your iPhone, all you have What to do is swipe up and then scroll left until you see the connected tab, this will allow you to activate and deactivate Do Not Disturb mode, which ensures whether or not you receive notifications on your Apple Watch. You can also activate airplane mode if necessary, but give it a little. of time to connect once you turn it off you can also turn off the sound but that will keep your haptic on the haptic is what activates it so to completely turn off both the sound and the haptic you can select Do not disturb now say If you lose your iPhone or don't know where it is, you are in a hurry, just press this button and it will instantly ping your iPhone.
It is very easy to find your iPhone. You can do this as many times as you need from the same glance menu, which is the list of different quick view apps that you can swipe to see the current battery life, as you can see we're down to 66% left. Now there's something really cool called power reserve. Now the power reserve is great for reserving the battery when the battery is low. It will continue to show the time, but all other apps will not be available to use. It now acts like this mode, which is very convenient if you're starting to get low on battery but still want to have the watch face as full as you can.
What you have to do is press and hold the side button like this, then you will swipe to enter the power reserve. From Power Reserve it will only show you the time and that's what will reserve a lot of battery, but it also means you can't access anything else, not even from here, the only way to get everything back is to completely reset your Apple Watch because as you can see , if you turn it on or touch it, all it will do is show it now to return to For all other settings, you must completely restart the Apple Watch.
Unfortunately, you can't access anything other than simply restarting the watch, as you can see, once it restarts, you're back to normal functionality of your Apple Watch. Now we are going to show you how to customize your watch face on your Apple Watch to personalize it, all you have to do is press and hold using force touch. Now there are some presets that you can customize and use as is or you can even create your own to You can see that we have a simple movement modular utility omitted an astronomical color Mickey and extra large solar chronograph.
You can also create your own watch face here and now, for this purpose, we will show you how to create your own, but of course, you can choose one of these watch faces or even customize it however you want, so we will click New and choose what kind of watch face do we want. We can use the digital crown to select the watch. face now I like the utility so I'm going to click on utility from there I can press customize as you can see. I can customize the details first, so how many details do we have?
Don't we have numbers? We have a lot? of numbers, do we even have the different seconds listed also in minutes or can we remove all the details? It's that easy with the simple digital crown, so I like all the numbers, but not the minutes, so that's good. I'm going to run my finger over it. to the next now we can change the color so you can choose what type of color you would like for the minute hand. As you can see, we have our standard red, we have a gray, we have an orange. I like the color orange, so let's swipe now and we can choose what we would like to show for the date.
As you can see, I'll have Friday the 15th and that's what you need to do for that and you can choose here. up at the top what you want at the top left so you can slide so let's start with this there would be nothing there you could have the date there we already have the date you have a calendar you could have the the moon phase is sunrise/sunset the weather activity you can have an alarm that has a timer that has a stopwatch you could even have the battery if you want the battery to show up there you can also show a world clock in different locations and Those are all the different options that you have.
I'm going to have the battery because I like to be able to see what the battery is. Let's go here. You have the same options, so I definitely think the weather is looking pretty good on this side. at the bottom instead of the calendar and actually this is really cool because you can have even more words written so bigger words at the bottom so scroll over here let's see the weather actually has a lot of more, so I think I'm going to keep the partly cloudy weather at the top here and for this one I'm going to change it to my activity now, when I start using the health apps, I'll be able to quickly see what my current activity is from there, so Once you are done, all you have to do is press the home button and then the watch face will be completely customized when you click on it, as you can see.
Now I have a custom watch face the way I want it, this is what the standard utility watch looks like. Next we have the modular clock, as you can see, this is what it will look like. I just want to give you a little view so you can decide what you want the simple clock to look like. Now of course you can customize some of the different areas on it, but this is just a base, what Apple comes with movement will have a cool butterfly in the background, we have astronomy, which I definitely like, it has a cool color and , in customization of course you can change the color of this sundial which shows where the Sun is at that current moment, chronograph which has many different features all built into a single Mickey, so you can make Mickey Mouse appear too if you want and extra large if you're someone If you're a minimalist, you just want the extra large size to appear here.
This is also good for you and of course, as we showed you before, you can create your own, like the utility that I created, it is completely up to you and there are so many. There are many possibilities with Apple Wash when you have a red dot at the top of your Apple Watch screen, which means you have unread notifications now. If you had received those notifications instantly, you could see them directly on the screen in about a minute. minute after you receive them, however, if you wait a certain period of time, Phillip, there's a red dot here, all you have to do is scroll down so you can read all the different messages that you just received, as you can see that Tristan just sent.
Send me a message I want to eat something later now to take care of this message just click on it so you can read the message and you can dismiss it or reply to reply just click reply and quick and easy answers will appear. based on what it thinks the text says, so I can just click Yes, I can send a smiley face or I can even dictate a text for Siri to send for me, it's that simple and easy, let's come back here, I'm sure I'll stop by later. Press Done and you can send it as audio or text.
I like what the text says, so I'm just going to click on the text right there and that's it, the emails also appear in the notifications section and you can see that you can. Just click on it to read it instantly. Now this notification is that Ebates sent me fifty dollars through PayPal. If you're not familiar with Ebates, it's a great service that allows you to get instant cash back and rebates on all your online purchases. Let's take a quick break to look at ebates.com. We'll be back right after the break to get started. Go to bit dot Li slash app.
Find Ebates. Make sure you use that exact URL. You can see it on the screen or watch. in the link in the description since you used my, you will have access to an exclusive gift card bonus, either $10 at Macy's, Walmart, Target Kohl's or $5 and PayPal cash or a check. Now you can join using your email or you can conveniently sign up through Facebook now, what does Ebates allow you to do well? Ebates offers you instant cash back on purchases you would make online anyway, as you can see here you get 16 percent back at over a hundred and fifty different stores.
Yes, that includes Amazon and eBay, so you can. Look, here's our example from American Eagle, you get 16 percent cash back and even have access to exclusive coupon codes. Now the 16 percent cash back means that if you spend $100 you get 16 dollars cash back, that's amazing, as you can see, it will take you directly to the website where you can make your purchases as you normally would, once you're done you will receive instantly your cash back in your Ebates account to get 16 percent cash back now to get the referral reward at the beginning when you saw the $10 gift card or five. dollars in cash, all you need to do is spend at least twenty five dollars at one of your regular sites that you would have shopped at anyway, it's that easy and simple with Ebates, if you are not using Ebates you are leaving money on the table. eBay can help you save money and find great coupons and discounts that you wouldn't otherwise have access to and it's that easy to sign up for the bit dot Lee slash app, find Ebates to get a free $10 gift card or five dollars on Instant cash once I just purchased $25 through Ebates.
It's a great service. I highly recommend it. Back to the complete beginner's guide to the Apple Watch. Alright, we're back. Make sure you check out eBay --tz-- it's a great service and I use it to earn. money every month, okay, now we're going to talk a little bit more about all the different looks that you can access, so the first look that we have is the one that we explained above and that will allow you to turn on your plane, do not disturb or even the sound settings we are on a do not disturb shift right now because we don't want anyone to disturb us while we are making this video, you can swipe up and go to the music settings here, you can play, pause, go forward or go back. your music and even increase or decrease the volume, you can play music that is on your iPhone or even music saved locally on your Apple watch, swipe it again and you can see your heart rate, now you can see what our battery life is, you can also go instantly into power reserve from this screen as well, next look is your activity app, it'll show you how to set it up a little bit later in the video, then we have our events, so I don't have anything tomorrow or today, then we have our time that will show you what the current weather is like in your town or city, swipeagain you have access to actions, swipe again and you have access to maps, we're not going to load that because we don't want to show you exactly where we are, swipe again, you can see the world time, you can choose different world times to display using the Apple Watch app on your iPhone and that's all the different looks that we have, of course, you can swipe up. to access your main lock screen now we are going to talk about our alarms, timer, world clock and stopwatch, let's go to our alarms, as you can see.
I currently don't have any alarms. I can tap and hold firmly to bring up the new menu. click new and I can compose a new alarm. Now this works very similar to alarms on your iPhone. You can select the time, whether or not it snooze, whether or not your tag is on, and whether or not to allow you to snooze your alarm. You can turn this off so you don't even have the chance to snooze the alarm, which is a nice feature if you know you're one of those people who just hits the snooze button instantly every time you wake up, once you've done it, you can add the alarm and that's it, the alarm will go off right here on your Apple Watch Lexan, leave for now.
Next we will show you its timer app. Let's go over and click on the timer. Now what is this? What it will allow us to do is set a stopwatch for as long as we want. We can choose the minutes. Let's say we want five minutes. Just press Start and the stopwatch will start now. Keep the weather in mind. In fact, I'll keep counting when it comes out. and go back to the main view of the watch, another cool feature is that you can include the timer on the top right if you hold down, click customize and say we want to change the battery settings, instead of having the battery, we can use the digital crown to go all the way back to our current timer, make sure everything is set, exit, exit again, enter again and now we can see our timer in the top left.
Next we will turn off that timer and then show you how You can use the world clock feature now, the world clocks are here with the world clock icon right now, it currently has Cupertino and New York set, you can choose different world clocks to display on your iPhone and we'll show you how to do it later. and finally we have our stopwatch functionality. Now there are many excellent stopwatches here. If you press and hold, you can choose an analog or hybrid digital graph. We'll keep it analog for now. Start and stop. You can even add twists.
It's that easy and simple, it's a great stopwatch app, now let's talk about how to use messages on Apple Watch, tap on the messages icon, as you can see here, you can see your most recent messages and you can tap on it to see the conversation . conversation now if you want to reply to scroll down click reply and send another message you can even send some different emojis you would like. Now we also have cool animated emojis, so you want to send an animated emoji, just click send and you're done. go, you are ready to go, it's that easy and simple to send animated emojis or text using Apple watch, you can send text, you can even add using Siri, so that's it, it cancels on that one, let's redo it, answer yes .
Let's definitely check out later, you can send it as audio or as text, so if you want to send a new message, just long press using force touch and then click on new message, you can choose your contact, create the message and then send it very easily. Here's how to use messages on your Apple Watch. Email on the Apple Watch is very simple. Just click on the mail app and you can directly access your emails. You can click on an email to read it and read a brief review of your email. Unfortunately, you have to respond to emails using your phone;
However, there is a really cool feature available here if you have an email open on your SmartWatch, your Apple Watch. Are you going to go to your phone and in the bottom left corner swipe up and once you enter your password you will be taken directly to that email? This is called hands-off and it's a great feature available on the Apple Watch, so let's bring back the Apple Watch here. We're still on email. We can go back now. You can scroll through all your different emails and if you want, you can swipe left to archive it.
Now I'm not going to do that now. You can also open other emails. You can press and hold to mark such an important mark as unread or even archived, of course, you can press outside of it if you don't want to. You can see that it is very easy and simple to use your email on your Apple Watch. Handling calls on the Apple Watch is very easy to do. We'll wait for a call to come in and then show you what to do when you receive it. a call coming to your Apple watch, as you can see, you can see who is calling, you can reject the call, accept the call or scroll down, you can send a message or even reply on your iPhone, click answer on your iPhone and Wait will appear and you can respond directly on your iPhone.
Now here we can respond. Hello. In fact, I'm filming a video right now. Can I call you again later? That's all you have to do, as you can see. The Apple Watch is great for letting you answer phone calls quickly, especially when you're out and about on the run or in an area where it's a little difficult to get your phone out. The Apple Watch makes keeping track of your events a breeze. If you enter the main home screen, you can scroll to the calendar section. Now this will show you all the different events you have for a given day.
I actually have a site that I like to get some stock images from. no it's not a promo pond5 and I have it set up I think it's every week or so whenever they come out with their new free stock files so whatever you have on your calendar will show you what you currently have. that day now, another cool feature is that you can include your calendar right on your watch by pressing and holding customize and then choosing the calendar option, so if you use the digital crown you can go to the calendar and see what's next now that you actually already happened so there's nothing left on my calendar, however it's really cool to see if you have a different appointment or something that's really important.
Another thing to note is that there are no reminders currently on the Apple Watch, however you will still receive the notification in the Notification Center if you have a reminder that needs to be activated but there is no no: there is no reminders app directly on the clock. One of the main reasons people get an Apple Watch is to use the health and fitness tracker now to activate it. Swipe up and go to the glance that you set up the activity app and click there. Now it will tell you a little about the activities and there are three daily goals, so stay still for at least one minute of every hour. your personal calorie burning goal by moving more and exercising build up 30 minutes of activity at brisk walking or above, exercise standing, move around, so you'll press start and complete this quick little profile.
We'll be right back. I've done it myself, once you press continue you'll be able to tell the Apple Watch how active you are on average, so once it's fully set up you'll be able to see the different activities you're doing. You will be able to see the different calorie burning goals, such as moving and exercising. Now, if you swipe, you can see how many calories you have burned, you can see how many minutes of exercise you have and how long you have done it. If you keep track of the amount of time you spent on your feet in the last 12 hours, you can now also monitor this using the Apple Watch app on your phone.
Now, if we go out from here, you can also see that there is a smaller version on the top right, which is why I like it. keep this on my apple watch screen again, you can tap and hold with force touch to customize it and add it to your watch face. The training app allows you to manage individual training sessions so, as you can see, you can choose how you walk outdoors. running bike indoor walking an elliptical bike so whatever you choose you can set your calorie goal you can set the time and then you can start so you can start your exercises using the motion app to set up passbook and Apple Pay on your Apple watch You will have to go to your iPhone, now go to my watch and then to Passbook and Apple Pay.
As you can see here, you can set up your own credit card or you can have it mirror your iPhone. Now you can add different ones. credit cards or debit cards from the screen to make sure you're set up with Apple Easy Pay on your phone on your Apple Watch, which you can now access Apple Pay when you're in the store, just double-tap and you'll be taken to Manzana. pay so you can contactless Li pay for your different purchases in selected stores now to access your passbook go to the home screen and then you will go to the passbook app as you can see we just have to swipe to the passbook click that and then you'll be able to see all the different cards or passes you have in the Passbook app in the Apple Watch Maps app.
You can zoom in and out using the Digital Crown, so you can also press and hold. to search for nearby locations or you can view your contacts to use find my friends to see where they are currently so you can go and hang out with them later. Of course, you can use the location settings on the left to access and display your location. you exactly where you are currently from here you can also find directions and you can send directions to your iPhone now we will look at some other default apps the first one is music now in music you will be able to see you are currently playing songs, artist albums you can even store songs in your Apple Watch if you wish.
I'll show you how to do this a little later when we delve into some of the settings. Now you can stream music to your Apple Watch or even play it on other sound systems you've connected below. We have remote control. The remote control allows you to instantly control your computer, where you can control iTunes or you can control your Apple TV to change the channel or watch and search for different things. The photos app allows you to view different photos you have. You can use the digital crown to view them and zooming in on stocks allows you to see all the different stocks in your area.
Of course, you can change them in your Apple Watch app. Your weather app will allow you to see the current weather in your area, which is very convenient and easy. That's all the basic apps included on the Apple Watch now. We'll show you how to download third-party apps on your Apple Watch, so you'll want to grab your iPhone directly and go to the Apple Watch app. Now you can search for different apps or you. You can see the featured apps, these are the best apps to download now, in fact, we will be posting a video about the best Apple Watch apps very soon, so stay tuned to this channel and make sure to subscribe so you can stay updated with the latest apps and more, let's say we want to get Twitter, make sure you have purchased Twitter and downloaded it.
Once you've done that, you can go back to the My Watch category, scroll down until you find Twitter listed. of the apps that are compatible, select Show on Apple Watch and that will install it directly to your Apple Watch, as you can see. Twitter is setting up now. I can open Twitter right here on my Apple Watch very easily and efficiently so I can see it. top trends and more how to download apps now to delete apps you will scroll and hold and then you can get an X like so click on that X and choose delete app now.
Please note that if you delete the app, it will remain on your iPhone unless you delete it separately and you can always delete it by going to show the app on Apple Watch. Alternatively, you can remove it by deselecting this option and now another cool feature. It's awesome, it's the looks feature, so if you want to show Twitter and looks and you can choose the type of look, recent tweet or top trend, we'll keep the drop trend for now when I get into my normal looks. I'm on the normal watch face, swipe up now I have a look at Twitter so I can go through all my different looks and now Twitter is one of those looks too so here's how to install and remove apps on the watchApple and how to add them.
Plus, they are easy to use. We already showed you Baits, which is an amazing app that allows you to earn instant cashback every time you shop online, but what about when you shop in supermarkets? Our second and final episode sponsor is ibotta, so this next app allows you to earn cash back every time you shop at supermarkets. It's amazing that you can get instant cash back just for shopping at your favorite stores. You can also stack it with coupons you normally use or just use it alone to earn cash back for shopping and you'll get a $10 bonus when you use our link that will show you exactly how to use it.
You might as well at least get the bonus, so we'll show you how it works and what you need. What you're going to want to do is open the Safari browser on your mobile, open a new tab like this and go to this exact URL, it's bit dot Li bi t2l wine slash, I bought a voucher like this, I know ITIL why. like GE TI Bo TT to Bo NUS, you need to enter that exact URL to get that $10 bonus just for signing up and scanning your first receipt to redeem your cashback, so you can click the link right below the description. have it on the screen, it has a little lease left.
I bought a bonus that will ensure that you can actually get this bonus, as you can see. Bada has over six hundred and eighty-eight thousand solid five-star ratings. It doesn't get any better than that, this is an amazing app that helps you save money, as you can see you can earn real money at thousands of retailers nationwide, you can earn cash back just for shopping in store, so once we have downloaded this ibotta application. we can go ahead and open it up and you can see here we have the ibotta app loading like this and as you can see now you can get cash back on everyday purchases because you used our link you can join and get a $20 Welcome Bonus so It's usually $10, but because you used our link, bit, dot, slash, I bought a bonus, you can go ahead and get that $20 bonus right there and then we can go ahead and sign up, so let's go ahead and sign up. for the account and show you inside ibotta so as you can see now that we're in the app, you can see how easy it is to get cash back.
You can see that you actually get cash back on things like lyft and uber rides at Best Buy. $10 back on limited time offers 6% from Amazon, you can scroll here. There is a wide variety, but it also allows you to save cash back at different stores. You can also spend 75 cents on Uber here. I mean, it's easy if you use uber anyway Chobani yogurt for a dollar 22, so let's say you want to just click on it, you could say here, you can see you can buy the Chobani, you know, Greek yogurt, pumpkin and spicy silence, well, go ahead and click on more and then you can add. that in your cart and then when you actually purchase that item, what you'll be able to do is get that 22 dollar back, all you have to do is scan the barcode and the receipt and you'll get that cash back. and remember just because you used bit dot read slash, I bought a bonus, not only will you get cash back on whatever you shop for, but you'll also go ahead and get a twenty dollar bonus, a high twenty dollar bonus . to redeem that first cash back on any of these stories, you can see there's a big haul here now, let's take a look at Walmart for a second, so let's say you were going to Walmart and you had a few things you wanted to get. some of these deals from any brand, you can see any brand of toilet paper, 25 cents back, any brand of waffles, pop tarts, 50 Cent's back, right, hot pockets, any brand of diapers, any item, just submit our groceries, see the receipt, dime back, these are things that you're going to buy anyway, yeah, family or even just buying for yourself.
You can see here that there is a wide variety of different things. Kleenex for a dollar back. You can scroll here. Wario's Bagel Bites pancakemix Colgate. These are the names. Brand name items that you would have bought anyway that you can go ahead and get cash back on, but here's a big secret: you can go ahead and use any item, grocery store receipt or any item you know, paper hygienic or whatever you are buying. You can use this receipt for any supermarket item, scan the receipt to get cash back. You can see that it is available not only at Walmart but at Wegmans.
Target at a wide variety of Stop & Shop CVS. You can use this to get that cash back but also the $20 bonus for signing up using bit dot Lee slash debt I bought a bonus and then I scanned your first receipt and got your cash back now let's say you don't have family you don't know, shop both grocery stores, you can even do this at convenience stores like 7-eleven Kmart, you know CVS, so let's say we want to search for CVS, so we search here for CVS, so we see that we have CVS, we click on CBS in the store and You can even get this for things like gum, a variety of different things at CVS.
I would have to scroll around and find them, but there are a wide variety of different refund options you can get so you don't have to go shopping to do this. but obviously that's an easy way to get it so you can get instant cashback and a $20 bonus when you slash. I bought a bonus link there in the description and on the screen and just redeem your first cash back refund, enjoy so we can We will talk briefly about the friends feature on your Apple watch. This is when you press the side button and you can see all your favorites.
Now the way to do it and you can have a 12 if these are all your favorites on your normal phone, so it's very easy to set up, all you have to do is go to your phone's contacts, click on your contact , scroll down and choose add to favorites, then they will appear here, now, here you can call. send them a message or if they have an Apple watch, send them your heartbeat or a little emoji that would be right in the center. It's really cool and super easy to use, and I love being able to quickly access some of my best friends or favorites. people I need to contact we've already briefly talked about the hands-off feature, but I wanted to show it to you one more time to make sure you fully understood how it works and then it works across multiple apps so you can access it through notifications or different apps as well, so let's say we want to go into our health app, now we can access the hands free feature, if our phone is currently off, we can pick up our phone here as you can see in the bottom left corner.
I can swipe up, enter my Touch ID and it will take me straight to the activity tracker very easily. Now the way it works is anything you have open on your watch, you'll be able to instantly use your hands to open it on your phone. Using Siri on your phone is as simple as pressing and holding the Digital Crown button and asking Siri to do something, for example you can ask Siri something like what kind of things can I ask you. This will show you a list of different things you can ask Siri, this is a great way to figure out what you can ask them.
Remember when you're on the go you can use the digital crown and as you can see there are a lot of different things you can ask Siri on the Apple Watch we'll finally show you a very short video about setting up. These are all the settings you can change on your iPhone. Now you're going to open the Apple Watch app and we'll walk you through everything first. we have my watch that will show you all the different settings of the Apple watch. Now the browser has a couple of different videos from Apple, but we appreciate you watching our video because we think we're the definitive source for everything. in a video now make sure to share this video with your friends and like it if you enjoyed it just do my quick add but I really hope you enjoyed the video now come on to the feature this will show you something.
Of the featured apps that you can download or search for, you can search for individual apps. Now remember that you have to install them from here and the application is fine. Our new best Apple Watch apps video is coming out very soon, so stay tuned and subscribe. off, we have the layout of our app as we showed you before, you can just grab and move all the different icons wherever you want them to be. Airplane mode allows you to mirror your phone in terms of airplane mode here. AppleWatch. It will tell you a little about your Apple Watch and allow you to unpair it if you want to pair it with a different device.
Instead, notifications allow you to show whether or not you want the notification indicator, which is the red dot in the main notifications privacy we will make sure that there are not so many details and you can see different notifications for different apps so you can choose for the activity which notifications you want to see. You can go into all these apps and turn them on and off. its various notifications, as you can see, there are different apps for all our regular apps. I have many, but you can turn them on or off depending on whether or not you want a notification on your Apple Watch.
Next, we have glimpses. I'll show you all the different looks that you have, you can also see looks from different apps that are compatible with the Apple Watch. Just press more and add them to your Apple Watch. Do Not Disturb will allow you to mirror your iPhone and Do Not Disturb will now generally allow you to perform a software update when it comes out. Automatic Downloads You want to automatically download your apps that are compatible with your Apple Watch This is up to you any choice you want to make in the orientation of the watch Left or right wrist accessibility will allow you to see voiceover, zoom, grayscale, bold text, reduce motion, means you won't move as much, you can actually reduce transparency, turn labels on and off, change the audible mono audio, I mean, and the accessibility shortcuts, like that. you can see all those things different language and region you can sing send your or change your language change your region Apple ID you can change that, whether you want to enable transfer or not, transfer is when you can open whatever you want that you are using on your Apple watch on your iPhone wrist detection is when it detects if you have it raised like that and when you have it down now you can also activate it by raising your wrist.
This is quite an interesting functionality that you can resume. the previous app or show the watch face. I like to show the watch face, but if you want to have it open in the previous application, you can choose that is a cool feature that you should know about and in use it will be shown. you know how much you are using everything what your storage is and then resetting will allow you to reset the brightness and text size of the clock. You can change that from here and also the haptic sound from the same thing we talked about before the passcode.
You can activate and configure it. Enter a passcode for your Apple Watch if you want. Health will allow you to enter your different information. Privacy will allow you to track everything or not. Apple tracks everything. Now down here you'll be able to turn on different things in regards to your activities calendar claw contacts friends mail Maps all the different apps their settings are also available down here so those are all the main settings of course you can see each app and each one of them has its own individual settings, thank you Guys for watching this video on Apple Watch.
We hope this video has made you an expert on how to use your new Apple Watch. There are so many possibilities and so many amazing things you can do with your watch and hopefully we show you some of them. these in this video, if you have any questions please let us know in the comments section below and I'm sure someone from the vine app community would love to help, also like this video and please subscribe if you learn anything today, we have a lot. of great content on this channel, including the best apps for the Apple Watch coming very soon.
We also recommend sharing this video with your friends so they can also learn how to use their Apple Watch and download Ebates and ibotta if they get the opportunity so you can save a little money whether shopping for groceries or when you're shopping online. I hope this has shown you everything you need to know about the Apple Watch. I appreciate you watching and I'll see you next time, bye.
If you have any copyright issue, please Contact