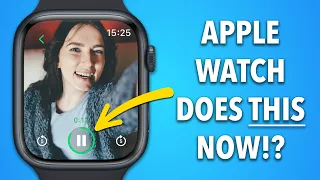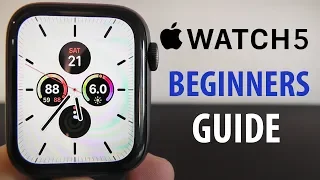Top 20 Unknown Apple Watch Series 5 Features
May 30, 2021Here are over 20
unknown
features
on the Apple Watch Series five and if you have an older version of the Apple Watch, chances are many of them will work with it too, so definitely try them out with that, let's get started. I'm sure you all knew that there is a camera app that comes pre-installed on the Apple Watch and if you open it you can take control of your phone's camera, but what you might not know is that if you scroll this wheel I will actually zoom in. or I'll zoom out and this is actually changing the cameras on the phone, so if I go back up to here, you can see that it changed to the wide angle camera on my Mac 11 Pro, another thing you might not know is that if you touch the screen you can change where the camera focuses and a feature that many people don't know about is that if you force touch you can change some parameters of the camera, so here I can switch to the front camera I can turn HDR mode on or off I can change the flash settings and I can turn live images on or off.Another fun fact is that this works in almost all camera modes, so right now I'm in photography, but if I get here and switch to video, you'll see the icon at the bottom change, let me know I'm in video mode and If I continue here I can change to slow motion and again the icon changes to time lapse. The icon changes again and if I turn the other way, this is portrait mode and you can even see the notification here telling me to move further away, it's obviously too close to take that photo and the panorama is the only one that doesn't work. which makes sense because you have to rotate the phone to take a panoramic photo, but luckily you can tap the text on this photo here and go back to normal photo mode now in case you're wondering if you can't switch to any other mode on the
watch
itself you have to change it on the phone, if you started a workout and you are doing some kind of interval training you can actually just double tap the screen and it will show you that split so you can get details of each split every time you tap twice the screen, so if I do it again I'll get another split for just 8 seconds if you had an app open on yourwatch
a little before and then you lower your wrist. and when you opened it again it was already back to the watch screen, all you have to do is double press the dial and it will take you directly to the last app you opened and if you double press the dial again it will switch to the app that you had open before, at this point you can continue double tapping and it will still switch between your two most recent apps if you have music playing on your phone or a Bluetooth device that is connected to your phone.A small icon will appear at the top of your Apple Watch watch face. If you tap that icon it will take you directly to the music controls and in case you didn't already know this existed, turn the dial while you are in the music controls you can increase or decrease the volume just like with the music app music you will also get an icon when you are exercising so now I started exercising and if I tap this icon it takes me directly to the workout details if your screen is off and it is very dark or maybe you are in a movie theater and you just want to quickly check the time but you don't want the screen to turn on all the lights and be super bright, you can scroll the dial a little bit and you will get a very dim screen and the further you scroll the dial the brighter your screen will get, so This is a great way to do it discreetly. check the time without shining a bright light on your wrist, if there is someone who is usually late wherever you go then you will want to activate the following feature if you go to your apps then slide into your settings and go in that app then scroll to down until you get to the clock and then open the option to set the watch face display time in advance, so if I tap this I can increase the time, let's say five minutes, tap set and when it comes back on my watch face It's going to say it's 8:32 even though it's actually 827, so if I go back you'll see it says 832, so now every time you look at your watch to see how much time you have left to get somewhere you'll think you have less time than you actually have, hopefully you leave a little earlier and arrive on time now if you're one of those people who knows what you said five minutes ahead and you're just going to give it anyway, there's nothing I can do to help you.
The following
unknown
features
are found in the watch app, so if you go ahead and open the app, go to the My Watch tab, then tap General, and then scroll down. At the bottom you'll see there's an option here for a screenshot now by default when you first get your watch, but if you turn it on you'll be able to start taking screenshots on your Apple Watch and take a screenshot, everything what you have to do is press the dial and the side button at the same time and the screenshot is saved directly to your iPhone, so a practical application for this would be with the fitness app, where you can take a screenshot of a personal record. and then when you get back home you can share that screenshot on social media using your phone or if you're listening to something like Spotify Pandora or Google Play Music and it sounds like a shuffle playlist or like a radio playlist and you hear a song that you really like and you quickly just want to note down what that song is so you can search for it later, you can actually open the music player app on the phone and that will show the name of the song and the artist and everything that All you have to do from here is simply take a quick screenshot and now you have the artist and song saved for later, but enabling screenshots is another important option.This is called training power saving mode and it's great if you forgot. charge your Apple Watch, but you need to use it to track a really long run you're about to do and you don't think the battery will last the duration of the run if you turn this on it will turn off the always-on display and the sensor built-in heart rate tracking, but it will still track steps, so you'll lose that heart rate tracking ability, but at least you'll be able to get all the steps, total distance, and duration of the run and it says here that it will still try to estimate the steps. calories burned, but it won't be as accurate as if you had the heart rate data if you don't like the fact that the Apple Watch will return to the watch face and leave an app after you've put your arm down for a few minutes and then Instead, you want to raise your wrist and always go back to the app you just opened, then there is a setting here that you want to change, if you scroll back a little bit, you will see this option called activation screen, go ahead and tap on it and at the top Bottom here it says wake on screen show last app, so by default it's probably set to within two minutes of last use, so if you're using an app and then put your wrist down and did something else for a couple of minutes, after a couple of minutes, when you raise your wrist again, it will no longer be in that app. and it will be back on the watch face, if you want the app to stay there longer you can change it to a time or you can make it always stay on so you have to manually go back to the watch face whenever you want. that and if you hate the fact that the app reappears if you raised your arm in a couple of minutes, then you can go ahead and turn on never unless you're in session and as you can see here at the bottom, session refers To the workout, Maps Remote Timer and some third-party apps while we're here, if you want your watch face to stay on longer when you touch it, which I personally do, you can change it from staying awake for 15 seconds to staying awake for 70 seconds for everyone.
It knows that when you press the side button it shows your recent apps and you can scroll through those apps and select one of them to go back to it, but a lot of people don't know that this is fully customizable, so if you jump into the Apple Watch app on your phone , then tap Dock, you can change it from recent to favorites and what this allows you to do is show the apps you want in the order you want, so instead of showing your recent apps, it will show the most recent app on top followed by this order of apps below and if I want to change this list just tap Edit in the corner.
I can take these bars and move things around and if I want to delete one, I just tap - tap delete and If I want to add an app, I just scroll down and tap Add and the app appears at the bottom. Now when I tap Done this immediately takes effect on my watch, so now if I press the side key button it shows the most recently used app. it was the ECG followed by the apps in the exact order I set up on the phone and if I scroll to the recently used app and stay there for a second it will give me the option to keep that app in the Dock.
If I tap that, you see it update right here in the app, if you go back to the home screen and the Apple Watch app on your phone and tap notifications, it reveals another really useful feature and it's called notification privacy, so if you tap this it What it will do is hide any sensitive information, for example if you receive a text message the message will only show the person who sent it but it won't actually show the message until you tap on it so this is a great way. To protect your messages from prying eyes, this next feature is pretty well hidden, you actually need to go to show in brightness, then tap always on, then enable always on and then you will see this option here to hide a sensitive complication and if you activate this, Things like your next calendar appointment, your emails, your heart rate, and just about anything else that might get complicated, like sensitive data, will be hidden as long as your wrist is down, so you'll only see that information when you're actually looking. the watch, so for example, I just set this quote at the bottom and every time I look at the watch you can see the quote, but every time I lower my wrist or put my hand on the screen to put it. in ambient mode, then it will just switch to calendar and then every time I raise my wrist or tap the screen again, it will show me the appointment.
This is another awesome way to keep your private data private by default on Apple Watch when you swipe up. from the bottom to reveal all these shortcuts, if you tap on airplane mode or do not disturb mode it will also enable those modes on the iPhone and the same vice versa, if you enable them on the phone it will be enabled on the watch if you want a control Regardless of those two things, all you have to do is go into Apple Watch settings on your phone, so from the Apple Watch app just tap General, then Airplane Mode, then uncheck Mirror iPhone, go back to General, go to Do Not Disturb and then uncheck iPhone Mirroring again so you can see that you also get independent control, so if you just want Airplane Mode to sync between the two but don't want Do Not Disturb mode to think you want independent control on the watch and the phone, then you can do it with these settings and in the Do Not Disturb settings you will also see this workout, do not disturb if you turn this on, what it will do is it will turn on do not disturb when you are in the middle of a workout, when you stop the training, it will automatically deactivate Do Not Disturb mode.
If you're bombarded with a ton of notifications on your Apple Watch, you can adjust which notifications you receive and how exactly you receive them. When you go into this notifications tab here, this first list is all the Apple apps and if you tap on one of them you can get custom options for notifications, so here you can allow notifications to be sent directly to the Notification Center or turn them off completely now if you allow notifications you can also change which email you get them from so obviously this is the mail app and I can choose to receive them from my YouTube email by checking that box and then I can choose to have them come with a sound response and touch or haptic feedback only or sound only or neither, you can also change the notification grouping.
Now what this will do is group all of your notifications into a single notification and when you tap on that notification, it expands them and you can scroll through and see all the individual notifications. you can turn it off so now you will get a new notification block for every new notification, you can keep it on automatically and you can let the watch decide how to group two notifications for you or you canchange it to per app and any notifications that are within a certain app will be grouped into that app, meaning if you had three different email accounts, they would all be grouped into one notification if you did it per app, if you did it automatically.
I would have a group for my YouTube email, a group for my personal email, and probably another group for any other emails I had. If you go back to the main notification settings and keep scrolling down, you will see all the apps you have. installed and this is where you can disable notifications for apps that you just don't want to be on your wrist as sometimes you just want notifications to be on your phone and not your wrist so this is a great way to disable them in case we're wondering Mirroring my iPhone just means it will take any notification settings you have for your iPhone and apply them to the Apple Watch.
The Apple Watch has something called smart replies and the way it works is that the Apple Watch will analyze the message you just received and give you some suggestions on what to say and whether to touch. one of those will just send that message immediately, but if you don't like the responses the Apple Watch usually gives you and want to create your own, you can do so in the Apple Watch app on your iPhone, so in the Apple Watch app just scroll down scroll down until you get to messages, tap that, then scroll down again until you get to default responses, tap that, then tap Edit and now you can go ahead and tap any of these and create any custom message you want.
I also changed the order in the responses that appear, so if I hold down this little bar on the side, I can drag it up and down and when I'm done setting up all the messages I want to set up, I just tap Done what I'm talking about messages. I want to point out another unknown feature: if you're on your Apple Watch and you're watching a conversation, you can force tap anywhere on the screen and you get a few more options here now, obviously this is just a normal answer option, but here it is the important in your shipping location.
If I tap this, I'll send that person my location so they can find me quickly. This is particularly useful if you're meeting up with a group of friends in a large area where it will be difficult to meet, say you're meeting at a theme park like Six Flags or Disney or something like that. This is a very quick way to let someone know exactly where they are, another important unknown. The feature found in the watch app on your iPhone is the SOS feature, so if you scroll down a little you will find something called emergency SOS.
If you tap this, you can have the option to activate this feature by tapping this button to the right. So if I hold down the side button for about five or six seconds, it will immediately call emergency services, who said that you shouldn't worry about accidentally calling emergency services by holding this button down for too long because it makes a beeping sound. pretty loud siren. if you hold it down for a couple of seconds and the siren sound is just to warn you that if you keep pressing that button it will call the emergency services, so here's a quick demo of what it sounds like, but I'm not going to do that.
I'm going to go all the way because I really don't want to call 911 right now. As you can see, there is quite a bit of noise and you definitely know that the buttons are held down so you can quickly stop pressing them and not call the emergency services. You can also hold the button for a couple of seconds until the menu appears and then swipe to SOS to call emergency services, in addition to immediately calling emergency services, that is the west feature that will also send a message any emergency contacts you have set up and it will inform them that you are in danger and also send them your location and that is your current location and it will be continually updated so they know exactly where you are.
If God forbid you get kidnapped or something, they'll be able to track your location throughout the entire process. Fall detection is another way to immediately call emergency services and message your emergency contacts with your location, as long as you have your phone with you, but this is really aimed at people who are at high risk of falling, for which I recommend that you don't do it. Don't turn on fall detection unless you're considered at high risk of falling and seriously injuring yourself and the reason I don't recommend turning it on is because if you're really physically active, like you exercise a lot, you work out a lot, like maybe you do. make.
CrossFit or you do a lot of circuit training and things like that, then you can accidentally cheat or fall into detection while doing those workouts and the last thing you probably want to do is constantly be calling 9-1-1. Sleep tracking is another feature. What many people don't know exists with the Watch app, it's not integrated right now. You need to download a third party app to do this, but I found one that works great. The app is called Sleep Watch. I can find it right in the app store and if I open it here on my watch it appears as a little moon icon, you can see you get a ton of data on how well you slept, so at the top you can see it shows I.
I slept from 12:20 a.m. m. to 8:00 a.m. m. Below that is shown when I got seven hours and 35 minutes of sleep out of my target 8 hours, it shows here that I am below my three day goal, so my three day goals Basically, I get eight hours of sleep consistently three nights in a row and it shows that I am not achieving that goal. A little further down, it shows me what my average heart rate is while I sleep. Below is my heart rate. drop, this is the difference between my resting heart rate when I'm awake and my heart rate while sleeping, and if you open the app on the iPhone, it details what a heart rate drop means and whether or not your heart rate is. good and how to improve your heart rate drop and restful sleep shows you how much of your sleep was truly restorative and rejuvenating.
You also see your sleep rhythm here. This interruption shows you what percentage of your sleep was interrupted by something else, so it should be like this. like if there's a loud sound that woke you up or if your kids wake you up or something like that it will show up in this average sleep HRV disruption section. I haven't actually logged enough nights in a row to really have a reading here, but that will show up at some point later, the jitter is pretty good, so when you use the watch to track a night of sleep at some point Later in the day, it will ask you how rested you still feel and you can say that you feel completely rested somewhat rested or basically that you are totally exhausted and we will use that information to give you advice on how to improve the quality of your sleep.
Below here is a graph, the top bar means I was awake, the middle bar means light sleep and the bottom bar is deep sleep and if you tap on it it will actually explain what's there and all of this is included in the version. free of the application. If you want to get a lot more features, you can also get a paid version, but the free version will definitely be more than enough for most people. You all probably know that a red dot at the top of your watch face means you have notifications, so if you swipe down you'll get your notifications, but what you may not know is that if you force tap, you can clear them all. your notifications in one go.
Most people already knew that if you swipe up from the bottom, you get these quick changes, and if you swipe down a little bit more, you get this little icon here if you tap on it. icon will make your phone ring so you can find it well, most people don't know that if you long press that icon it will also make its LED flash. Another feature that some people may not know about is that if you long-press with two fingers on any watch face, you can read the time out loud, and in the case of the Mickey Mouse watch face, it reads it out loud.
Mickey's voice and if it's any watch face other than Mickey Mouse watch face, just read it out loud, there are a couple of features on the app screen that you may not know about, the first it's a long press and you can move apps wherever you want so you can quickly make the most of used apps by moving them around the clock icon as you'll also see some little X's pop up and if you tap on an icon that has an X on it you have the option to delete that app if, instead of long-pressing, you force the touch by pressing harder. on the screen you have the option to switch to a list of yours and scroll through your apps that way to go back, just hold again and tap the grid view if you ever have an app crash or just your Apple Watch in general crashes either it freezes or something is working pretty well now, you can force restart it now, this is not going to factory reset it, it will just turn off the
apple
watch and then turn it back on to do it, all you have to do is hold the button side and the dial button at the same time, now the Apple logo appears again and it will restart.This next feature is kind of a bonus feature because I have a feeling that most people know this feature exists because they probably found it by accident, but if you swipe from one of the edges of the screen while on the sphere of the watch, it will actually switch to different watch faces and if you want to change the order of the watch faces, you can simply open the Apple Watch app on your phone and then scroll down to my faces, tap Edit, then long press these three small lines on the sides of either watch face and then you can move them wherever you want.
Let me know if I missed any unknown or hidden features in the comments below and If you have an older version of the Apple Watch, please let me know if any of these features didn't work on your Apple Watch and as always guys, don't forget to like it, if If you liked it, share it if you loved it and subscribe. more detailed smartphone and smartwatch videos and while you're at it, hit the notification bell, she might be the first to know when the videos come out, that's it for this Texas ode, God bless you all and I'll watch the next one .
If you have any copyright issue, please Contact