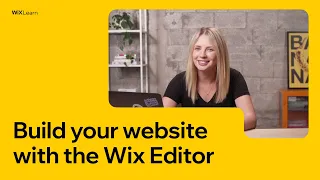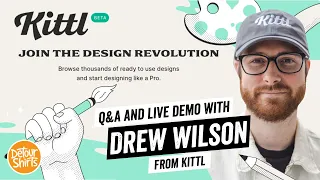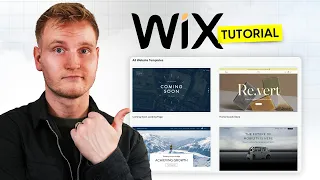Wix Tutorial 2021(Full Tutorial For Beginners) - Create A Professional Website
Jun 03, 2021If you are looking to
create
a beautifulprofessional
website
for your business, community fundraisers, a wedding, a personal portfolio, or even just a high school project, then wix is a really powerful option because it allows you tocreate
beautiful, customizablewebsite
s. with almost nothing. effort at all, so in this video I will show you step by step everything you need to know how to go from a complete beginner to having afull
-fledgedprofessional
website. At the end of this video, I'll show you everything. the tools you need and probably a few more extra tools that you might not even need, but they're nice to have anyway, so with that being said, guys, there's a lot to cover in this video.I'll put timestamps below, so if you want. When you watch this video and you get stuck at some point, you can play it slower or you can check the timestamps and skip to other important parts that you need while building your website. With that said, guys, jump into this video and start creating a professional website, so here we are on my desktop and the first thing you need to do is open your internet browser, copy the link from the top of the description of this video and paste it. check it out in your browser or you can just go and type centralmedia.com wix that way we can make sure we all start from the same page so centralmedia.com wix hit enter which will redirect you to this page right here and don't be alarmed if Wix It tends to change the image from time to time, it may not be this little mountain image here, but the point is that in the middle you should see a start now button, so we'll click on that and that.

More Interesting Facts About,
wix tutorial 2021 full tutorial for beginners create a professional website...
It will now take us to the login page, assuming you don't have an account yet. What we want to do is register for a new one, so I'm going to click register. You can sign up with Facebook or Google. If you want, but I'm going to create my own email and password, sign up right now to log in. Definitely remember that you'll need these every time you log in to work on your website, so I'm just going to write
s. at santralmedia.com we are going to create a password and then we will continue with the next broadcast, so just click register and once you get to the next screen, this is where we are really going to start, it is going to ask us for a lot of things.
tutorial
s. at santralmedia.com we are going to create a password and then we will continue with the next broadcast, so just click register and once you get to the next screen, this is where we are really going to start, it is going to ask us for a lot of things.It's going to ask us a series of questions about what kind of website we're trying to build, so just say "start with this one" and then it's going to ask us how big our business is, things like that, so the first one, what do you want? To create a website, it doesn't really matter which one you choose. I'm going to do it just because obviously I'm just doing this for a personal portfolio or whatever, but again, it doesn't really matter which one. one that you choose similarly if you've never built a website before it obviously says it's your first time but it will really control what kind of feedback it gives you and then this is where it really starts to matter a little bit but again we can change all of this later on so you want to write down essentially what type of website you're trying to create and I recommend being as specific as possible so if you're doing I'm going to do a coffee shop in this video and if you type in coffee shop you'll see we have tons and tons of different, a coffee fan club, a coffee food truck, a coffee brewing course, like tons of options and similarly, if you have a food truck, I would recommend not just saying restaurant, but actually looking. we look for something as specific as possible because it will help you find the right template in a second now when we get to this page this is where a lot of people tend to get derailed a lot of people end up using the wix adi creator i.e.
It's not what I recommend, it's faster and easier to create your website at first, but in the long run you lose a lot of the customization you have when you choose your own template, so I'm not going to use the adi. creator, instead we're going to click here on the right side where it says choose a template just because like I said, you're going to get a lot more freedom and a lot more customization, as you'll definitely see throughout this video. so make sure you click on choose a template and then this is what I was saying a minute ago where it doesn't matter if you say coffee shop, coffee truck, whatever, it's going to help you find a template right here, so these are all the ones that are supposed to be relevant to a coffee shop like a shaving shop, it seems like it might not be relevant, but if you really think about it, it will probably have very similar pages, same as on the about us page and all of that will be pretty similar but of course, like I said, if you change your mind and you don't like coffee shops, you can search at the top right or you can go down and search by category as well so you can go and check it out as a business one, maybe a goods one roots, whatever you're looking for and honestly any of these can be completely customized to whatever you want, it just helps a lot if you choose something that's relevant to what you're looking for, so the cafe and the bakery are similar , but none of them really look the way I want, so if we go back to the cafeteria ones, we type cafeteria at the top right and that will bring us down here so we can see from all of this, there are tons and tons of different options, There are like 20 pages of these, as you'll see when I get to the end, but you can look at each one individually and the point is that you really want to look at them. the font, the layout, don't worry so much about the images because you can customize them all later, but the color scheme will be important and all of this will really save you a lot of work as you go along.
Look at the top right, you can also start from a blank template, but I'm going to try to find a good one, so let's go down and see what others we have here so that we have local craft coffee that looks good again, that barbershop and then we go , let's go to the next page and see what else we have that looks like this. I like this one here. This catches my attention and that is important. Maybe you want to do it. I don't see anything else on this page. go to this so we can click view for any of these and when you go to view, you can edit right now or you can go to a
full
demo.The full demo gives you a similar interactive experience as the full website. you have that nice parallax image at the top, I like it as we go down, I really like this section, like an hour long story, I think that's what I would do with that. I like this video and then honestly all this looks like. really nice, I really like this layout so when you find one that you really like you can go to the top right and click edit this site and that will take us to the editor, this is where it all really starts to happen. and like I said before, guys, no matter what template you choose, it will be easier if you choose a good one, so let's close this right here and now, this is the layout, this is all we are.
I'll do for most of this video, but to give you an idea of what we're talking about here in the middle, this is your website, this is essentially your live website, what it's going to look like as you scroll through it. The only thing you can't do is click the buttons. It won't interact that way because it's in edit mode unless you're going to publish and preview it, but when you look at this, we can move things around. adjust things and do all kinds of things like that now that's all in the middle now the top and the left side are really how we can edit everything so starting with the top on the left side we have our drop down menu for the pages and this is going to be like now we have a menu to order online and contact us, those are like the three pages that show up right there, so if we go up to the top, first of all, that's going to show up at the top in the header that's your bar navigation, but if you go to the pages at the top you can switch between them because as you can see, like I said, it's not really an interactive website in the editor, so if you want to switch pages you have to do this from up here, so if we just want to go back to the home page and we can start editing this in a second, but as we go to the right you'll see that we have the option to switch to mobile, this is the next really important thing and I really can't emphasize this enough, so let's first click skip this, we don't need it, but this is going to be really important, so a lot of your visitors, especially if you're like a restaurant or a coffee shop will visit me from a mobile device from my websites.
I've seen that 50 to 60 percent of people actually visit me from a phone or tablet, so be sure during this entire creation process. to create your website in desktop mode and then come here and view it and manage it and make sure everything looks good in the mobile editor, so you want to make sure that the text is not cut off, the images don't look weird and It's just going to be a good website overall, Wix does a good job of translating it, but then when we go across the top bar, we also have when you go to the site, you can go to your site history.
This is great if you're trying to revert something, if you messed up something and you want to undo it, you can do it right there and then we go to settings. You've got some really important things here, some really important things for your website in general, like connecting a domain. uh getting a mailbox, so if you want a non-Gmail or really any email that's going to be on your domain, you can do that, you can update it and we'll talk about all of this later in the video. Coming down here we have SEO again. I'll talk about this later in the video and then we have our icon for your browser.
This is something really important. I actually want to do this right now before we continue. Before going down. until the end, but I mean to summarize them. You like your business information down here, social sharing things like that, but let's go back and add the icon right now. I think that will make us publish our site first or save it. the website, but to clarify what I'm talking about, if you look at the top right here, you can see where it says the Wix logo, that will essentially be what we're trying to add an icon to in the browser so people know on what website are they now let's pick a domain this is just temporary for now with the free domain we will eventually update it so if we want to get started maybe cafe central is what I'm going to call this just to name the site web really and that will give you a place to save it and publish it for now until we update this and get our own domain.
Now, looking at this, let's add. back up here and add our icon and it will take us to a little editor right here where we can upload our own image. You'll see as we scroll down upload image, we'll click on upload image and it takes us to our upload media file so we can upload our own upload media from the computer and you know, to save time for the rest of this video, I'm going to upload all the images I have for this website and then I'll select just one in a second, but uploading them all at once makes it a lot easier, it puts them all in a kind of media container in wix where you can upload files, images , videos and everything in one place, so that's generally what I recommend doing and we'll be able to drag them onto the website later, but to start, this is the logo I want to use for the icon.
If I just say choose file, it should shrink it down relatively nicely so it looks like it could It might be a little strange, but I think it's going to show up right when we're in the browser, so we'll save this and click the x to go back to the editor and then we'll go. At the top we also have the Save button up there. Make sure you always press Save. It should save automatically, but I recommend that you click Save on your own in case your computer shuts down or something you don't want to lose any work, especially if you just did something significant, so continuing at the top we have tools, the first is the toolbar which is something like that on the right side which honestly I don't use this that often so I usually like to just hide that whenever I need it or if you accidentally hidden it you can always find it again bringing up the tools by clicking on the toolbar and the same thing will appear with the layers.
I don't really wear layers much, so I like it. Hiding those rulers is something I like to use, but you can see that the grid lines here will guide you on your website if you don't like the ones that are very easy to hide, but adjust objects using grid lines and using rulers. It really helps your website look more symmetrical, so unlike the right side you see all these numbers, those are the pixels counting down or up from the top, so if you wantspace something evenly, you can start. at about 100 pixels, maybe go to something more like 300 pixels, something more like 500 pixels and that way you have these horizontal lines that you can then drag and adjust so you can drag this until we get to exactly 500 or honestly enough near. uh so like 300 somewhere around there and then we can click and drag the text until you see the magenta line appear so it shows you that it is centered vertically and centered horizontally with the line that we're looking for and we can easily align each element with that so they are evenly spaced.
It's a great way to make your website look a little more balanced. evenly spaced, but it's something you don't necessarily need for everything, so if you want to get rid of them, just go to the right, click on them, and then hit the Delete button. There's also a little trash can that shows above, you might see you can click on that too, but I'm going to click on this and delete it and then we can do the same thing on top as well if you want to add a line so If you make thirds or something like that on your website it's very easy to add them, by default they should already be like a center line so I usually don't add them, most of my things are centered or justified left or right and continue in higher development mode.
Don't worry about that help, we really don't need to worry too much for now and then we'll update, which we'll do later in the video. That's pretty much all that's at the top. I want to talk about the other thing, too. the top will actually be on the left side, so the left side is really where everything starts to happen when we customize this website. The first thing is some sort of menu for your site. Yes, we have it at the top to change the page. Do a lot more here, not only can you change pages, you can customize them, you can add pages, you can rename pages, reorder them, do all kinds of different things and so, take a look at this is really the first big thing, the first big thing. decision that you want to make with your website just to make sure that all of your pages are there and that you have them and you're ready to edit each one individually, so now we have four pages, let's say I don't really care about that. a lot about a contact page, you could just go and delete that page by clicking on the three dots and then saying delete similarly, we could add a page by just clicking the blue button at the bottom and maybe this is uh, let's say this is like a page about us and if you click on the three dots you can go to the settings of course you can rename it, you can duplicate it, hide it whatever, but what you really want to do here, I'll go into this configuration later. in the video but you just want to make sure you have the name right, it's called about us and you'll see it appear at the top of your navigation, you can see it in the background on the right. there, when I hide this window, you will see it, but you can hide it if you don't want it in your menu, so this would be maybe like a privacy policy or something, it's something that I generally don't want to show in the window. top menu you just want to link to it somewhere else on your website so you want that page we don't want it to be linked in your menu now you have your layouts if you don't want to have your header at the top so this would be maybe if you had a big video player or something that would be nice, but for most pages I usually keep the header and footer there, this helps people navigate the website now a little easier.
We also have other options here, we can add a link to the navigation bar, so it doesn't even have to be on our website. If we add a link, it could be to a web address, for example eBay or Etsy. store you may have you can also link to an email a phone number you could have an anchor there are lots of different things you can do here we're just going to add a phone number at the top since maybe it's a coffee shop it's easier if we have a lot of mobile visitors that just want to go and call us by tapping this at the top so we'll say done you add it at the top and you know it's a phone number so we can It'll be great that it's there but the other thing is that not only can you change what's on the menu, but you can also change where it actually is in your navigation bar, so if we want the Call Us option to be at the bottom, just click on it and drag it to up or down so you see we can drag on us down and the other cool thing is if we want to create a sub page for online ordering if we want it to be like when you hover over the menu you can click on it and drag it to the right to make it a subpage.
I'll show you what it actually looks like, so if we close this we can go save it and then go. to preview and then we're going to open a new preview and here we go to preview and now we can close those many pop-ups anyway, so here you'll see we go home and we can Hover over the menu and that will show us online orders about us and then call us. Actually, it will open. It seems like being there on a desktop probably isn't the best, but if you have a lot of mobile devices. visitors, it's definitely a great thing to have a place where the phone app would open and they could call you from there now, obviously, like I said, you could link to a lot of other things on your page, uh, they could be different pages.
It could be different links, it could be an anchor on your page and I'll show you anchors later in the video, but let's go back to the editor, click on the green button there and take us back to the editor and then let's continue down here, so that's pretty much all I want to show you with the site menu, how to rearrange it, how to add links, how to add things like that, add more pages, obviously if you want to delete a page, just click on all three. points and scroll down to delete it, you can also make it your home page.
I'll show you in a second, but that's what I want to show you there now if we go to settings by clicking on the three dots. we have SEO options, we have social options, um and obviously we can duplicate this if we try to make two of the same page. I think it's a great way to use a page as a template so you don't have to. You know, it saves you a little bit of work, you don't have to redo a whole page, it's something I like to do in a similar way, you can hide it if it's an old page that you don't want to use anymore and you don't want to delete it because you think you know what it is You may want to use it again for another perhaps seasonal sale.
You could hide it now if we go into the settings here, we actually have permissions, so if you want this to show to everyone who is most of your website, password holders, and then members only, members only is a great way from building an email list and creating a dedicated page so people have to sign up with you, they're usually free and in order for them to sign up, they'll have an email and a password to go to that specific page and then maybe be just exclusive content that you have just for them. We also have SEO, so search engine optimization I will delve into SEO.
Later in the video, they have their SEO wizard, which walks you through it, makes it really easy to do honestly, so I'll show you where to find it later, but here we have how it will appear on Google. you want to do this with every page and you want to make sure you have the correct URL, which means at the end of your URL it will be like centralmedia.com home redirects you to this page and that would just be what your URL is, so we can also change the name. Your home page shouldn't say home like that, that doesn't look good.
We want to call this something a little more attractive, so cafe central and obviously we want spaces. I want it to look exactly how it's going to appear on Google, so put a little dash in there and say "Best coffee in North Philly." What about that? That way it's like they know what it is, they know where you are and they know. that maybe you're proud to be a local coffee shop and then down here we can add a little bit of text underneath that your little, they call it a meta description, it's actually just a short little description, maybe 150 characters, that'll be like What is that page really about?
So people will see this when they're on Google and you can see up there, we want to do this like I said, about 150 characters. I'll see what was cut and that's really what you want to do with it, so if we go back, actually, let's go back. There are a couple more things I wanted to show you here besides SEO. I mean, that's it for SEO. Share on social networks. Like, if you share it on Facebook or something, what kind of image do you want to appear on Facebook? Maybe you also appear on other social networks.
I think Facebook is like the main one and that's what it's going to do. It sounds like you again want to have a good title and description and then advanced SEO. I mean, you guys don't really care about this right now. SEO covers most of what you need to know for basic things. We also have page transitions. transitions can give you something like obviously self explanatory when you go from one page to maybe your about us page. Are you going to like crossfade or do something? Normally I like to not leave anything there but sometimes you know a little bit of fading is No it's not a problem now on to the next thing we have the page background and the page background is obviously going to be specific to each individual page .
This one here we have those little chocolate truffles that look great at the top and The benefit of using this instead of just an image for the background of the strip is that the background of the page also goes all the way behind the header, so for the top section or the top strip I really like to make it look pretty. well, you can turn it into a video, you can turn it into an image, you can turn it into a color. I think the videos look great, but sometimes they make it a little slower with slower internet access.
Sometimes your website doesn't. I give you a good experience, so I usually stick with one image. Unfortunately, this image is quite small. I think it might be low resolution, but you'll see we have some options here, so parallax means that as you scroll, the image stays the same. in the background we can also go and change this from tile to fill. You see, obviously, like I said, at a low resolution, we can also move it, so where do you want to place this image? You can move it left or right. right, this is not a good image, I think I should probably change this image honestly so we can see that there it looks good, but again it's just low resolution, so let's go back, change, choose a different image, hopefully this is a slightly yeah, that's a much better quality, there we go, that's what I wanted, so if we go to the settings for this one again, you can add like the parallax, you can make it a fill, you can read, you know, change where it is located so move the coffee cup a little to the right, I think it could be beneficial so that it doesn't interfere with the text and we can also go into other settings here, so this actually allows you to adjust the photo in yes and what I see again.
Another thing I really like about Wix is that they have so many different settings that you can customize anything on your entire website, so if we like maybe lower the contrast a little bit, maybe the brightness could be a little bit darker, maybe once a little. less saturated maybe a little more saturated and we could warm it up a little bit increase the temperature so you see on the left side we can also improve this we can go crop and resize put filters on it like it's a lot of different things to really personalize each image in your website, so from here I think that's pretty much what I want to do with the background image for the entire page here, everything else won't really use this background.
I'll put a background on the individual strips, but going down on the left side, the next thing is actually all the elements that we can add to this page so we can add text, we can add headers, obviously, images and buttons, they're all really standard to see on many websites, but wix actually has a lot more than that, so each individual we have tons of different styles of buttons, we have a gallery, we have decorative elements like shapes and lines, we can even have some interactive things as well that if you want to have like a little slideshow or a subscription so people can sign up for your email list becauseThey actually make it pretty easy to click and drag any of these onto your site, so I'll address many of these later.
Most of the rest of this video will probably be spent customizing the site, but let's go over here and start seeing what this site looks like, so here we have our text floating as you scroll. It looks like I have a section here that I really want to use this as a section over a section, uh, so the top is going to be like whatever the title is, so we'll have a section over a section and you can customize all of this nicely too. ,uh. then we have this nice little video, it would be nice to change that because it's a coffee shop, uh, going down you'll see that we do.
I've been talking a lot about strips, so you see this is all a strip. Right here, uh, this is another strip. You can see that it is a kind of strip design. The easiest way to see this is if we click zoom out and reorder, it highlights them in a blue box and so you can rearrange them and it's kind of like the layout that you'll see, you'll notice that most websites are designed in a very similar way here, so any stripe you want, you can actually resize it by clicking and dragging this like a very thick blue bar up and down and then when you hover over them, you can also edit that meaning like you can move it up and down, sometimes we can duplicate different sections or strips in this video.
You know I could say strips or I could say section. It's very common to see this in either term in many other website builders, but wix calls them strips, so I'll try my best to say strips in this video. I can also, like I said, duplicate this section if you just want to use it as a template to make another one. We can try to expand this one, but it looks like the image is not big enough to expand it and we can, like I said, move. up and down, using the right arrow on the right side, or the up arrow on the right side, so let's close this right now and now we have our strips arranged in a more logical way, the other thing , I guess I didn't mention the undo button and the redo button, these are incredibly important when you're doing something, if you mess something up and want to undo it quickly, the undo button at the top is actually really nice, so drag it out, just click undo and everything will go back to where it was.
With that said, let's go down and start editing this section first. I'll come back to the top section in a second, but you'll see the guidelines on the left side, these little dotted lines act as guidelines to suggest that you should keep in mind that not everyone who visits your website will be using the same computer, but instead They will use smaller computers, some larger ones, perhaps. They're not in full screen mode in your browser, so you want to make sure that if your image is like here, it's outside of those dotted lines, which means it's not guaranteed that people are going to see your face.
Some situation where someone will visit your website and their face won't be shown, so I recommend keeping almost everything inside the lines if you have a little bit outside those dotted lines, like a part of the image that doesn't really matter. so that's not a problem, but it gives you enough workspace in the middle to make it look good on all computers, but you never have anything cut off on smaller screens, so that's the first thing to keep in mind and now the second. We can actually customize like this image right here, we can move it, click and drag it and you'll see these magenta lines appear, that's what I talked about, where you're adjusting it to like the center here, so that's adjusting it to the center of this strip and so we can make sure that everything is aligned correctly, so now here we have our text, you can easily customize it and if you double click on it, you can edit the text on the right side, you can change it like the size, the font, the style, you can also type whatever you want and edit what the text says, it's all very easy to do, we can also change our background and I'll talk about that in a second, but let's get started. with this right here so we can change our title so we can add an animation if you want, so the animations again would be in addition to just the page transition, you can also have animations for individual elements if you want. of fade when someone scrolls down, it could look cool, it could also be a little annoying, so definitely be careful when you do this and make sure you do it, you know, generally not too generously, but you want to make sure that that you're doing it on some kind of reservation, so for this I'm going to tell our story and let's say we're a local coffee shop, a local coffee shop born in North Philly, here we go, so I think that's a pretty good title, TRUE? there and then down here we can have our story.
I'm just going to paste more dummy text. I don't know why that downward movement is going to hit right there. Yeah, that's probably a nice little paragraph. This is going to be here. Obviously I'm just using dummy text, but we can change that too. If you click on it, you can get text ideas. It's something relatively new to Wix. It's not something I use a lot. I usually know which website I want. It seems like I have some kind of vision in my head, but you already know text ideas, so I'm going to edit the text.
This is an h2 which means heading 2, which makes sense because at the top we have our main heading. The sub header is something that you want to make sure that Google knows or whatever search engine you're using knows that this is a sub header, which means it's going to be like the title of this section, this section is about our history and so Of course, however, you can change its appearance to be able to change the color. You can change it as a highlight. You can add a link if you wish. I'll talk more about links later in the video, especially with anchors.
I think that's really it. what we want to do here so we can link it to an anchor, but for now I'm not going to put a link here, now on the right side we also have a couple more things we can do with the text, so if we go to the effects, you have some really weird things, so you can put a shadow on them, uh, you can put a glow on them, you can have a weird shadow that's separate underneath, this weird, like a really separate shadow, like I don't know there's a whole. There are a lot of different things you can do here, so check them out.
Sometimes it's cool to put something creative in there. I think for this I like the simple, elegant, minimalist look, but you can also go down and like I said, wix. has a ton of customization, you can change the character spacing, which means how wide the text will actually look or how much space there is between each letter, so if we increase this to match a slightly larger range, we can go to maybe like 0.25 there and similarly, you can customize the line spacing above and below. Actually, that's not really important here and we can go to SEO and accessibility.
This is h2, which means you want Google to do it again, like I said before. any search engine to identify this and know that it is a heading, which means that everything below it will be related to whatever that heading is. Now we can also do the same thing, edit anything else here, we can change the background of the strip and If you just click anywhere on this blank space in the background right now, it's not the same as a page background, it is white. We can go and change the design of the strip. First of all, you can align it left, center, center aligned.
This is probably what I'm going to do for this one and you can also change the background to a color or an image or again a video. I think because it's a coffee shop, a nice dark brown would look pretty good, honestly, this. one I like that color right there, it's almost like a greenish brown, it's a little hard to tell based on the screen you're using, but we want to edit the text now, so the text should probably be a little bit brighter than this, so if we go down to the color we can make this should probably be white, in fact let's make the header white and then everything below this we'll make it like a light brown, so it doesn't stand out at all. as much as the header, but it stands out a little more than it currently does, so let's go up just a notch right there to a slightly lighter grayish brown.
Then the same with this one, we can edit the text. Go there and make this one a little bit lighter, I guess it looks like a grayish brown, it's hard to say what it is but regardless I think it looks a lot better now, in fact I like it even more than the white background, I think the image really stands out. now and I really like how it's starting to look so that's the section that's here as we move forward this is a video it won't play the video right now but if you were on the website if you were to the preview, you would be I can see that, so now we say we want to add a section below this that is not that video, you can zoom out and you can duplicate this section to have a second one below that or if you're looking for a section that will be a little different, you can go to the left side, click add and we're looking for a strip.
There's the strip, so we want to add a new strip and like I said before, you have a lot of different strips that you could. adding it could be maybe like our team, maybe we want to add that, so there's a bunch of different hour teams, there's some classic testimonials, let's go and add our team, so if you click and drag this, try to point to the best spy you can we can rearrange this in a second if we want uh and sometimes where that was it takes a second until it appears um so we'll give this a second and there it is finally it just appeared Up I don't know why it's taking so long to appear , but it did and now it's all the way to the top, which is not where I wanted to be, so we can zoom out, reorder, and move this section. down, uh, so maybe it's okay, maybe a little bit lower, so you can choose where things actually go and again you can resize them, make them bigger or smaller, so I think for now it's more or less what you're looking to edit these sections, this here is a video and if you're wondering why the video is full width it's because the video is actually the background of this strip so there's actually nothing in strip it and you can press play and you'll see there's a really cool video that's not relevant to what we're doing so we'll see if there's a coffee one and oh there we go it looks like this is a workspace so we're going to change the background to this type of guide or woman having coffee working on her laptop and we've got some settings here so you can add what's called an overlay pattern which is a little hard to see here, but it'll give you a little more separation for your text at the top, so if you put a little bit of grain there or some kind of shading pattern, it looks great and it also makes your text a lot more visible so we can go from darker to brighter. sure, we can reposition this left and right, up and down, this video is not big enough to go left and right, so really just up and down is all we have and also we could add an overlay color to make the overlay color look really cool, a brown color. one isn't going to be as good, you can change the opacity again just to make your text a little easier to read, make the video more like a background video if you want to put something on top of it, obviously this wouldn't be important.
If you were just playing a random video there, but maybe right here I want to say I want to add some text and I want to say start your day off right or something, so if we're going to add and go to the text of the first two, this It's probably going to be another h2, another header two and just click and drag it to where you think it should go and that's actually the right section, it just didn't show the video right there, so we want to resize this, make it a little bit bigger, I'm going to change the font, I'm going to change, first, I like the size, let's say start the day right there, let's go so we know what size we actually are. trying to here, uh, so we can reduce that to two lines, that's exactly what I'm looking for there, so let's make it bolder, let's make this white, uh, and yeah, I think white looks good and then we can also resize this to make it a little bit bigger and again we're going to resize this block here so we can click and drag it to yes, right there and change the font now.
I don't recommend choosing too many different fonts on your website, it can slow down your loading speed which means you don't have as good a user experience, which is also something Google uses when you choosethe ranking of your website, so if you have too many sources, that correlates with lower rankings on Google. Overall, it's not the most important factor, but it's something that's generally good practice to use, like maybe two different fonts on your website. If I use three, it won't really be a big deal, but there's pretty much what I was looking for. We can extend this down a little bit to make the video a little bigger and you get the idea.
There we can go to the preview and that video should start playing automatically when you scroll down, so at the top we haven't done that yet. change that text I'm going to change that in a second same thing with this button our story looks good it definitely looks a little greener now that I'm looking at it and then we have this video down here, um, which is playing in the background, so it honestly makes your website look great, it definitely separates it from the 90s websites out there, the early 2000s websites, it looks a little more advanced, now a little more modern, like that that going back to the editor, I think you.
You're really starting to get an idea of how you can edit your website. With Wix, everything is really very easy to do, but let's go to the top and start changing this, so I want to add a title, let's get rid of this, so if you just click on it, click delete, delete that , uh, yeah, delete the button, delete the line, delete the other text and we're stuck with just this one thing, so it probably won't look as good, but I do want to say central coffee and again. let's use the same font, I think it was semi-bold, here we go, so we can change it, make it a little bit bigger, make it the full width of the top here, so let's do this move to the left and extend it there, let's go to the center cafe and we can put it right there, so I think it looks a little better, it definitely looks decent, maybe this is a situation where it's not that separated from the background, so maybe something like a shadow like a subtle, uh, a little subtle shadow like that could give you a little bit of extra separation without being too flashy or noticeable, so I think that did a decent job there and then we can add maybe like a button underneath that.
Again, you see so many different button options here. You have some that are like animated, they do cool things and then you have the classic themes on top that will just match the colors, obviously, you can already customize them like any other. one of these to do whatever you want to be whatever color you want, but sometimes it's easier to pick one that has a cool animation if that's what you're looking for. Overall, I'll probably only use one. of these up here probably like this one actually uh or maybe even like a brown one let's use a brown one, click and drag that uh and place that button and I don't really like the button here, but anyway let's go Anyway , I'll leave a button here so I can show you how we're going to add the button now with a button.
They have some options, so when you click on them, you'll be able to change the text and the icons to text. we could say um maybe like sort uh more order now we could say that and we have an icon, the arrow is okay and we can click on the little chain icon at the top to add a link and this link I think we can link I think we had a page that was for this, so if we go down to the page, there should be it or you can also link it as an anchor if you want, but I think the page we can put it in a new window and it should be. order on order online here we go so that's what you were looking for let's say done and now that button will link to another page on our website of course you could also use a URL for that but usually it's just It's generally better to link to other pages that way, if they ever change the URL it won't create a broken button.
There we can customize the layout, like I said before, guys, we can move this to the right so you can see it and so we can. customize the layout, we can change the padding, the borders, the corners, all kinds of things, so if the corners are like currently a rectangle, if we want to add a 10 pixel radius, you'll see that kind of rounding on the edges there you can change the borders to be a little bit wider, a little more buffer inside, we can add shadows to this if we want, I'm not going to do that now, we can also change the layout to choose where the icon is and where it's aligned the text and lastly you can also change the color so honestly the preset looks pretty decent but you get an idea of how we would edit it right there so that's the top that's what I was looking for.
Right there is a button, a title and then we have our story, then we have a nice little start to the day. uh, there aren't enough calls to action on this website yet, but anyway, I think you're getting the idea that the purpose is just I'll show you how I would edit one of these websites with Wix, so zoom out and reorder to See how it looks in the big picture. It seems like we have too much white next to each other, like I have to separate it, divide it. a little bit there we go so we have the video and then a nice white background and then we have another image and then another white background which definitely looks a lot better so from here you can see we can scroll down.
We can keep editing this and really flesh it out and add more content, but I really think you're getting the idea of how we would add and do different things now just to show you some of the other cool things you can add here. I know I turned this down a little bit before you could add some cool interactive stuff, you can add contact stuff, uh, lists and grids. I think really one that I want to get into now is probably going to be adding an anchor, so to add an anchor you want to go to the menu go to anchors and you want to look for this one right here, there's really only one option because it's not something that anyone is going to do. see, so you click and drag it, it's just going to be kind of a horizontal line somewhere on your page and basically what this is going to do is when someone clicks on a button and it links to this anchor, it's going to scroll to down so that anchor is at the top of the page so if we want to essentially link for someone to scroll down to this section that says uh the beans say we're talking about coffee beans or whatever Okay, they're not talking about coffee beans here it's chocolate, but we can change that and make coffee. beans but right there we can change that link and call it uh we can change it to the beans you want to name your anchor with something that makes sense so you can link to it later so it's not just one anchor one anchor two and then We'll scroll down to here, it says beans and like I said, we can change this to quality coffee beans, coffee beans, there we go, so it's relevant to what we're doing, coffee beans, there we go, okay, so that's it . going to that now the anchor is active now if we want to make a button link to that or like this text that I talked about before, we can edit this text, really any text on the entire page, add a link to the text and we can link it to an anchor now, I think we only have two anchors at the time, we have the beans that I just created and we have contact, so if I say done, this will link to the beans, which means that if someone clicks on that link, if someone on this part of the page and I'll show you this in a preview, if someone scrolls down and clicks on this, they'll automatically scroll down to this section right here, it's a great way to keep information at the top.
If you're trying to make things easier to click on and not make them too loud, but maybe have other things that people are interested in, using anchors to scroll down is a really great way to do things. things and that actually takes us to the next thing, so when we go and save the changes, you'll notice that it's actually launching it as a weird domain
s91.wixsite.com, cafe central like that, that's not what we want, like this Let's talk about it. updating right now there are a couple of plans you can choose from with the wix site and so if you're really going to use your website for something real, something more than a high school project, honestly, you're going to want to consider it. update a plan so you have the business and ecommerce plans and there's also the other tab for the website plans, obviously they're both going to do quite a few things and they show you a lot of the differences, but I think for this video, if you're just By creating a website for your small business, you are not selling anything.
tutorial
s91.wixsite.com, cafe central like that, that's not what we want, like this Let's talk about it. updating right now there are a couple of plans you can choose from with the wix site and so if you're really going to use your website for something real, something more than a high school project, honestly, you're going to want to consider it. update a plan so you have the business and ecommerce plans and there's also the other tab for the website plans, obviously they're both going to do quite a few things and they show you a lot of the differences, but I think for this video, if you're just By creating a website for your small business, you are not selling anything.I mean, this will be great if you want a lot more storage and ad vouchers, and you like stuff like that, but Basic Website Plans are fine for most websites that don't sell something and are just looking for some sort of little sign on the internet so the internet knows where they are, what their menu is, etc. or you know what if you're not a business and you're just doing this for a wedding or a personal portfolio like the basic, combo or unlimited should really be fine for a lot of people now. I mean, I recommend reading this.
Many times, getting additional storage space is a really big benefit. Three gigabytes can be quite limiting and ad vouchers can be good if you're really trying to run ads for your website, it's obviously not necessary but I generally recommend just getting the unlimited one as the extra space makes a difference and then when you try to choose between your billing cycle it obviously shows you that the longer you're billing the more money you're saving so I think that definitely don't go monthly unless you're only maintaining this website for a month or two because it's much cheaper to do it annually and even cheaper to do it annually or every two years, so in general I think two years is probably the sweet spot three years is a pretty big commitment, but if you can afford it, I recommend going two years, but at least I recommend doing it annually.
Now I'm going to go for monthly now. It doesn't come with a free domain, huh. I don't do any of that but I do it monthly because this is not a real website and it's just a tutorial so you know to avoid wasting hundreds of dollars I'm going to do this very quickly so once you write down your information from the credit card and press Next, it will take you to this page and tell you that you are now ready to get a domain. If you already have a domain, you can click connect at the bottom.
I will only write in the central cafeteria. and say search, it says it's available and you can get it now. The thing is you can actually get your domain through wix which is usually much easier and faster or you can use a third party one like I mentioned before. They're cheaper, sometimes you have better upload speeds, but overall it's going to take a lot more work, so for the purpose of this video, I'm going to do it directly through wix, like I said, it's a lot easier and I'm going to do it. to get this for I guess two years or it doesn't really matter, it's going to come back, you know, it's going to reload this all the time anyway and the other thing is it's actually going to offer it to you on the next page. to offer and say, ask if you want to have privacy on the website and this is something I recommend, like getting privacy on your website, because you just do it, your address and your phone number, your name and everything you do. it's a little bit more private so people can't just go look up your home address and show up if your website grows, that's something you definitely want to consider, so private registration is something I recommend, we'll just say it's okay and then go and complete the shipping of this purchase and like I said, it makes it very easy to do, I mean, I say easy, if this seems complicated, I promise you, if you've seen what you have to do, like some things of WordPress if you are trying it. using a different domain as hosting things can get a lot more complicated, it's pretty simplified here and it's one of the reasons you know things like wix are so easy to use so once we've completed our purchase it will bring We'll take you to this page here and recommend that you get a custom mailbox.
I recommend getting this so we don't actually post first. We'll get the mailbox later. I recommend getting one, just so you're not like Mike5769 in Gmail. .com instead will be real, like Mike at Central Media or Centralcoffeeshop.com, so once you're done, you can go and publish your website. Go to preview. Obviously we're not done with this website, but I'm just. saying that now that we have the domain, you can go and see yours and I should note that sometimes, as safari says here, you can't find the server, sometimes it takes a few minutes until it's actually you.
We can find it, so every time you click View Site, it will do this. You may have to go and open a new browser or just close it and tryagain, but eventually your website will usually appear within a couple of minutes. actually be live, I just want to post that check out the site again and eventually the site will definitely be live, so coming back here are some other things I want to talk about, so on the left you'll see it says add apps. I think that's really the next thing I want to talk about is there's actually a lot of functionality that you can access, not just like you see here, it looks great just with text, images and buttons, but if you want to add some other things , like obviously you can add forms where you can embed code that you can access, like your content manager, add store reservations membership items, and even your own custom layouts at the bottom, but it really starts to get more powerful when you move on to the next thing, which is adding different apps, so If we want to do this, I don't think I really want to do this on this page or actually, sorry, quick side note here, we want to change the header.
The header is something I want to tap before entering apps. So if you click on the header, you can go to edit the header layout and you can change the color of the header. You can make it totally transparent. You can make it semi-transparent as it is now and you can change some basic things. Now I don't like how the home button hangs over the left side. I don't particularly like this header in general, but what you could do is click on it and what we actually keep doesn't work right now because right now it's locked, so we want to make sure we go and unlock it, so unpin this item. , you'll see that unpin the element and once you unpin it, you can move it wherever you want, so there we go, so I think I want.
It's there, that way, it's visible on all screens, it never gets cut off and it will always be in a decent location too, this is pretty much how you would edit the header, now this will be the menu that you can't actually change. which is said there, except if you go to the tree page that I showed you earlier, but as far as layouts and designs, you can do it. change some basic things now here in the social bar, you can change the social icons up there, right here , so if you go to settings you can click and you can rearrange them first of all or you can click on the little eyeball and hide them or show them, so I'm going to hide Foursquare.
I definitely want to have Instagram, so if we click on set your links, it opens up some sort of settings in your dashboard. You can access this a couple of different ways, but we want to. to go down and connect my instagram so connecting instagram is really easy to do all you have to do is type https nicole slash instagram instagram.com instagram.com and then you just want to say slash and then this is just your instagram handle your username uh or what you know, your Instagram there is how it will be redirected so you want to do that and then we just want to click on the x and now that will link because we have Twitter and Facebook there.
I'm just going to hide the ones that we don't really want, so I'll have my Instagram at the top of this website now and it'll be ready to go. If someone clicks on it, they will be redirected to my Instagram. Everything is ready to go and you can see my full page from your phone in the app or in the web browser. It'll just make them log in now other than that, like I said, there's really not much other stuff here, the footer that you can change. It's going to be very similar to editing the header, you probably want to get rid of this now, we don't need the Wix branding at the bottom, so we can click that and delete if you don't have a paid plan.
You won't be able to get rid of all the Wix branding, but obviously getting rid of that with the paid plan is not a problem at all, so what you can do is go and add things at the end, so maybe you'll like the text. and you'll see that now we have a header six, just a little title at the bottom, so you can add, like your phone number, your address, like whatever you want, you can also add some dynamic elements, but I mean, this will be It's probably best to just add text, it's very simple to do and now, like I said, let's go and talk about some of the applications.
That's pretty much all I want to talk about with the homepage here, obviously the next step is just fleshing it out. Take out and add more content here, more text and images and things like that. Now, if we want to add apps, let's do this on a different page so as not to clog up the home page too much. We could do it as if it were an online order. It's probably an app. I haven't looked at that page yet, but I imagine they have an app set up there, but if we go to About Us, this is where we can add one so the Wix app marketplace has tons and tons of apps. a lot of them you don't have to pay for, there are some that you do have to have like mailchimp, quick books, uh, like a lot of other types of back end things that are really useful, but there are also some front end things. -finalize things that you can also put on your site so you can collect leads, you can analyze your traffic, you can access marketing, um, you can go down to media and content, like wix video, wix music, uh, that would be a great way.
To have a video player there, many of them are also made by Wix and therefore have reviews. Honestly, they're pretty robust, obviously not perfect, but we do like Wix. music, for example, you'll see that this right here will appear on the screen, it looks a little bit like a music player like the one on your phone and pretty much what it would look like now, there's a set aspect ratio. I'm going to keep going, so as I resize this, you'll see everything changes, it's going to be like a long thin strip, which means it doesn't actually work as well in the middle, it looks good, it looks a little bit strange.
I prefer to move it left or right, uh, but this is a great way to showcase your music or any podcast that you have and you can give people the option to buy it from you, uh. so people can go and add or you can add your own album, your ep, your single, your playlist, whatever you're doing, you can add that here, you can set a price and then people can go and listen to it here and, if you want to download it, they can go and buy it from you, it's very easy to do and honestly, they like something very solid to add to your website, especially if you're a musician or some type of artist.
It would be great. Sell some type of files like that so that mp3 files are lossless. Whatever you're doing, you can do it right there, so I think that's a really cool thing, but of course there are tons and tons of different apps if you want to add them, but then. Next we also have media, so this here is very different from applications. This will just be what I showed you at the beginning, how it's a lot easier if you upload all your media in one place, so they could be like PDF files. whatever the images are and you can just click and drag them onto your screen and that will easily add them right there, so we'll delete that one that we don't actually want there and then the last thing on this left side is actually the rise tools, which are like some marketing that Wix runs, so you can have email marketing, so you can send email campaigns, you have SEO tools, you have social media posts, so I showed you that it integrates with MailChimp, but You could also use native email marketing within Wix.
It will integrate a little bit better, but you know, it works pretty well and now you might have to pay for an additional plan for that, depending on what you're trying to do. The next thing I want to talk about is actually search engine optimization, so talking about SEO marketing is another great way, probably one of the best ways to get found on the internet and the best thing is that it's actually free and Wix has something really good. great tools for this so if we go to uh maybe we like a different page that we want to go to or honestly we could use the about us page or you want to do this for almost every page out there but if you go yes, I like the menu page, for example, you want the menu to be found on Google, this is what it looks like now, we can go to settings and we can go down to be found on Google, it's self explanatory, it's doing exactly what you think you would do. do it, but it will take us to the SEO wizard in the dashboard, which is good because I already showed you a lot about how to make your website in Wix, just the developer in general, but there is a lot more stuff on the back end. which a lot of people tend to forget, so you can't just make your website look good, you need to make sure that it not only looks good, but also go to the dashboard and set up your marketing, look at your analytics and do everything is on the back end, so now that it's finally loaded it's self explanatory, we just click start now and it'll ask us a couple of questions.
The first thing is what is the name of the site and you will see here by default. using the little URL that we added for the central cafe, we want it to be three separate words, so let's make it like that, we can have a location, we can have a location or not and I mean, in general, adding a location is going to be better , let's just say like North Philly, uh, whatever, sure, maybe we're in that location, um, and then how would you describe your business? So we want to have three to five words or something like that, and then we'll say we make coffee, that's going to be our little tagline right there and then we have to create it, it's create our SEO plan for us, which is what they call it, the wix , seo is what they call it and it gives you like a good checklist, it makes it very easy to go down here and see what's working on your website, what's missing on your website and it tells you how to do everything, so it says here like it doesn't have an SEO description on the home page. and you can go and it just guides you and tells you exactly where to go for that, even like a button, so you just go there and optimize everything you need so search engine optimization definitely won't miss this, it's so easy to do completely. free that shows you how to do everything here, so if you're not doing this, you're just missing out on a lot of traffic through the search engines, probably specifically Google, but other than that on the dashboard, if we go to my sites.
Well, I mean, like I said, the editor is great, you can do a lot of things from the editor and from the settings you can also access a lot of things, but if you go to my sites from your dashboard, you can just click on the website on the one we're working on now, cafe central, but of course you could also have other websites and you could switch between them from the dashboard, but in the dashboard for this specific website you have a lot of options on the left. side, so in the middle here we have just a few things that will be like your domain, your website plan, they're both up to date, if you want to receive an email, it's usually through, I think, g suite, you can set that up right here , I'm not.
I'm going to do that in this video, but it's also really easy to do and I'll give you that email I talked about earlier so you can be Mike at santro coffeeshop.com. So we have the promotion plan right now. the uh in the free one but you could also upgrade it uh and that would be a great way to access some of the more advanced marketing tools email marketing a lot of that stuff but other than that in the middle uh there isn't a There's a ton. Of really interesting things here, there will be a couple of things that will be different from website to website.
Some things are kind of a checklist, some things you need to do, but looking on the left side we have some of the applications that we had. the restaurant one will be relevant to this, uh, music library because I added that the app will appear there, but they may not show up for everyone depending on the template and website you're using ascend by wix. be here for everyone uh so I like the SEO tools so that's how you access them by going to marketing and clicking on SEO to be found on Google that will take you right to the SEO assistant.
They also have email marketing like I said and email. Marketing is great, so it allows you to, like I mentioned before, it's a great way to send notifications about sales that you might have or maybe some collections that you have, like a fall collection or something like that, and it's a great way to capitalize. any email list that you have and get a lot more traffic back to your website, you can also go to analytics and see a traffic overview, a sales overview, uh, reports right now, there's nothing here because there's no We have, I mean, obviously, there is no traffic,but it is a brand. new website, uh, but regardless, there's a lot of stuff here and other than those things, settings are really the next thing that we really want and really care about, so if you go into uh, I mean, if we go into settings here we can go. like some general website settings some business information some language and region or we can go into roles and permissions roles and permissions is great if you have more than one person working on your site you can create another user and they They can help you edit that website too without needing your password so you can limit your permissions if you want here in business information.
This is something else I really wanted to show you. You should make sure to add as much information here as possible. just so you know if you are using this anywhere on your website it makes sense and people can find where your business is. You don't have conflicting locations. Google also knows where you are and now, other than that, I mean. There really isn't much else I want to talk about. These will all be things you'll want to explore on your own. Review all the different settings and make sure your website is fully optimized. You've got everything right there now, if we go back to the dashboard we can go back to editing our site.
I think that's all I wanted to show you in this video, so yes you definitely enjoyed this video. good luck on your website, I wish you the best, I hope this video helped you and if you have any questions, definitely leave your comments below. I will try my best to answer as many as possible but guys like I said I hope you enjoyed this video, if you thought you like it please leave a comment below and share it with anyone else who might be interested, thanks for watching guys we See you next time.
If you have any copyright issue, please Contact