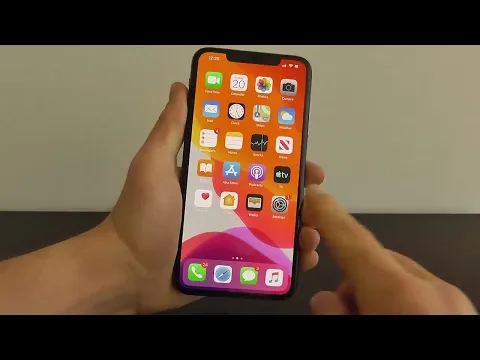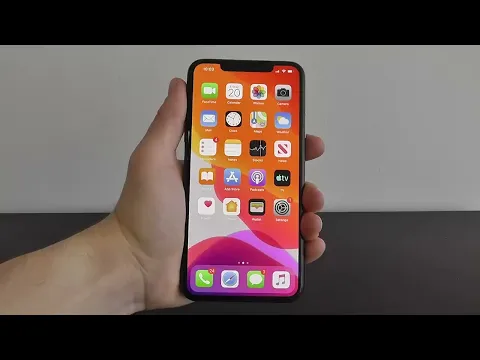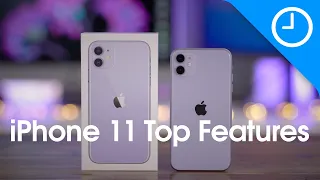iPhone 11 – Complete Beginners Guide
May 31, 2021today I will show you a
complete
beginner'sguide
on your new iPhone 11 iPhone 11 pro iPhone 11 pro max this also works for iPhone 10s and iPhone 10 we will explain exactly how to use your iPhone from start to finish everything from what comes in the box to how to use the different features of your phone, things that you're going to want to turn on, turn off exactly how to use your phone now, this is a longer video that we're going to show you here on this iPhone 11 Pro max, but this again works independently of your iPhone, yeah you have an iPhone 1111 Promax, even if you have this on an iPhone 10 s and iPhone 10, we will also show you some of this on our iPhone 10.Plus, we filmed a whole series on how exactly it works. There are a lot of similarities between the iPhone 11 and iPhone 10, so we'll show you exactly how this all works, step by step, how to use your new iPhone. so sit back, relax and this video is all about becoming an iPhone expert so we'll start our beginner's
guide
to the iPhone 11 by showing you some of the first things you'll want to do when you get your brand. new iPhone 11 and then we'll do a morecomplete
breakdown of each individual component of your iPhone, so we'll start with some of the great new features, some of the things we recommend taking a look at and then there we'll do a full overview dive that will include what that comes in the box, a little more about the hardware, and we'll go step by step through several chapters on how this all works, so let's start by taking a look at some of the new features of the iPhone 11, then we'll move on to the iPhone 10 and we'll give you a full, in-depth review of exactly how to use the iPhone 11 iPhone 10 iPhone 10s, whatever device you're using the 10 on, so let's take a look so the first thing you'll want to do with your new iPhone 11 Pro is to get familiar with the camera.Now obviously your iPhone 11 or iPhone 11 Pro has awesome new camera lenses that you can switch between, so if you take a look here and you can see that we have the 0.5 1 and 2 X lens. Here you can switch between the wide angle and the different lenses that are available here on your iPhone. Now if you swipe up, you can see that you have other options as well, so if you click on 4 by 3 you don't have to just take a 4 by 3 photo, so it's obvious that it's a 4 by 3 image, yeah you click on it you can change it to square which is great for Instagram or even 16 by 9 for a wider angle image like that and even obviously switch between the lenses and look at that wide angle right there that you can take a photo of just by adding these different functions so you can toggle between the different functions with just a swipe up, you can go and change the spec ratio by switching between the different lenses, obviously it has a lot of the same functions that it had before, like the live flash Photo Timers, of course, you can also make a wide variety of different filters, many of which already exist on previous iPhones, but now, through these different lenses, you have something else that I wanted to show you besides obviously being able to go back and In addition to video, you can also change camera lenses in video, which is awesome, and while recording video, a great feature is that you can switch between lenses while recording, which is awesome, so you can check it out here .
You can actually switch between lenses while recording a video, which is awesome and what you might not know and this is like a hidden feature: instead of just taking a photo, you can press and drag to the right with the lens button. camera to actually start recording a video like this, look you can record a video by pressing and dragging to the right like that, let's say you're out and about, you see something you want to take a video with, you open the camera app on Instead of having to fumble for video settings, you just have to press and drag and it will automatically start recording a video that you definitely don't want.
Telemarketers, spam calls, scam calls, calling you as you explore all the new features of your iPhone 11. That's why the next thing you'll want to do is silence unknown calls, which is a great feature here on your iPhone 11 that you can use to silence any calls coming from unknown people. Now these are usually telemarketing centers. These are essentially callers that you don't know and it could be that you know people who are sending spam trying to bother you or it could even be worse it could be a scam from someone impersonating someone else so you need to make sure that If you disable them, you will go to the Settings app, then the phone settings and then you will see that here we have Sai links from unknown callers.
You can activate it and then what it will do is silence anyone who is an unknown person. Siri will do it. In fact, go ahead and pin them for yourself so that only people you know get in touch. You will not send spam or scam calls to any of these telemarketers. So again go to the Settings app, go to the phone section of the Settings app and turn. Silence unknown calls, this will definitely save you a lot of headaches. I know I hate when my phone blows up with spam and scam calls so I definitely recommend turning that feature on, it's one of the first things you do so one of the first hidden features I want to show you has to do with the new dark mode on the iPhone 11 and iPhone 11 Pro.
Now you probably know about dark mode so you can swipe down in control center, hold down on brightness, and activate it. dark mode, so you can see here it changes everything darker that way, it's easier on the eyes, easier to see, you can see all the whites turn black and you can see it's much easier to read by the night. This is a great way to make sure your eyes adjust to the brightness, but what you may not know is that you can automatically turn on dark mode when it gets dark and nighttime, and that's why we're going to show you how to do it. do that and later in this video we'll show you how to get the secret dark mode button here in control center, that way you won't have to press and hold the brightness, click dark mode again.
We'll show you how to get a dark mode button later in this video, but the first hidden feature we want to show you is how to set it on a timer so you can turn on dark mode when it gets dark outside. so first open your settings app and you'll scroll down until you see the screen and brightness right here so you can see that you have light and dark and this is one of the areas where you would normally change this in practice. You can also go through the TV and control center, but what you may not know is that you can make this automatic, so by default automatic mode is off, but let's say you want it to be clear when outside There is light and, obviously, it is dark. when it's tonight, what you could do is click on this auto and then you can see that the options are clear until sunset, what that means is during the day it will be the light background and then at night it will automatically change to the background dark.
It will do this every day and it's not even at a certain time, it will automatically detect when it's sunrise and sunset and change your iPhone accordingly. It's awesome now, if you click on the options you can also set a custom schedule for this. where you can change the exact time this happens, but I like to keep it from dusk to dawn so it goes back and forth between light and dark. Now down here you can also see that we have a true tone, but you can also change the night shift. turning on and off no night shift allows you to have warmer colors eliminates some of those harsher blue lights now my camera is adjusting automatically so you may not be able to see that too but you can actually make the color temperature be more wormy and You can also program it so that you can turn it on at night and that way you will have less blue light that will keep you awake.
That's another great feature here and the next hidden feature we have is a little more serious one and I hope no one who sees this ever has to use this, but I wanted to make sure I show you in this video. It is called emergency SOS and I highly recommend everyone who watches this video to install it as well to allow other people to also learn about this feature because it could once again save your life in a dangerous situation. Hopefully no one who sees this has to use it, but I wanted to make sure I showed everyone in this video how it works, so what you need to do is go inside. the settings app and then it will scroll down to emergency SOS right here emergency SOS now by default if you press and hold the side button and the volume up button or any of the volume buttons at the same time, you know that will appear with the ability to turn off your phone or Emergency SOS and if you continue to press and hold one of the volume buttons and the side button it will automatically activate Emergency SOS and call emergency services, but what you may not know and which I recommend everyone to activate it.
There is also an easier way to activate emergency SOS that I recommend. They can do it much more discreetly and by holding down two different buttons and it is the call with the side button. This is what I recommend to everyone. You can enable it right now by going into settings, going into Emergency SOS and then enabling this option, call with the side button. What this does is it allows you to automatically activate emergency services, so it will call 911 and notify emergency contacts who will show you how to do it. set it up in just a second in case of an emergency again hopefully you'll never have to use this but it's better to be safe than sorry so I recommend going to your emergency SOS settings by activating the call with the side button and now you still have the ability of pressing and holding the side button and one of the volume buttons and it will be quieter for these servers if you hold it long enough, but now you have a faster, easier and more discreet way to do it even just holding your phone in your pocket, you can press this button right here, the side button five times and quick sessions press those five times and it will automatically call emergency services, so I recommend everyone who sees this to turn this feature on and then the next thing you want to do it What you need to do is click on set up emergency and health contacts.
When you click on that, you will be taken to the health app and you will be able to enter the name, email and phone number of your emergency contacts and they will also be notified if you activate them. Emergency SOS will notify them and let them know that you are in some kind of situation so I hope you never have to use this but I wanted to make sure to show it in this video because it is a hidden feature that could save your life and I recommend also reporting tell other people about this feature. I hope you're enjoying our video on the best hidden features of the iPhone 11, don't worry, we'll have a lot more in just a second, but I wanted to show them to you first. an amazing app that you can use to earn cash every time you shop on your iPhone.
It's awesome that you can win cash and we'll show you how you can get a $10 bonus just for signing up there. Our sponsor of this video. I want to show you exactly how you can get this right now, so now I'm going to show you this amazing app that you can use to earn cash back and rewards every time you shop online and we'll give you our special link that you can use to get a $10 bonus only for signing up, so you'll want to follow it and go to this URL: es bit dot Li vit 2 ly / get an Ebates bonus like this vit 2 ly like GE t e ba t es Bo In the US, at least get the bonus from Ebates here on the screen and also down there in the description, click Go and as you can see here, you'll get $10 when you sign up and just make your first purchase with Ebates.
Now it's called Rakuten, right, but it's the same thing as eBay, so it's Rakuten Ebates, so this is what you're going to want to sign up for, so you're just going to enter your email password, click Join Now and that will qualify you for get that dollar reward so we're going to do it real quick and show you inside the app so once you open the app you can see it's Ebates Rakuten so you can see here they changed the name a little bit like it used to be . now it's called Ebates, Rakuten, but you can take a look and see here that you can shop at a variety of different stores and earn cash back like Macy's Ralph Lauren Under Armor Newegg Amazon Walmart now Amazon is not always the case. so be careful because sometimes there aredifferent categories, but Walmart Dick's Sporting Goods, right, Groupon Old Navy, you know eBay Gap Best Buy, a wide variety of places where you shop online Kohl's, check out this twelve percent rebate from Kohl's, imagine if you're only shopping at Kohl's .
Ya, if you're not using this app, you're missing out on the twelve percent cash back that you can use on Rakuten eBay, so you can see here that you can actually get that twelve percent cash back now. If you scroll through you will also notice that it tells you about coupons like get $10 off 15% off $10 off you know certain orders that you can see here it will also give you the coupon codes so you can rack up coupons and rebates and it's as simple as this earn rebates just Click buy now as you can see the 12 percent activated and then you can see it appears on the right here and as you can see this is Kohl's and you know you can see at the top the rebate 12 percent activated.
You can also click on 7 offers and you can copy the coupon codes that are also available so that you can accumulate the coupon codes and the cashback that you get. This app now has the added benefit, another thing you can accumulate on top of this and there is a wide variety of different stores. Macy's is one of my favorites to use a sat because you can see six percent cash back and they also show you coupons once you download this app by going to bit dot Read slash get the Ebates bonus, it's right here on the screen and in the description you will get a ten dollar bonus once you spend $25 at any of these stores within 90 days so you have some time to go If you log in and spend money at any of these stores only $25 will get you the cash back and because you used the link bit dot lease you should get a bonus from Ebates.
You will also receive a $10 gift card, so I recommend you take a look here. You can see that there are a wide variety of different stores that you can shop at. I mean, look at this. If you're shopping at Kohl's, you can now check out hotels.com. Priceline gamestop. There are a wide variety of different places where you can shop online and earn cash back. so I highly recommend going to bit dot Lee slash for Ebates bonus to get your $10 bonus and get cash back every time you shop. This next hidden feature could help you save long-term battery life on your iOS 13 device, so what will you want?
What you need to do is go into settings, it will scroll down until you see the battery here and then you can see that we have battery status as an option. Click on battery status now and you will see that there is this option right here. Optimized battery charging now. What this does is that your iPhone will automatically detect when it normally charges your phone when you remove it from the charger, so it will only charge the last 20% of your battery right before you need it, because the problem is, say, you. If you are charging your phone all night and it keeps charging all night, the problem is that it will go to one hundred percent very quickly and then continue charging or it will already be at one hundred, which could damage the long-term life of the battery. you just want to charge it to one hundred percent when you're going to take it off the charger right away, that's what it does automatically, it will optimize the charge of the battery that you have, that way it will automatically finish the charge. right before you need to take your iPhone out of the dock, so definitely enable this optimized battery charging right there in battery health.
Optimizes battery charging. Sometimes you're getting close to your data limit and you want to make sure you don't have it. Apps in the background consume all your data properly and you know sometimes you open the wrong app, it downloads a ton of data, just remove your limit and even if you have unlimited, let's say you are traveling and this is something that I find that I'm traveling abroad and then you have a very limited amount of data that you can use, even if you have unlimited data where you live, you run into these problems where you could use up that data very quickly, especially if you're used to it. to unlimited, so there's a new hidden feature right here on your iPhone running iOS 13 where you'll be able to activate a low data mode that will help you conserve data, especially when you're hitting a limit or if you're traveling abroad, so this is what you can do: go to the settings app, click on cellular here and then you can see at the top that we have cellular data options and then you can see that we have this option here, low data mode, so this It will help you reduce the network data usage you use, turn it on to activate low data mode and it will help you conserve your data so you don't reach those limits.
If you're like me, you probably have a lot of tabs open. Safari, you open it and you see all the sites that you've been visiting for a long time and it's just a pain to click on that xxxxX like purge everything, get rid of all the pages that you had open for a long time. A while back, what if you had the ability to have your iPhone automatically delete pages you haven't viewed in a week or a month? Well, now there's a feature for that, so you can go to settings and then scroll down until you see Safari, which is right here Safari and then if we scroll down, you'll see that we have closed tabs and right now it's manually, so we go in and have to press the X on all the other tabs again if you're like me.
You probably have a lot of tabs open and you can't really close them and then everyone smiles, do a big purge and you like 100 tabs or you're closing them fine, what you can do is if you click here instead of manually you can purge it after a week , a month or a day. I don't really recommend one day unless you really want to keep everything clean because you might want to go back and look at something that you were, you know, browsing or looking at, but a week or a month, this is a nice feature to have it automatically clear tabs that you you're not looking anymore, keep them clean and in the background right there in Safari, so you probably already know that you can take a screenshot in your eye. phone by pressing the volume up and then also the side button at the same time, as you can see, you get a screenshot.
What most people will do is say, "Okay, great, I have a screenshot, let's delete it, you know?" appears in photos, but with iOS 13 there's a surprising new hidden feature when you're taking screenshots in Safari, so if you press those buttons again, the volume up button and the side button to take a screenshot and then you touch the screenshot no. you can just make some edits make some changes you know you can draw on it like little arrows there's a new feature hidden right at the top where it says full page let's say you want to take screenshots of a page you're viewing in Safari or maybe a article or whatever it is, instead of taking a screenshot by scrolling down, you can just go in here and choose full page and now it will capture the entire web page that you're looking at so you can do this whether you're taking a screenshot screenshot of an article or any site you are browsing online, it is very easy with just a couple of taps to take a screenshot of the entire page which is a really great feature instead of having the screenshot, scroll down, screenshot, scroll down, now you can grab it from the entire page, just click Done and it will add it as a PDF right here in your files before we dive right into the phone.
We wanted to show you some of the physical features of your new iPhone so you know what we're talking about when we refer to them later in the video. Of course, on the front you have the screen and a new part of the iPhone 10 is that the screen goes from the top to the bottom, so there is no longer a home button. Now we'll look at the buttons and gestures a little later in the video, but it's important to note that the side button is one that you will use. interacting a lot is up here in the top right of your phone.
Now the recommended grip for your phone is like this, so you can see that your index finger of your left hand rests easily on the side button so you can press it like this with your index finger. Now if we take a look at the other side of the phone, you can see that we have our mute switch. As you can see, when the mute switch is on again, it shows red, which means your phone is muted and will not make any sound when you receive text messages, notifications, or alerts. Now if it is forwarded, it means it is not muted and your phone will ring as usual.
Below we have a volume control, it's a little harder to see. Because I have the space gray edition, but as you can see here you have volume up and volume down, now they are also used in some different functions that they will show you later in the video if you look at the back. Obviously the main part of the back of your phone is the rear camera up here along with the flash and we'll get back into the camera later in the video. I just wanted to point out a few things here at the beginning and now below. you have the speakers and the microphone and also the Lightning port, which is where you'll plug your phone in to charge it or if you're using regular headphones with a Lightning adapter, you can plug them in right there now again on the front.
You also have your speaker for when you're talking on the phone right at the top, as well as your front camera, which will also serve as Face ID. Now, throughout this video, you may see some flashing lights at the top. I don't actually see them in person, they're a little purplish, the reason you see them is because Face ID sends out some infrared and unfortunately the camera picks it up, so I just wanted to clear that up if you're wondering. are the physical features of the iPhone now let's take a look at some of the additional accessories that come with your phone and how to use them, so now let's take a look at some of the accessories that come with your iPhone 10 box now Most important, of course, is your wall adapter.
This will allow you to plug it directly into the wall and all you have to do is put the USB cable right in the back like this and then the lightning. The end of the connector, which is the other side of that cable, looks like this, as a Lightning connector goes directly to the bottom of your iPhone 10 and once it's plugged into the wall, it will charge your iPhone in the same way . Also included in the box is your Apple Headphones which, of course, you can use to listen to music and any videos you are watching on your device.
You put them in your ears to look at the sides l for the left, R for the right and then you plug in the other end, which again is a Lightning connector. right to your phone like this, right at the bottom, just like that and then you can listen to music or videos, whatever you're watching now. One thing to quickly note is the little control area here on your headphones, now this actually also has a built-in microphone, which means you can take calls just using your headphones, which is great now that it has turn up and down. volume and then you can use the center button once to play pause if you press and hold the center button you will actually activate Siri, check this out and then you can ask Siri whatever you want.
We'll talk about how to interact with Siri a little later in the video, but it's important to know the different features you can use on your headphones to activate Siri. One more thing you'll also find in the box is Apple's 3.5 millimeter Lightning 2 connector adapter, so it allows you to plug the Lightning connector back into your phone but then use any pair of headphones that have a 3.5 millimeters with your iPhone, this is great because it means you can use your favorite headphones with your iPhone even if it has the Lightning connector. Now we will show you how to turn your phone on and off. your phone as well as having an emergency reboot if there is some kind of error on your phone and you can't do anything with it if it freezes, we will show you how this all works right now, the easiest way to turn on your phone, if it's just been in sleep mode which is normal it just turns off so all you have to do is press the side button like this and as you can see the phone turns on.
Face ID will scan your face and don't worry. We'll get into the face idea a little bit later in the video and then what you'll be able to do is swipe up from the bottom and access your phone like this. Now to turn it off, just press the side button again and it will turn off. phone like this, now this is not completely turning off the phone, I'll show you how to do it in just a second, but one last way you canturn it on and this is actually new with the iPhone 10, let's say your phones are on the table.
If you want to check the time or see if you received any notifications, all you have to do is simply tap and it will wake up your phone so you can see any notifications and be able to check the time. It's very easy now like me. As mentioned above, when you just press the side button you are just sleeping, your phone is not completely turned off because as you can see it is ready to turn on at any time, now you can compare this with how you sleep your computer. or just log out of your computer because you don't completely shut down your computer now when you actually shut down your computer you completely shut down the computer that you have.
There is the same function for the iPhone, now what we recommend doing is turning it on completely. Turn off your iPhone at least once a month and this will turn it off completely, so the way to do this is to press and hold the side button and the volume up button at the same time, the side button and the volume up button the volume, as you can see. This displays this menu. We will talk more about emergency SOS later in the video. It is a very useful feature and can keep you safe in case of emergency.
We'll cover that later, but for now what we're interested in is swiping to power. swipe like this and as you can see you have now completely turned off your phone. Now it's important to do this at least once a month because you update your phone, make sure it's not as slow as turning off your computer and turning it back on helps make sure everything is working properly so I recommend doing this at least once a month plus things are starting to slow down on your phone. I recommend doing this and that should help improve it now as you can see. here you can't touch the screen to turn it back on, you can't even press the side button once to turn it back on. the way to turn your phone back on is to press and hold the side button like this and as you can see it appears with the apple logo chitta load in just a second like this here we go it appears with the apple logo and it should turn on the phone, there you have it, now your phone is back on and it has just been completely recycled, it was turned off and on again now you can find the problem and by the way, when you restart you have to enter your password again.
I only have a dummy password for this video. 1 2 3 4 5 6 Of course, I recommend doing something a little more complicated for your own password and we'll do that. We'll show you how to set it up a little bit later, but for now, if you run into an issue where let's say you're in an app and it freezes and you can't do anything else, let's simulate this, let's say you're in the Settings app freezes. completely, you can't do anything else, you can't hold down the power button and volume up button to turn off your phone, you are stuck and don't know what to do, well what are you going to do.
What you need to do is force restart your phone and the way to do that is to press the power button then the power button or the volume up button which is volume up then volume down and then press and hold the side button for 10 seconds and this will force restart your phone, as you can see it turns it off completely without the need to swipe it and it is the same type of method that was used previously, however the reason why it does it like this it is only if you encounter a glitch or encounter a bug where you cannot reset the usual way because if you have something on your phone that is not saved it will not save it it will just restart your phone immediately so this is only if you You run into a problem, but if you do have a problem, it's important to know how to fix it, so again, the way you would do it is press volume up, volume down and then press and hold the side button for 10 seconds, that's how it turns on. and turn off your phone, turn off your phone completely, which we recommend doing at least once a month or if your phone gets slow and how to force restart your phone if you have a bug, your phone freezes and you don't know what to do.
Do it now, we'll show you all the different gestures and button presses you need to use to get your iPhone to fully interact with it. Now we'll start here on the lock screen, of course, we show it to you once you turn it on. your phone by clicking on the side button all you need to do is swipe up to access your phone now of course to access the apps just tap on them and it will open the apps now to exit these apps you just need to swipe up from the bottom and as you can see the app closes.
Simply swipe up and close the app now to quickly switch between different apps. You can do this using this bar here at the bottom. All you need to do is swipe like this and you will access the next app you were on previously, swipe again and you will access the next app, after that all you need to do is swipe back and forth between apps using this simple slash to the right. at the bottom now, if you're looking to find an app that opened relatively quickly or close other apps that you may have in the background, the way you do that is you tell this bar to go up, but instead of closing completely, just hold it there for a second, this may take a couple of tries but once you get the gesture it should feel natural so lift up and hold and as you can see you now enter multitasking where you can see all the different applications you have open now.
To access them, simply tap and it will take you to that app. If we go back there again, we'll show you how you can close apps, so if you want to close an app, all you have to do is hold down and as you can see, it appears with the little red delete icon. Now this doesn't kill the app, don't worry, this just closes the app running on your phone, so it will just close the app itself, just like that, close the app. You can also swipe up to have the same effect now. If you want to close all the apps on your phone, just close all the apps here and as you can see now, we don't have any apps running.
We already showed you how to do it. turn your phone on and off and we showed you that in the last section using the side button, of course, turning it off with the side button and the top volume button, but I also wanted to show you one more feature that we mentioned earlier that we alluded to. If you press and hold the side button and the volume up button at the same time, in addition to swiping to power off, you also get the emergency SOS feature and the reason I wanted to show you this is because this feature is really, really serious.
It has the potential to save you from a dangerous situation, hopefully you'll never have to use it, but in case you do, it's good to know it's there, so Emergency SOS, if you swipe it, will actually automatically call the emergency services. emergency services for you and will alert anyone in your health app listed as an emergency contact and we'll show you how to set it up later in the video. In fact, it will send them a text message that you need to call emergency services. That's important to keep in mind just in case. If it ever comes up, I hope you never have to use it, but I wanted to point it out so you have it available and are now prepared.
Another way to set this up so you can access it by just tapping the side button five times is to go to settings and I recommend everyone watching this video to go in and set this up because again it's better to be prepared, hopefully you'll never have to use this, but I want to show you how to set it up just in case, so you're going to go. In the settings, you'll scroll down to Emergency SOS here and then as you can see, usually what you would have is just this automatic call, which is what we showed you earlier if you press and hold the volume up button and the side button and then swipe.
Emergency SOS will automatically call emergency services and will also send text messages to your emergency contacts to inform them that you have also called emergency services. Now I recommend enabling this feature which also works with five clicks because this way you can access emergency services even without having to swipe your phone much faster and you do this by pressing the side button here again, the side button five times and it will automatically call to emergency services and emergency contacts. Now this is valuable so that you have your phone in your pocket if you find yourself in a dangerous situation, you can press the button five times and be assured that it will then call the emergency services again.
Hopefully you'll never have to use this; However, in the event of an emergency, it is important to know that this now exists again to set up emergency contacts. and health that will send you a text message if you encounter an emergency and this of course is in addition to calling the equivalent of 911 C. If you can click the button here, set up your emergency and health contacts and that will give you It will allow you to connect with your family. and friends you would like to be contacted again in the event of an emergency. Hopefully you won't have to use that, but it's good to be prepared now.
We'll show you how to activate Siri to access your control center and Notification Center. here from your phone now to access Siri all you have to do is press and hold the side button so no I didn't say hello to Siri here we go and as you can see all you have to do is press and hold down the side button. and then you can access Siri just like that. Now the other way to access Siri is to say hello Siri like this and have another phone here that also rang, which is kind of funny, but that will give you access to Syria.
Also, I press the side button and hold or say those words, hey, followed by Siri, if I say it too quickly, it's going to activate right now, so now we're going to show it to you and again go into everything you can. what to do with Siri later in the video there is an entire section dedicated to Siri. I just wanted to show you how to access it right now. Here's how you can access your lock screen now. The way to lock access to your lock screen is to swipe down from the at the top left of your phone and as you can see, you have the lock screen right here.
We'll look at more features of the lock screen and home screen a little later in this video to access the control center. What you have to do is swipe down from the top right and as you can see, here you have your complete control center with all these great features. It will show you everything you need to do and know about the control center again in another section. I wanted to show you how to access it and finally the last thing we're going to show you how to access from here is to swipe down from the center.
Now I have to go down a little bit, so slide down from the center right there. and that will open the featured search so you can search for an app that you are looking for, for example the weather, you can open the weather just like that, this will allow you to search your entire iPhone, including your text messages and your emails, if he has them. enabled in settings so you can find the apps you're looking for, the emails you're looking for, it's a great way to search your phone, so those are all the different ways to access your device, including all the buttons and all the gestures you need to know now let's take a look at some of the top communication based apps on your phone, don't worry we'll delve into all the other apps like weather clock, camera, calendar, a a little later, but for Now we want to show you the main communication applications and the navigation application so that you have an idea of the main components of your phone.
What you're really looking to do is standardize your device now, of course. We have the mail application where when you click on it for the first time, you will be presented with the welcome message to the mail, where you can connect your own mail, your email account, that is, if you have Gmail, just click on Google, enter your email or phone number. number and then your password and you will get your entire inbox here so you can reply to emails read emails send new emails directly from the mail app now on the bottom left of course we have our phone equipped with the keyboard, so that's in a section of the keyboard where you can dial any number you want to call,You can also see favorites, so they are people you have saved to your favorites.
If you want to add someone new from your contact list, simply click the plus icon. now recent has the call history of recent calls you have of course voicemail has any voicemail when those calls came out and then contacts is your full contact list of phone numbers you can click on them and call them, you can even add them. your favorites like we just showed you of course we also have messaging or messages that's where you can go in here and you can message other people of course just click on iMessage you can write them a text this works like iMessage if you're texting someone else with an iPhone or as a general text message, if you're texting someone who doesn't have an iPhone, we also wanted to show you Safari and of course we also have Safari down here and so we can go to a website just tap on the top and you can do a Google search or type in the exact URL of a website, say for example Apple Comm, and it will take you directly to that site, of course the nice iPhone 10 which is there right now in order. to switch between pages simply click on the little page icon down here and you can add a new tab by clicking on the plus icon, open a private browsing window or scroll between the different pages you have open and of course close them by clicking on the little to switch between them, just click on the little switch that you can go back to Apple if you want to close one of them, just click on the little X at the top left and that will close that page now.
If you want to save a page to your favorites or save it to your favorites, just click this little right button. here and as you can see, you can send it as a message or email or you can add it to your favorites or your favorites. Your favorites are what we showed you above and your home page, by adding it to your favorites this will be added. bookmark it on your phone so you can come back and find it later, so now I'm going to show you how you can get this amazing app to earn cash and rewards just for completing simple surveys on your iPhone, so open up. your mobile Safari browser and go to this exact URL, it's bit dot Li bi te ly slash get quick thoughts like this vit de l why so Get your UI ck th o ug HT s and the link is also down there in the description like Well , and then click Go, make sure you go to this link.
It helps support our program, but it will also make sure that you get the best surveys and rewards right here, short ideas when you download it and you can get those extra bonus missions. right there at the beginning or bonus surveys so you can sign up so think quickly and then click open and then as you can see you can get the quick thoughts app. This app allows you to complete surveys, earn rewards, earn cash. gift cards, you'll go ahead and click sign up at the bottom left and then as you can see, love the reviews, click sign up and then click accept the Terms and Conditions and as you can see here, you're done.
They have delivered quick thoughts. 21 million dollars for members, that's absolutely incredible. You can earn cash rewards just for using this app so click start earning rewards and fill out a couple of details of your information just so they know a little bit more about you so they can give you the best surveys and that's what you'll be able to do. use here in quick thoughts and as you can see you will be able to collect start earning rewards and get your share of the over 21 million dollars that they have given out now if we go back to the App Store you can see a little bit of what it looks like, As you can see, you can earn rewards just by taking really simple surveys and a very simple survey can earn you a few dollars each and they also have different quest surveys that you can do.
There are all kinds of surveys in the Quick Thoughts app and you can withdraw them immediately once you have completed them. the survey, so I highly recommend going to bit dot Li slash. Take a quick look at our sponsor for this episode, but it's also a huge win-win because you'll learn how to win cash and awesome rewards. Choose to complete simple surveys right here. on your iPhone, enjoy it now, we will show you how Face ID and passcode work on your iPhone 10 so that Face ID works by scanning your face and allowing you to directly access your phone.
Now you'll see this in action if you Look away, turn on my phone. If I look at the phone, as you can see the little lock unlocks, it means Face ID has been recognized and I can open the phone, but what you may not know, its Face ID also works for the purchases you make. in the App Store purchase you make with Apple Pay and also authenticates your user identity across different features of your iPhone, so if it needs to verify that you are who you say you are, it will scan your Face ID and verify you again.
Now I wanted to show you how to set your password and also change your Face ID if necessary, so the way to do this is to open the Settings app and then scroll down until you see Face ID and the passcode just the way you want it. to enter your password, I just did something simple, one, two, three, four, five, six, of course you should have a more complex password, this is just for the purposes of this video, so here you can see what for you want to use your Face ID. In this case, the iPhone unlocks Apple Pay iTunes and the App Store and also Safari autocomplete, which is automatic remembering of the passwords you want to use.
Now you can also change the features if you want, if you want to use Face ID for everything. keep them all on if you really don't want to use Face ID for some reason you can turn them all off and it won't scan your face now if you want to use it for some but not all you can adjust these sliders. consequently, now if you scroll down, this is actually a really cool feature right here and it's attention features like this. Now attention features means if you have this enabled, I recommend enabling it if you're looking at your phone.
It doesn't actually dim the screen or turn off the phone while you are looking at it, it detects that you are looking at the phone and knows to keep it on with older devices and with other phones on the market, the phone says that you are reading something or watching a video , it may dim because it doesn't think you're looking at your phone screen. With this enabled, whenever you're looking at the screen, it will make sure it stays on and doesn't dim. or turn it off now if you need to set up Face ID reset for any reason just click on this Reset Face ID button and it will automatically go through the process again of setting up Face ID now, the reason we didn't show you this at the beginning of the video , how to set this up or how to set up the passcode initially, it's because Apple should have walked you through this process, so you just have to follow the steps that Apple shows you to set up Face ID.
It's the same if you need to reset it, click that button and Apple will guide you step by step through the entire process to reset it. Now it's the same for the passcode, you can change your passcode and this is your written passcode, it could be a number, it could also be a word type passcode or a combination of both. You can change this by clicking change passcode. Now take a look here. You can also see what access it will allow to be locked, so this is the lock screen, so right here you can do that. see what you have access to, the phone is locked and you can change this here at the bottom, we have to log back in, so let's say you don't want people to see your text messages when your phone is locked.
You can turn off today's view in recent notifications so that people can't read your text message or read the notifications you have on your phone until you unlock your phone. Now, one last thing I wanted to show you is that you require your passcode and when necessary, if you click here you can request your passcode immediately or if you turn off Face ID, there are also other options where you don't need to enter your passcode immediately, you can wait a few minutes or leave it. It doesn't automatically lock you, although when Face ID is on the only option is to always ask for your password, so now we wanted to show you some features of the lock screen and also how you can change your wallpaper, so first we'll show you the lock screen.
Of course, it unlocks when you look at your phone if you swipe right, so it will actually open today's view. Now what this allows you to do is, of course, see the time, the date, it shows you some app suggestions, it shows you your calendar. what's the next event, it shows you some app suggestions, like recent apps you've opened, of course we do have them. From before, I recommend getting that app. It's amazing, some other apps that we have and if we scroll down, you can look, we also have news, we have weather, it's actually very much a live update of what's happening right now, which is available and is from very easy access from the lock screen, just swipe right and you will access this screen now also if you want to search your phone.
Tap the little search icon and you can search for whatever you're looking for right there from that search function. Now if we go back, we can also swipe left, which will open our camera app so we can start taking photos very quickly. Now not many people know this: you can go straight to the camera right from the lock screen with a swipe and that way you don't have to worry about getting on your phone and clicking on the camera app when you're trying to take a picture. impromptu image, sometimes good images are given very short notice so just turn on your phone with the side button and then swipe left and instantly access your camera like this, so come back now, as we can see here, you also have the ability to Enter the control center from the top right and we're actually going to go over the control center next, so stay tuned, we'll show you how it all works here and if you want to access your camera again , there is a different way to play in 3D. is to press a little harder on the camera icon, the same for the flashlight, if you press a little harder it will automatically turn on a flashlight like that, that can be incredibly useful, just tap 3D again, you just have to press a little harder and it will turn off automatically, so that's the lock screen.
Now let's see how you can change the lock screen while on paper as well as the home screen wallpaper, now this wallpaper right here. is the home screen and the lock screen is when your phone is on so I just want to make that distinction now let's take a look at how you can change the wallpapers in your settings so here's how you can change the wallpaper on your iPhone. We'll open the settings and then scroll down until we see the wallpaper. Click on the wallpaper and then as you can see you can choose a new wallpaper at the top.
Now you can check it out and take a look at the dynamic wallpapers. These are dynamic wallpapers. they actually move like this so these are really cool or you can check out some of these other tabs like live stills these are amazing if you look at them if you touch them or if you touch them in 3D you can see that actually, move around like this that's cool there's also a perspective mode and then you can still go back so let's take a look and you can also scroll through all your photos and find one there let's say you found a new photo that If you want just tap on it , click Set and you can choose to set it as lock screen home screen or both lock screens again are the screen when you turn on your phone for the first time.
The home screen is the screen you see behind all your apps. Of course, also set it as both, so just press set there and that will add it as your new wallpaper on your lock screen and home screen. Now we will show you how your control center works on your iPhone again to access control. center, you will swipe down from the topright just like that and as you can see here, this has a variety of different icons, we'll go over each of these and then also how to customize your control center now in the In the first left corner you can see that we have our airplane mode, too We have a cell phone, we have Wi-Fi and Bluetooth.
Now airplane mode allows you to turn off your cell phone. Wi-Fi and Bluetooth say you're on a plane, that's the way. what you're going to put it in now if you want to turn off Wi-Fi or turn on Wi-Fi just press that bluetooth button same as cellular now you can also see the connectivity right on the top left like you can see on Verizon how many bars you have and then also Wi-Fi and how many bars you have. At the top right you can see if do not disturb and Bluetooth are activated, as well as the battery and battery percentage now right next to it you will see a small control panel.
If you're watching YouTube or listening to music, you can press play, pause. I'm going ahead, come back, it's a little easy access control panel for whatever app you're using that uses an audio now functionality to lock rotation, which is this button here, which means it's going to lock it in portrait orientation, so let's say you go to Safari and you want to read your phone and it happens to be tilted this way and it will hold it. It's still in portrait mode so it will keep everything straight up and down even if you rotate it it won't actually rotate it so the best way to show you is in Safari let's look at Apple so this It is without the mode enabled if we turn. the phone, as you can see, the whole screen rotates with it, but if we enable it, oh yeah, we've moved this slide down again, it takes a while to get used to it's now on the top right instead of from the bottom like it used to be. top right, slide down the portrait orientation lock on the porch ad and as you can see if we turn the phone over it stays the same, just like that, great, so let's go back to the control center and turn off the one right next to Do Not Disturb.
So the reason I have this now is because I'm making a video, but if I turn off Do Not Disturb or get any notifications, that means I'll get phone calls. I look at the text messages. app notifications, whatever that is, however, if you don't have to disturb, what that means is that you will not receive a notification, either visually, which is right at the top, or through a sound or buzz when you receive a new text message for Do Not Disturb is very useful if you are in a meeting active Do Not Disturb if you are doing something like you are driving you don't want to be distracted activate Do Not Disturb right now next to this we also have the brightness setting so you can turn it up or lower it depending on what you want, as well as the volume settings.
Here's another thing to keep in mind if you 3D touch the glow, which is to press a little. a little bit more difficult, you can also turn true tone on and off, which picks up the background lighting around you and adapts the tone to that, so if it gets dark at night, it will adapt the tone to have slightly softer colors which you can also have. night shift also to turn this on, it's an even more exaggerated version of that, where it will help protect your eyes during the night, so if you turn on night shift and you can also schedule this, turn it on until 7:00 am. as you wish.
You can see that it eliminates some of the blues on the screen and this better helps your eyes adjust during the night so that you don't get that blue light that can really make it difficult to sleep, so let's change it. Turn off now and exit again. Screen mirroring allows you to mirror your phone's screen on a device like your laptop or, if you're hooking it up to a projector, that sort of thing, of course, we have flashlights that are self-explanatory. we have access to a timer calculator and of course the camera. Now we are going to show you how you can customize the control center and add really cool features like this which is a video recording feature for your iPhone so let's take a look at how to customize the control center you can customize the control center by going to settings and then clicking on the control center now you also have the possibility to access within the applications or not, for example, you are playing a game and you don't want to know how to touch On the side of the screen to open the control center, you can disable it.
Although I always like to keep it on, but if we are going to control or customize the control center, you can see here that you can remove some of the extra functions and add them all. There are kinds of amazing things, so we already added screen recording that allows you to simply record video of your screen. It's really cool, we also have all these other capabilities, like do not disturb while driving, this is a great feature, so essentially when you enable this it means that when the phone detects that you are actually driving, it will automatically send a text message to someone which will send you a text message and say, I'll reply to you when I get to my location, so it's a cool feature where you can add an alarm.
You can add a low power mode. all kinds of cool things you can add to your control center. I recommend adding low power mode and do not disturb while driving. There are some other good things too, but those are the ones I recommend right now so you can see when you turn on Do Not Disturb While Driving, you won't get notifications while driving and it will also text your friends, if they text you and let them know that you're driving, you'll respond to them when you get back to your location alarm, it's also recording your screen and then the low power mode is one that I really recommend adding here because what it will allow you to do is when you turn it on it will save your battery by removing it.
Some of those kind of minor features are available on your phone but they consume a lot of battery, so if you turn on low power mode it will save some of your battery life, it's a great extra widget to add but anyway can do it. Explore a little and see the different customizations you can add to the control center. It's a bit of exploring, so I recommend taking a look at those different features right there in the settings, adding things that you find interesting and seeing how they work. Now we will show you how you can use Siri on your iPhone.
Now there are many things you can do. There is a lot to show you in this video or in this clip. However, I'll actually show you a very interesting one as well. The way you can find additional things, you can ask Siri very easily. So how to access Siri, you can press and hold the side button like this and then just say your command and you can close it again by pressing the side button again or I can say hello Siri and as you can see it appears like this. Now I'll show you a couple of examples, but then I'll also show you how you can discover your own and get a really good resource to see what you can.
Ask Siri, it's a lot of fun to explore, so I recommend trying new things and seeing what works, but anyway, here's an example of what the weather is like in Boston. Here is the Boston forecast for today, as you can see it gives you the forecast for Boston correctly. here with Siri, so another thing you can ask is to text Tristan, what do you want to say hello? Send it, that's it, and that's really helpful if you need to send someone a quick test text and you want to dictate what they say, this also works well if they're driving because they obviously don't want to, they can't text, they know while drives, you want to say the words verbally, it will automatically add them and send them to whoever you want.
I'm trying to send to, so those are just a couple of great examples of what you can do with Siri, but here's what I recommend asking Siri to see all kinds of things you can do to it. This question, go on, what can I ask you all? what you have to do is ask Siri what can I ask you and then, as you can see here, it gives you a lot of suggestions, like you know on phone calls, this or that call, to different numbers on FaceTime, you know, FaceTime, different people, applications. you can even say launch photos, it's going to start, if you scroll down here you can see messages, you can say, tell Susan, I'll be there, message Brian, all kinds of different things with the calendar, you can set up events of meetings. change events if you scroll down you can this is really cool you can actually translate things with Sirius so you can say translate say something and then say French or Spanish and it will automatically do it sports you can ask if your favorite team won photos you can see, you know, show me all my photos from the other day, go to the camera, you can scan QR codes, take pictures, maps, give directions, home, scroll down here, you can see, you know restaurants, you can have it, even book reservations, look for different opening hours. movies and TV shows you can find, you know, thrillers, all kinds of different things, music, you can have it play certain types of music reminders, you can set a reminder, remind me to call home or call mom, whatever it is, you can have it send emails check the weather check stock prices check really this is great, you can say set an alarm x times at 6:30 am. and it will automatically set an alarm and when you're in your phone's contacts you can ask what someone's address is Do you know where Brian is to find my friends?
Adding notes, so I realized I need to give someone back $10, whatever the settings are, you can turn on airplane mode, you can search the web, you can ask Siri questions, like how many ounces. You're on a leader, when is it Marty Grass? all those different things, books and podcasts, there are all kinds of amazing things you can do and I know I said I wasn't going to go over them all and believe me, that doesn't even scratch the surface but this gives you a really good starting point, so that all you have to do is ask Siri, what can I ask you?
This list will appear and you can explore and try new things with Siri, so now we'll show them to you. how you can use iMessage and even the new emoji on your iPhone 10, so of course, go into the messages app and you'll be able to click on the person you want to message now if you do that. want to send a new message, just click compose a new message up here at the top right now, of course, you can tap iMessage or type text message as usual so you can say something like hello, that's right, hit send or if you want to dictate a message then what you can do is use the dictate button at the bottom of your keyboard look at this hello this is a dictated message okay and then just click send that is a dictated message that you can send and it's actually a very good series.
It's good to capture what you're trying to say and translate it into a text message now. If you want to send an emoji, just click on the bottom left area here and as you can see, there are all kinds of cool emojis that you can use. you can send a smiley face and a thumbs up, for example, now Siri will also predict what you want to say next, so if you take a look at this top bar up here, it will give you some word suggestions like hello, thank you, and a As you type, it allows you to automatically complete sentences, now here comes the really interesting part beyond just typing regularly, which of course you can do right here.
You can also, of course, send images so you can click that button and you can upload or take pictures, but the really interesting part is right here in the apps, so there's a few different things you can do, there's all kinds of different apps , you can go to the App Store for iMessage to get different additional options, you can find gifts here, so all you have to do is search to know something like happy and you can find some cool gifts that you might want to add if you go here you can do an emoji that will show you how to do it in just a second this is brand new this is amazing digital touch allows you to draw like this and send drawing messages like that, music allows you to share music and YouTube allows you to share YouTube videos, but if we come back to animus, I wanted to show you how this works because it's really cool, so what you have to do is a line. lift your face up and show your face like this, here we go, so now I actually have to rotate this a little bit because it's a little hard, okay cool, here we go, now an emoji will actually track your face like so check this out, Hi, this is an emoji, it's fun and exciting to use and very easy as well as you can see, it mimics your face and what you're saying and you can just press send now, obviously I didn't put that in too.
I thought about that a lot, but you can bevery creative here. There are all kinds of different emojis you can access, from cats to dogs to pandas. It's very fun and exciting to use, especially if you're just trying to go out. of boring texting and try something new, okay, and one last thing I wanted to show you, also, if you're trying to text like, you know, let's celebrate or something, if something is exciting, if you tap 3d. the send, you can actually send it with different effects, for example, slam, where it sounds loud, where you know it stops or these screen effects, where you know, for example, it appears with a lot of different, there's a spotlight, there's confetti.
This is perfect, so if we send it, let's celebrate and it will actually send confetti to them too, just as that confetti will rain down on their iMessage, this is how you can use iMessage and an emoji to have a lot of fun. I recommend experimenting. around to see what works, but it can really liven up some of your conversations and make them more exciting and fun. Now we'll show you some of the other apps that come installed on your iPhone 10. We'll show you each of them, but I recommend experimenting with them yourself so you can really see how they work now first, of course, we have mail.
We already showed you that calendar allows you to add calendar events on your phone, just tap on a day or click more and you can add a new event. You can choose the time it starts. It can also be synced with your Google Calendar and in your settings to make sure all your events are available. Photos will show you all the photos you have taken with your phone you can scroll through them and see them now camera this is where I want to point out a few things so of course you have a normal photo here with your camera you just need to press the big white button at the bottom which is the camera button and of course rotate your phone to take landscape photos.
Now you can also use the volume up button to take photos, so if you want to hold your phone this way, you can use the volume up button and take the photo. Now there are a few different functions at the top you can turn the flash on and off or keep it in automatic mode. You also have the ability to turn HDR photos on and off, so depending on the quality you're really looking for, you can also turn on a timer. Also, if you want to set up your phone or have it on the stand, go to the top right, you can also add different filters, so depending on what type of filter you are looking for, you can add filters while taking it's like a warm drama, There are many different ones to play with and choose to choose right there to close.
Now, in addition to this, you also have the ability to zoom in and out by simply pinching your fingers to zoom in. and outside and change the focus point of your photo by simply tapping where you want your camera to focus and then of course take the photo like this now if you want to take a selfie and flip it over you're just going to tap this button on the bottom right and the camera will turn towards you. Now if you swipe you can access a video and this is where you can take a video with your phone, of course you know you can - the landscape can record. a video like this and just press again once it's done.
Slow motion video is great for sports. Those kinds of things have a time lapse. If you turn this on, it will take a number of photos over time and you can stitch them together. It also has a portrait. mode that will allow you to make your photos look a little better, they will pop a little. This is brand new with the iPhone, so you can check it out and see, you know, studio lighting, contour lighting, stage lighting, it's a lot of fun. It's kind of an experiment with this and this is more designed if you're taking a selfie or a photo of someone you can change the lighting effects so it looks really cool we have square for Instagram and then panoramic where you can start a photo and rotate the camera like this and it will put it all together as one big panoramic photo, so that's the photos app or the camera app.
Then we have the Maps app where all you have to do is search for an address, click Go and it will give you step by step directions, like a GPS, you also have the clock app where you can see the time and different locations, you can set alarms by just entering alarms and tapping add alarm, you can even make these alarms repeat, so to speak. wanted to get up at the same time every day of the week or every Monday, you can set it so you can change the sound, you can even choose whether or not you know whether or not you want snooze to be an option and this is particularly valuable now that the idea of the face is how you unlock your phone because if you turn off snooze you have to look directly at your phone to be able to turn it off, you know, you get to the side of your bed and you try to touch the snooze button with your hands so that can do Make sure you wake up too, it's a cool feature, on top of this we now have a bedtime.
What it does is it keeps track of what time you go to bed, sets the alarm to wake you up and reminds you, so really what is this. This is actually tracking your sleep, making sure you get the right amount of sleep each night, and setting an alarm to correspond with that. Now the stopwatch lets you know, obviously, act as a stopwatch that starts/stops, restarts whatever you need. do and then the timer works great while you are cooking food and you need to keep track of that so for the weather this will show you the weather at the current location you are at and of course it will give you the current information . the weather will give you the days to come the weather the ups and downs the news will show you the latest trends right now the home allows you to connect any smart lights smart locks any smart technology you have in your home now you notice this is really cool you can keep track of what you are thinking by just writing a note to know that it is a note and it will add all this saved in the notes section of your phone.
Now you can also draw on these notes so you can keep track of what you're thinking. You can write down lists, say, for example, a shopping list. It happens to be and then you just click Done and then a note will be waiting for you right there on your phone. Now the actions, of course, are self-explanatory. It allows you to keep track of the stocks you are invested in. Check the open high and low volume. The different things you're trying to track in your stock portfolio reminders allow you to save reminders for yourself. I have a few set up, so I'm not going to go into that right now, but you can add a new reminder that you can say.
You know, remind me at 5:00 p.m. To start preparing dinner, something similar, there is the app store for TV applications, we will go into the iTunes stores for music later. iBooks, you can read any type of digital e-books you have on your phone. The health app allows you to track your fitness over time. You can also add a medical ID, which I recommend doing. If you have allergies or some kind of medical condition, you can add that in there and that way, if someone finds you in a situation where you have your phone, you can show them your Medical ID Apple Wallet, of course, has stored the numbers on it of your credit card so you can easily use your credit card when you're tapping your phone at one of those credit card terminals.
Now again, I also recommend, of course, that they show you dosh. how to get this earlier in the video so that when you use that credit card at those places, you earn that cash back, so that's a little bit of lease, less usage, I just want to mention again now that we're going through the wallet. We'll delve into settings a little later, but this has everything you could need or want to change with your iPhone. We downloaded the YouTube app separately, but I recommend, of course, that you download this app and it will show you how you can download them. apps later in this video also when we show you the app store but of course YouTube is great for watching all kinds of videos that we already watched on the phone.
Safari Messages. Music allows you, of course, to listen to your music library that you've synced from. iTunes Facetimes is great because you can send video messages to someone, so if you go into FaceTime and select their phone number or their iMessage account, you can video chat with them. Podcasts allow you to listen to your favorite podcasts. Calculator app allows us to do simple things. calculations and a pro tip is actually if you turn it on its side you will get a more complex calculator or you will be able to do a lot more with it now the watch if you have an Apple watch and if you have an Apple watch I recommend watching our full guide video for Apple Watch
beginners
.We'll put a link in the description if you're interested and it'll show you everything you need to know about pairing your Apple Watch with your Apple Watch and how it works. a whole video in itself and it's actually a video, so if you're interested, if you have an Apple watch, you can check out the links below the files that have all the different files that you have stored on your phone. Clips allow you to take different videos. GarageBand clips, you know, there are main numbers for presentations, which are essentially like Excel or numbers for Mac pages where you can write your word processor, iMovie, you can edit movies together. iTunes U has a lot of great resources and we have some quick ideas here too. and two amazing apps that we show you in this video and in case of quick thoughts, I'll post a link below, it's kind of a point.
Lisa, get quick thoughts where you can get rewarded just for taking surveys. This great application, we show it to you. from our previous videos as well, anyway, that's all the different apps you have here, we have some additional ones like compass tips, voice memos, your contacts app, and Find My iPhone. I recommend enabling Find My iPhone which will show you how to do it a little later that way if you ever lose your iPhone you can easily track it and discover it again and the market is lost so this is just a quick overview of all applications available on your phone.
I recommend exploring trying it out yourself, but this should at least give you a foundation of how each app works and then you can dive into it on your own time. Now we are going to show you how you can download additional apps for your phone in the app store, let's take a look, so now we are going to show you how you can use the App Store to download additional apps for your device, so you will go directly to the App Store here himself and as he can. Look, you can scroll through some suggested apps.
You can go to the games tab, which will have all kinds of fun games that you can play. The apps tab has all kinds of useful apps. Now what I recommend doing is taking a look at some of them. curated lists like cool on iPhone 10 and these are some examples of some apps you probably want to download like Netflix doordash Twitter all kinds of cool apps now we also have a lot of apps on this channel and on the YouTube channel of the app I came and very soon We will be posting a video about the best apps for iPhone 10 so make sure to stay tuned and subscribe to the channel because that way you will get notified when the new video comes out so subscribe and Click on the bell icon to get notified when we post that video on the best apps on iPhone 10.
Now another great way to find the best apps is to go into this apps tab and scroll down until you see the best free apps here, click view. all and this will give you a pretty good indication of all the apps you want to download such as YouTube Instagram Facebook Messenger Google Maps Netflix Target Spotify Amazon Gmail uber these are all the top free apps and it's a good indication of what you should probably download on your phone because these are the most popular apps that you will probably get something of value with so again I recommend going to apps by scrolling down at the top free and then just download any of these top free apps that you think will be useful for your own phone, so now that we're on the App Store, this is a good time to show you the second sponsor of the complete beginner's guide for the iPhone 10, which is ibotta.
Now this app can be used in addition to dosh and this app allows you to earn cashback every time you go to the supermarket. Now this app is a little different because instead of it happeningautomatically, like: does this app really give you coupons for when you go to the supermarket once you go shopping, all you have to do? is to scan your receipt and get instant cash back, so this next app allows you to get cash back every time you shop at supermarkets. It's amazing that you can get instant cash back just for shopping at your favorite stores.
You can also stack it with coupons you normally use. or just use this just to earn cash back on purchases and you'll get a $10 bonus when you use our link that will show you exactly how to use it. You might as well at least get the bonus, so we'll show you You know how this works, so what you're going to want to do is open up the Safari browser on your mobile, open a new tab like this and go to this exact URL, it's bit dot Li vit de el wine slash still. bought a bonus like this vit why you get such bonuses.
You need to enter that exact URL to get that $10 bonus just for signing up and scanning your first receipt to redeem your cash back so you can click the link. Right down there in the description, we also have it on the screen, it's a little dot Lee, slash. I bought a bonus that will guarantee that you can actually get this bonus, as you can see, Bada has more than six hundred. and eighty-eight thousand solid five-star ratings, it doesn't get any better than that. This is an amazing app that helps you save money. As you can see, you can earn real money at thousands of retailers nationwide where you can earn cash just for shopping. in the store so once we have downloaded this ibotta app we can go ahead and open it up and you can see here we have the ibotta app loading like this and as you can see now you can get cash back on everyday purchases because use our link , you can join and get a $20 welcome bonus, so it's usually ten dollars, but because you used our link, buy a bonus, you can go ahead and get that $20 bonus right there and go ahead and sign .
So let's go ahead, sign up for the account and we'll show you inside ibotta. As you can see now that we're in the app, you can see how easy it is to get cash back. You can see that you actually get cash back. things like lyft and uber rides Best Buy $10 back on limited time deals 6% on Amazon, you can scroll here. There is a wide variety, but it also allows you to save cash back at different stores and you can also slip 75 cents here. on uber I mean it's easy if you use uber anyway Chobani Yogurt $1 22 so let's say you want to just click on it you could say here you could see you can buy there Chobani you know Greek yogurt pumpkin spice well go ahead make click plus, then you can add it to your cart and then when you actually buy that item, what you will be able to do is get that 22 dollar back, all you have to do is scan the barcode and the receipt and you will receive that cash back and remember just because you used bit dot read slash I bought a bonus, not only will you get cash back on whatever you shop for, but you'll also go ahead and get twenty dollar and a high twenty dollar bonus just for redeeming that first cash back on any of these stories, you can see there's a big haul here now, let's take a look at Walmart for a second, so let's say you were going to Walmart and you had some stuff.
If you want to get it, they already have some of these offers from any brand. You can see any brand of toilet paper. 25 cent refund. Any brand of waffles, pop tarts. Hot pockets on the back right 50 cents. Any brand of diapers. Any article. Simply send our purchases. See the receipt. pennies back, these are things you are going to buy anyway, yes, family or even just buying for yourself. You can see here that there are a wide variety of different things. Kleenex, a dollar back, you can move here. Oreos Bagel Bites. pancakemix Colgate, right, these are name brand items that you would have bought anyway and could get cash back on, but here's a big secret that you can go ahead and use on any item, the grocery store receipt or any item you know of. paper or whatever you are buying, you can use this receipt for any grocery item, scan the receipt to get cash back, you can see it available not only at Walmart but also at Wegmans.
Aim for a wide variety, stop and shop at CVS, you can use this to get that cash back but also the $20 bonus for signing up using bit dot Read slash debt I bought a bonus and then scanned your first receipt and got your cash back now let's say you don't have family you don't know shop at both grocery stores and convenience stores like 7-eleven Kmart you already know CVS so let's say we want to search for CVS so we search here for CVS so we see we have CVS and we click on CBS. store and you can even get this for things like gum, a variety of different things at CVS.
You would have to scroll around and find them, but there are a wide variety of different rebate options you can get so you don't have to go to the grocery store. buy to do this, but it's obviously an easy way to get it so you can get instant cashback and a $20 bonus when you slash. I purchased a bonus link there in the description and on the screen and simply redeem your first cash back. refund enjoy now we are going to show you how you can organize your apps on your iPhone so to access the organization you just press and hold an app icon and as you can see here it will put them in motion mode like now . to move them just press and drag and you can move to different locations, so now you can also move things in and out of your dock, like let's say you want your mail app to be docked at the bottom of your screen.
We can simply drag it down and then click Done and now the Mail app is right there at the bottom of every screen, easy to access. Now, if we enter that mode again, by holding down, we can also delete apps that we don't want now. I'm not actually going to do this now because I like all the different apps I have; However, if you were to delete an app, simply click on the little eczema x box and that will delete the app itself and then click Done in order. To finalize your changes now, one last thing, if you want to put some of your apps together in a folder, simply drag one app to another and a folder will be created for you and take a look here.
You can also change the name to settings. The YouTube+ settings, whatever you want, generally won't be grouped together and to get them out you just move them out of that folder and that will bring them back to normal, so I just wanted to quickly show you how you can rearrange your apps. put them in folders and also delete them if you want to finish our video. We wanted to show you some of the settings you can change and adjust for your iPhone. There are now a lot of settings on your iPhone 10, so I recommend taking a look and seeing what you're interested in changing;
However, we'll do a sort of brief overview, show you some of the things that are possible, but there's a lot more than we have time to get to today, so I still recommend jumping in and trying it out for yourself, but anyway We will show you some of the main ones that you need to change now, right at the top, here you will see your name along with your Apple ID, iCloud, iTunes and App Store if you click on that and you will be able to reset your Apple ID. Change things about iCloud and how it charges, so there are a few different things relevant to your personal account.
Now below you will see the Wi-airplane mode. Fi Bluetooth and cellular, these are all things you can access from the control center and they are also conveniently located here in the Settings app. Now this is where we get into some interesting things, like notifications, so if we click on notifications, you can see. when you want to show previews and this is actually very interesting because it means that if you have your phone like this, it won't show previews until it's unlocked, it won't show text messages that just came in. I recommend showing previews. when it's unlocked because that means you have to look at your phone to see the previews not at someone else stopping people from spying which you used to have if you had notifications enabled and a notification popped up on your screen and it's not unlocked yet anyone that by looking at your phone you can see it but now the notifications won't appear until you look at your phone and unlock it so I recommend keeping it when it's unlocked it might be a different setting so I recommend changing it to when it's unlocked now if you scroll .
Below you can take a look at each individual app and you can change the notification settings. Let's take a look at the App Store. As you can see here, you can choose whether or not you want to receive notifications on all notifications, of course, that's what The pop-up window shows that you know what each app is trying to tell you, such as that an update is available. Someone sent you a text message. That kind of things. The badge app icon is the counter next to the app that shows you if there are unread messages in iMessage.
There are updates in the App Store, that's the icon. You can disable them individually. You can also choose whether you want this to appear on your lock screen in your history or even display as banners, and of course the banners appear like this while you use them. your device now temporary is the default where they appear and then close instantly persistent means they will actually stay on the screen until you manually dismiss them by swiping up now which could be used if you want to make sure that Any text message or email that is Importantly, you can make sure that it's persistent to make sure that when it shows up, you actually recognize them and they don't go away on their own, so that's the notification app that we already showed you how to control.
Center worked where you can customize the control center in one of the previous sections of this video. Now do not disturb. I recommend enabling this because of course this means that when you turn on do not disturb from your control center and enabling it is actually turning it off. from the control center also excuse me, so you turn on do not disturb when you don't want to receive calls or texts and make your phone ring or give an alert or have a ringtone on your phone, you can't be disturbed. During that period of time, another cool thing here is that you can also schedule, so let's say you don't want to be disturbed during bedtime.
You can change this when you go to bed and when you wake up. tomorrow and that way you won't receive notifications or ringtones when you're asleep. Now you can see here if you want it to be silent always or when your phone is locked. I chose always because if I'm doing something on my phone, it's important to turn on Do Not Disturb. I don't want those messages to arrive yet, so I recommend changing it to always, unless you only want it to be when your phone is unlocked. Here is a really cool feature that you can allow calls from your favorites. list, so if you add people to your favorites, like I showed you how to do or before, by adding people from your contacts in the phone app, you can make sure those calls actually come to your phone even when Do Not Disturb is on. activated. you can do this for your spouse you can do this for your kids you can do this for your best friend your business partner whatever to make sure their calls actually come through now another thing I recommend turning on is repeat calling so that if someone calls you twice in three minutes, it will actually send that call, it's a big deal and it's a useful feature because if someone tries to contact you in an emergency, you'll probably want to get notified and do it again.
Do not disturb while driving, you can turn it on automatically so that you can always activate it while driving or you can do it manually, which means you have to turn on Do not disturb while driving directly from the control center while driving. normally you would do it with normal Do Not Disturb mode. Next, we have a few more settings. If we go general, you can see that there is a software update so you can make sure your iPhone is always up to date. If there is another update to install, just click install and it will add it to your phone.
There are also some extras here, but I wanted to point out the iPhone's storage now. iPhone Storage shows you all the different apps on your phone, how much space they're taking up, and lets you get rid of them.of them if they are not useful, say, for example, Garage Band, which is one point six nine gigabytes. We can delete the app directly from here to free up that space on your phone, so this is a good way to see what's taking up the most. space on your device now, if you leave there, you can also see here.
There are ways to customize the keyboard. There are also restrictions, so if this is a phone for your kids, you can also enable restrictions for certain things here. you don't want them to have in-app purchases, different things in that sense now, if we go back out, you can see that there is also screen and brightness, now it has normal screen settings, but another great feature to look out for is the one down here , which is the text size, so if you need the text size on your phone to be a little big, you can just slide the slider and all the text on your phone will change, which is a really great feature if you like it. need for your view is the same with bold text, you can incorporate that too now with auto lock, this is something that is really going to change myself, it is set for 30 seconds of no activity and the phone will automatically turn off and lock.
In fact, I'm going to change that to one minute, but you can do it anywhere from 30 seconds to 5 minutes to never. I wouldn't recommend ever because then your phone could stay on forever or not forever but your phone could stay on until the battery runs out and that's not good so I would recommend 30 seconds to 5 minutes anywhere it works. I like to keep it between a minute and 3 minutes, but especially now with the facial ID recognition that we talked about earlier, a shorter time is actually quite good because it means it's always trying. to see when you're looking at it and it starts counting from the moment you look away, so we come back here.
You can see that it showed up in gloss. We already showed you the wallpaper and how it worked earlier in this video. haptics sounded this allows you to change your ringtone change your text tone you can add your own type of ringtone 4 favorites for specific people here there are also some cool features to play with now there are some important settings you can change Siri to a different voice than a male voice if you want, you can also change it. You know your information here. Teach Siri how to pronounce your name. There are also some very interesting features.
Now we show you the facial identification and the emergency access code. S.O.S. I highly recommend it. enabling that just in case hopefully you never have to use it now that we also have battery you can see the low power mode pop up low at the top but you can also see what different apps are using how much battery so you can see what is really a big battery user on your phone, of course we also have privacy, where you can change some privacy settings for each individual app, limit what they have access to, change iTunes wallet and App Store, an app will pay, you can add credit cards in and then you have all the different apps that you have installed on your phone and their various settings, so in the Settings app there is a lot to play with, but those are the main features.
I hope you found this video valuable on how to use your new iPhone 1111 pro 11 pro max or one of the previous generation iPhones, we also prepared this video to show you step by step how absolutely everything works with your iPhone. We hope you find this valuable. Be sure to give this video a try. share it with someone you think can benefit from this too and be sure to check out some of those sponsored apps we talked about like ibotta on bit dot lee slash get an ibotta bonus where we show you how you can earn cashback on shopping groceries and getting a twenty dollar bonus just for signing up helps support our program for putting this all together and you can earn that cash back every time you go shopping.
We also mentioned Ebates and same thing Lisa gets the Ebates bonus everyone. Those links are right below the description, so I hope you found this video valuable and be sure to subscribe for more content on how to use your iPhone 11 with iOS 13. Alright, thanks for watching.
If you have any copyright issue, please Contact