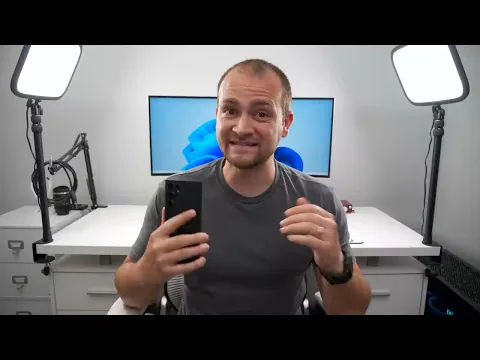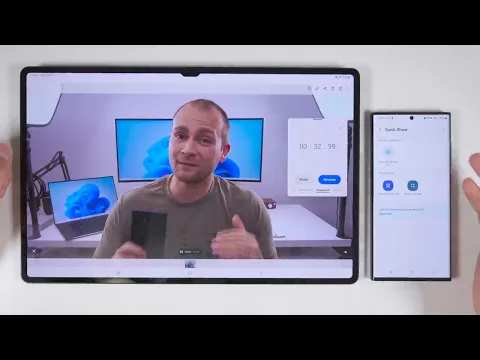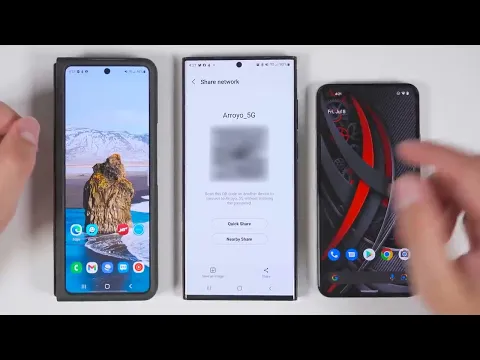You're missing out BIG TIME - Top 30 Unknown S22 Ultra Features!
Apr 14, 2024If you are not using these
features
on your s22ultra
, then you aremissing
out on a lot. Today we take a look at 30+unknown
features
on the galaxy s22ultra
. You can have your TV illuminated or any other smart device that is connected. To enable this, open the clock app and enable these sleep and waketime
rs here, this will set an alarm to remind you to go to sleep at a specifictime
and also wake up at a specific time. If you tap the time, you can change the hours, but the most important thing is that you get this option here called sleep well with smart devices and if you tap this, you can turn on or off any device that is connected to your smartthings app and that will happen automatically. when it's time to go to sleep, but this gets even more advanced if you have a recent Samsung Galaxy smartwatch, if you scroll to the bottom of this page you'll see an option called View sleep detection and if you tap this You can make it All of these settings change automatically every time your watch detects that you have fallen asleep.This is particularly useful for people who like to read or watch TV in bed before going to sleep. If you scroll to the bottom of this page, you will find another really important feature called run only when you are home. This is especially useful if you're traveling while your family is home because if you don't turn this on, every time you fall asleep you simply turn off your family's lights and return to the main alarm page in the clock app. If you look under the sleep reminder you'll see something called Sleep Details and if you tap this it will take you straight to the Samsung. health app and it will show you your recent sleep history and this will give you a complete breakdown of how your sleep was during the night and one very important thing to note here is that this detailed sleep analysis is only possible when you use a Samsung smartwatch to sleep If you don't sleep with the Samsung smartwatch, you won't get this detailed analysis if you want your favorite apps to open even faster, simply open the apps, then go to your recent apps, tap the app icon and then tap hold open, this is I'm going to prevent the app from closing in the background and even if I tap to close all apps it still doesn't close.
I can't even close this one right now, so since this will always stay loaded in RAM, it will always open much faster and you can do this with up to three applications. If you try to do it with more than three apps, you will see this gray box and it won't let you do it. If you ever want to unlock it. One app Simply tap the lock icon The S22 Ultra allows you to charge two devices simultaneously with a single cable To do this Simply plug the charging cable into your S22 Ultra Then turn down the notification shade twice to reveal all your quick changes and then Swipe it until you find an option called wireless power sharing and enable it.
Now simply turn your phone over and take another wireless charging device like this Galaxy watch and place it on the back and you can charge two devices simultaneously, this is especially useful. when you travel because you won't have to carry a dedicated watch charger and to be clear, this works with almost any wireless charging device including wireless charging headphones and even iPhones, if you double tap the recent button you quickly switch between the two most recently used apps, if you pinch one of your home screens and then tap widgets you will see that the s22 ultra now supports smart widgets and these allow you to have multiple widgets in one location, so if I select this four for one widget here and add that it will place the widget at the top of the screen and I can resize it horizontally but you can't resize it vertically and if I remove the widget I will be able to swipe to see different widgets within this group and if you long press the widget you will have the option of adding more widgets to the group, so let's go ahead and add this one here, tap save and we'll slide out and back to that widget so it refreshes and if you press again, you can also delete the current widget, change the settings of the current widgets now for this one, there aren't too many settings, but if I scroll down to the Samsung Notes widget and jump to these widget settings, you can see that I can change. to black, change the opacity and I can make it match dark mode or not, tap save and now that widget is updated, if you want even more settings, long press again and tap on the settings icon and here you can enable the option to rotate automatically the widgets and what this will do is analyze how you normally use your phone and these widgets specifically and try to show you the most appropriate widget at the right time, for example if you had an appointment coming up and you had one of the calendar widgets. setting it would switch to the calendar widget when close to the appointment.
This page also allows you to change the order of the widgets, so if you tap edit here you can drag them around so they are in the exact order you want. Be aware if you use your phone at night before bed when the lights are off and the screen is still too bright for you, even when you turn the brightness down completely you can dim it even more by going to the buttons and sliding it until you will find the sleep mode. Additional dimming enabling this will allow you to make your screen even dimmer and if for some reason you don't see the switch here, scroll to the bottom and you will see a little more icon if you tap it.
We'll show you all the options that you have available, then you can long press the option and drag it wherever you want and if there are options that you don't want to use, you can go ahead and just drag them here to keep them. Out of the way while we're talking about these switches, if you want to have more control over your flashlight, you can tap the flashlight text below the switch and you'll be able to adjust the brightness between five different brightness levels for reference, here's the lowest brightness. and here is the highest brightness if privacy is a big concern for you and you want to make sure that no app is using your camera or microphone then you can swipe to find the quick toggles called camera access and microphone access if disable both.
Of these changes, no app will have access to either your microphone or your camera and that includes the built-in camera, so if I go ahead and open my camera app here you will see that it stays black and asks me to turn on access to the camera. camera, if I don't turn on camera access it will just stay black and even if I switch between the front and back cameras it still won't show anything because access hasn't been granted. of camera and microphone access whenever something accesses your camera or microphone you will get a little green icon in the top right corner of your phone and if you pull down the notification screen you will see a green icon here as well and if you tap that icon, it will tell you what is being used and which app, and if you tap that, you can adjust the app permissions for that specific app by default.
If you swipe all the way to the left on your home screen, you'll be taken to something called Samsung Free, which is something like a news aggregator. If you'd rather try Google's news aggregator, you can go back to the main home screen and tap to get the home screen settings, then swipe again and you'll be able to choose. Google Discover now, when you swipe back, you'll get Google news. If you don't want any of those news generators, just pinch back to the settings, swipe and tap this little switch here and that will completely disappear. disable it now, if you try to swipe on nothing, if you own a samsung tablet like this tab s8 ultra, you can turn down the notification shade twice on your s22 ultra and swipe on the buttons until you find something called calls and messages text activated.
On other devices, if you enable this on your s22 ultra and on your tablet so you can see I have it enabled here, you will be able to send and receive calls and messages directly from your tablet instead of using your phone, so if I go into my app of messages. I can see all the messages I sent and received from the phone directly on the tablet and if I want to send a message I can tap here and send the message when it comes to making or receiving calls which can only be made when both devices are on the same wi-fi network, but if you tap these calls and text messages on the device text on your s22 ultra, then tap details at the bottom, you will see an option called use wi- Only if you turn this off will you be able to send and receive text messages even when your phone is not on a Wi-Fi network, so if you accidentally left your phone in the car and took your tablet to a friend's house. and you are connected to their Wi-Fi, you will still be able to send and receive messages from the tablet, but you will not receive phone calls.
If you want to take this a step further, you can go to the settings of your s22 ultra. then go to advanced features and enable something called continue apps on other devices and you will have to enable the same option on your tablet as well. If you do this, both the Samsung Internet Browser and the Samsung Notes app will be linked between the two devices. and will allow you to pick up where the last left off to demonstrate how it works. I opened Samsung internet browser on my tab s8 ultra. Now if I just tap the recent apps button on my s22 ultra I will get this. option at the top called continue from your tablet and if I tap this it will open my internet browser and I will navigate to the same page that I was on in the essay ultra tab and if I were to navigate to a different page on my s22 ultra, then I tap on recent apps on my s8 ultra tab, I would get the same icon on top and if I tap on it, I will navigate to the new page on s8 ultra tab and same goes for Samsung Notes app.
I opened it on my tab s8 ultra, if I tap here I can continue on the exact same page on my galaxy s22 ultra but it doesn't end there. You can also copy any text or image from one device to another just long press and copy the image to one device then go to your second device and just paste it when it appears so this is an awesome feature when you start doing something on one device and want to finish doing it on another device. The only caveat is that both devices must have Bluetooth enabled and must be on the same Wi-Fi network.
Samsung has a proprietary sharing feature that is similar to Airdrop for Apple devices. This is a 2.2 gigabyte file and I'm going to send it. to my s8 outro tab, all I have to do is tap share here, then tap quick share at the bottom and now it will find my essay ultra tab and if I tap that, it will immediately start sending that file to my s8 tab. ultra now again, this is a 2.2 gigabyte file that would take a long time to transfer over something like bluetooth, but since it uses wi-fi, you'll find it transfers incredibly fast, so in just over 30 seconds I've transferred it. that 2.2 gigabyte file for reference if instead of using quick sharing you use near sharing which is the default sharing option on Android it would take almost twice as long to transfer the same file so if any Once you share it with another Samsung device, definitely use the quick share option below, we will see the most powerful feature of the s22 ultra to access your apps and then open the bixby routines app.
This app will allow you to automate literally anything on your device to show you how powerful this is. I have some quick examples here. The first one is called during a call and what it does is whenever I'm on a phone call and I'm also connected to my home wifi network, it will automatically activate. mute the TV for me, this makes it much easier to take the phone call without having to worry about the TV being too loud in the background. Battery saver will automatically detect when I'm sleeping and see if I'm charging too. my phone at the same time, if both conditions are met, it will disable both fast wireless charging and quick charging to help extend the overall battery life and then once I wake up, it will automatically re-enable fast wireless charging and good fast charging.
Morning will run automatically when I wake up in the morning and turn on my always-on display. It will change my lock screen shortcuts to Gmail and the messages app and start playing music from the Youtube music app. Navigate home will open automatically. Open the Google Maps app and startnavigate home every time I unlock my phone with my left index finger, but if I unlock the phone with any of my other fingers, it will just unlock the phone and do nothing else and this navigation to work routine is automatic. I'll start navigating home when I touch a button on my home screen or lock screen.
When you first create a routine like this with the manual start option, it will ask you if you want to add a widget to your home screen so enable it if you accidentally clicked no and then you want to add that widget, all you have to do is go to the home screen and pinch to bring up the widgets option, then tap widgets, then tap bixby routines and select one or four buttons to If you have more than one routine, you can choose this one and have them all in one place, since I only have a manual routine.
I'm going to do one by one, tap add, then tap routine and it will be added to my home screen now every time I tap that button I'll start navigating to work. This is just a scratch of what Bixby routines are capable of. If I wanted to show you everything this is capable of, it would be at least a 30 minute video, but Before we move on to the next feature, I want to quickly show you how to set up a routine for yourself, all you have to do is tap add routine at the bottom and then you'll get an if statement and then the if all section. the conditions that must be met before something happens and the then section is everything that will happen after the conditions are met, so if you tap the plus sign here you can see that there are a bunch of different conditions and a lot of these Conditions have subconditions. within them again I'm not going to go into depth into what they are because it would take too much time, but I wanted to point out routines and here this one is only available if you download an app called good luck and I'll show you Guys, how to do that in a moment, once you've selected a condition, they can add more conditions and what that means is that all the conditions will have to be met at the same time before the routine is executed, we will leave it for now. with just one condition in the "then" section, there are many more things you can do on the phone and each of them have their own sub-sections, so just with the apps option, if I open shopping on Amazon, I can go directly to offers my cart jump directly to a search or jump to my orders at the bottom you will see the option to control almost any device that is connected to smartthings, as well as Samsung accessories like the galaxy buds pro galaxy buds 2 and a galaxy watch and There are a ton of different settings you can change for each of these accessories.
You will also see this option for additional routines. This is also only enabled when you use that good app lock I mentioned a moment ago, but I want to point out the important one. Here is the touch macro. This is what allows you to do literally anything on your phone. What the touch macro does is allow you to select a specific app and then perform a bunch of touch sequences within that app and record those sequences. The best way to explain it. This is to show you what I mean, so right now I just selected the Bible app and if I tap record, I can switch to the Bible itself, I tap this reading icon and then I start playing it, then I tap stop and save.
I'll give it a name and hit save again now, every time this routine runs, it will automatically open the Bible app, switch to reading mode and start reading. That's something that's simply not possible with the built-in routine options once you've selected all of your if statements and then just tap Next from here. You can change the name and color of the icon. You can also change the icon to one of these built-in ones or you can create a custom icon using an image from your gallery or your camera once you are done selecting all the taps and your routine is done if you pull down the notification screen with two fingers to Reveal all your quick changes, you will see a switch called Link to Windows and if you enable this, it will take you through a setup process to link your phone to any Windows computer.
Once you do this, it will allow you to control the entirety of your s22 ultra right from your Windows computer. This is especially useful for sending and receiving text. messages, as a pop-up window appears on your computer allowing you to reply to the message right there. Link to Windows also allows you to easily copy files to and from your s22 ultra by simply dragging and dropping. You can also view and interact with your notifications, and you can open any of your apps in a window on your computer. The link to Windows also automatically reconnects after initial setup so you always have quick access to your phone if you ever forget what your Wi-Fi password is when your friends or family ask for it. your Wi-Fi network or you simply prefer not to tell them the password but still want them to be able to connect to the network.
You can safely share your Wi-Fi password by pulling down the notification screen twice to reveal all your quick data. toggle by tapping the text under the wifi switch, then tapping details, then tapping the settings gear and then tapping this qr code option here, now just ask your friend to open the camera app on your phone and point the camera at your qr code and then you will get a small popup on the bottom of your phone and if they tap they can directly join your network and if your friend has any other android device you can share it using nearby share feature or if you have a device Samsung, you can use the quick share feature and once your phone is detected, just tap your phone and they will automatically connect to the network if you also own a recent Samsung tablet and draw a lot or take notes in the Samsung Notes app.
I see a little icon in the top right corner and if you tap on it, it will turn your s22 ultra into a tool palette for the tablet, so if I select a different pen color and type here, that will be reflected immediately and I can continue. Go ahead and select something different again and that is immediately reflected as well. I can also undo and redo and I also have quick access to the rest of the pen functions and if I want to unplug the s22 ultra and have the controls back on the tablet I can tap this icon in the top right corner now all the controls reappear here the keyboard built-in has some powerful features to help you greatly increase your typing speed, for example, you can type only the letters brn and make it automatic fill with busy right now call you again in a moment or you can type the word email and fill it with your address full email and you can even have something super long like this to set this up you have to go to the settings keyboard to get there just tap this little arrow here to make those suggestions go away then tap this settings icon if you don't see the icon from settings tap on these three dots and you will be on one of these two pages once you tap on the settings icon it will take you to settings then tap on text shortcuts and here you can create those custom shortcuts if you long press on period you will get quick access to all these symbols, then just drop it and it will put the symbol in your text.
If you want to edit these symbols, just drag the pencil icon and you can replace any of these symbols with anything you want. If you want to move the cursor to a specific point just hold down the space bar and drag the cursor to get to the exact place you need if you go back to your settings and then go to more typing options you will see an option here called text prediction in Many languages. This is great for people who write in multiple languages because you will try to predict. text for all selected languages at the same time, this makes it much easier to have a conversation with one person in one language and with a different person in a different language without having to change your keyboard settings, just keep in mind that Since this is an attempt to predict text in multiple languages, it may occasionally predict text in the wrong language.
If you leave this page and then scroll to the bottom, you will see an option called Swipe, Tap and Feedback; If you tap this you will get some great customization. The two really useful options are backspeed and tapping and holding the space bar. Backspace speed options change how quickly text is deleted when you hold down the backspace button for reference. Here is the backspace at slow speed and here is at fast speed, tap and The option to hold the space bar is great if you prefer not to have cursor control but rather have voice input. Changing the spatial part of voice input only allows you to hold down the space bar and then speak the text instead of having to type it on the s22 ultra.
It's an expensive device and you definitely don't want to lose it, so to make sure you can always find it, go to settings, then scroll down to biometrics and security, then enable find my mobile, this enables a bunch of security features and see what it is . able to tap on the Find My Mobile text once it is enabled you will be able to go to this website address, enter your login information for your Samsung account and you will be able to find out exactly where your s22 ultra is, once you set this up make sure to bookmark this page on another device and if I navigate to that website and log in with my Samsung account I will be able to see exactly where my s22 ultra is, I will also see what the battery percentage is and I will have a There are many options here below to do different things remotely with the device.
I could make it ring. I can lock it, which is more than just locking the device. If I do this, I can display emergency contact information or a specific message on the lock screen. lock my digital wallet and I can even lock the power off function which will prevent someone from turning off the phone because as long as the phone stays on I will be able to track it. I can also track the location which will give me updates every 15 minutes from where the phone is moving I can also remotely erase all data make a backup recover my calls and messages I can unlock it remotely if I was in the house a friend and you need me to access your phone for some reason I can turn on power saving mode to extend battery life and I can set up guardians and guardians are just people you give access to your phone so this allows them to locate your device, activate emergency mode, and make the device ring, but they do not receive all notifications. options that you personally get when you log in to your own account and if you touch these three bars in the upper left corner you can see all the devices that you have been able to find my mobile on, so this is a feature that I recommend activating on all your devices Samsung, speaking of finding your phone, if you know one of your Samsung devices is nearby and you want to find it quickly, simply pull down the notifications screen and tap device control if it's your first time entering this menu.
You will have to go through a setup process but once done you should be able to scroll down and see an option called search, go ahead and tap on it and it will take you to a page that shows you the last known location of all your devices, this is very similar to the web interface I showed you a moment ago, but it has the added benefit of this option here called search nearby. If you tap this, your s22 ultra will start searching for that device once it is I found that this little meter will start to fill up the closer you get to the device, since the device is located right next to me, you will see that the meter is all the way up, but if the device was further away you will see that the signal starts to decrease and if the device you are searching has ultra wideband technology you will get this option here called search using camera and if you tap this your s22 ultra will use its camera and augmented reality to help you find the device. even faster it does it with arrows to point you in the right direction and then once you're in front of the device it will highlight it and so I found my fold three and if you're looking for something that doesn't have that ultra wideband technology you'll still have The pinch-to-zoom sound option in the Samsung Internet Browser will make all the text larger, but then you'll have to scroll from left to right to read all the text.
From pinch to zoom, tap the three bars in the bottom right corner and then tap zoom, you can increase the size of the text and not have to scroll left and right to read the text by default, thiswill change the zoom settings for each page of the internet browser, but if you tap the three bars again and then tap zoom again, you'll see there's an option here called apply to this tab only if you enable this, then tap OK, only this tab will get that zoom up and if you go back to the other tabs it will stay at the standard zoom level, if you tap to show all your tabs and then long press one of your tabs you will get an option at the bottom called lock and if you tap this, will prevent that tab from closing.
No matter how much I swipe on this, I'll never be able to accidentally close that tab. If I hold down a tab again, you'll see these little handlebars and if I grab one of them, I can rearrange my tabs if you have a bunch. of tabs, all related to the same thing, like here, these are a bunch of outdoor tables I've been looking at. If I want to group them all together, I just select them all, then I tap group, and then I can give the group a name. tap create now this will appear as a single tab with the rest of my tabs and if i tap on that tab i can see all the individual tabs if you want to add another tab to that group later just long press the tab tap move and move to that group if you want to switch between your tabs much faster, just swipe across the bottom and it will take you to your most recent tabs if you connect your phone to a monitor or TV using a USB C to HDMI adapter or USB C to USB C cable If your monitor supports it, then your S22 Ultra will switch to something called Dex mode which turns your phone into a desktop computer complete with a desktop version of Microsoft Office apps, a desktop web browser with support for floating windows. a drag-and-drop file browser, supports a desktop, and even supports low-latency gaming so you can play mobile games competitively on a big screen if dex doesn't start automatically when you connect your phone to a monitor, just pull down the notification screen twice to reveal your quick toggles and swipe until you find a switch called dex, then simply tap the switch to enable dex and once dex is enabled you will get an icon in the bottom left corner and if you tap This icon will give you a touchpad that you can use to control the decks and if you touch a text field a keyboard will appear for you to use, but if you prefer I can connect any external keyboard and mouse and this is how I personally use the decks when i want to do a lot of work if you have a tv or monitor that supports miracast which is most modern smart tvs and some monitors or this mirror cast adapter which can be connected to any display with an hdmi input you can use the decks of wirelessly by pulling down the notification screen twice, swiping to the decks option and tapping it, then tapping the mirror cast enabled screen, then simply tap start now and the decks will be streamed wirelessly to your monitor, depending on which TV you have , you may even be able to control the platforms with your TV remote.
This particular TV is an LG Gallery OLED TV and I will have a link in the description if you are interested in learning more about the two. The caveats with this mode are that you will be limited to 1920x1080 resolution rather than the full uw-qhd resolution that is possible when using a cable and you will get more latency which will make competitive play much more difficult as there will be a noticeable delay between controller inputs. and when you see the response on the screen, if you swipe in on the edge panel to open the edge of your app, then long press one of your apps and drag it to the center, you can open it in a popup window, this It's especially useful for something like a calculator if you want to do some quick calculations in an app that's open in the background and if you tap this bar at the top of the app, you get this double box option here and if you tap this you can change the App transparency too, which again is especially useful for having the calculator app on top of another app.
You can also minimize this popup into a bubble and tapping the bubble just opens it again and if you tap this icon in the top left corner it pins those shortcuts to the top if you already have an app open, when you drag a new one app down, you can drop it at the top or bottom to quickly jump to multi-window view if you try to drag a third one. app, it will replace one of the two multi-windows or allow you to place it as a popup window and in case you were wondering, dragging apps from within folders also works if you don't see the app you are looking for here just tap the three bars at the bottom then tap all apps, then you can scroll through all your apps to find the app you want, once you find it just long press it and drag it to where you want if you press home. while I'm in multi view, it will minimize that pair if I go into my recent apps, then I can go into any other app, but as you can see here, that pair is still an option and if I tap on it, it will open both of them. those apps again in the same multi-window view, tapping the three dots in the middle will allow you to change the orientation of them and you can also drag this bar up and down to resize the apps and if you long press the bar blue, then drag In fact, you'll be able to open this in a popup view by tapping the bar again and then tapping this icon here to put it back in multi-window view if there's a couple that you use all the time and you want quick access to them . that pair, you can tap the three dots in the middle and then tap this plus icon which will push the pair to the edge of your app and as you can see down here, now I have a pair of youtube and an internet browser, so next time whenever I want I open that pair I just go to the edge of my app and tap on the pair and like that both apps open again if you want to quickly open a recent app in a popup view just long press the center of the app and release If you want to open quickly a recent app in multi-window view, tap on the app icon and then tap open in split screen view from there you can select another recent app, scroll down and see all your apps and you can even tap this icon search to quickly find a specific app once you select the other app it will open below the first one if you use multi window frequently you will definitely want to enable the next feature if you go to settings scroll down to advanced features then tap labs , you can enable both of these options here.
The first is called multi-window for all applications. This is especially useful for apps like Instagram that won't open in multi-window without enabling this feature. The next option is called split full screen. screen view and what this does is hide your notification bar as well as these icons at the bottom to give you more screen space for your apps. For a quick example, here's what two apps would look like with this feature disabled. Now this is what it would look like with the feature enabled, just know that when you enable this mode you will first have to swipe up from the bottom to reveal all your shortcuts before you can exit this mode and the same goes for the notification you just received. to swipe down twice to access your notifications if you want to maximize the potential of your galaxy s22 ultra then this next feature is for you the first thing you will need to do is download an app called good lock to install it go to the samsung store apps which is called Galaxy Store and look for the app called Good Lock, once you have found it go ahead and install it once it is installed you will come across a bunch of different addons that enable a bunch of different features on your phone there.
There are so many features unlocked with this app and these add-ons that the last time I covered this I had to split it into two separate videos. If you want to check them out I'll have a link in the description so for today I just want to focus on these two plugins here, the multistar plugin and the multistar routines plugin allow you to enable some really cool features specific to multi window. The first option is extremely useful. It's called multi-window quick launch. If you enable this, all you have to do. It is long press the recent apps button and it will take you directly to multi-window mode.
Multi-Window Screen Zoom will zoom out the content within a window to allow more information to be displayed within that window and you can have this enabled for both split screens. and popup view or just one or the other for reference, here's what two apps look like with multi-window screen zoom off and here's what they look like with multi-window screen zoom on, multi-focus allows apps to apps continue playing a video even if they lose focus, this isn't a big problem for many apps, but if you're playing a video in an app in split screen view, you tap the other window and notice the video stops playing, this feature will make it so that the video continues playing, removing the blur effect by adjusting split view does exactly what you think it does.
If I go ahead and drag this bar, you'll see that there's no more blur effect as it moves up and down and when I drop it. that's when you will make the popup view snapping action really useful, this allows you to drag down from the top corner of any app and quickly open it in the popup view and if you drag this bar you can increase or decrease the size of The touch zones to initiate this gesture avoid minimizing the pop-up view. We'll just make it so that if you're in the popup view and then you press the home button, it won't also minimize the popup view.
The option to extend the app size to the camera hole only allows you to hide the camera hole, so if I tap this, I tap an app like Amazon and change it to hide the camera cutout, then I open the Amazon app and you will see a black one appear. bar at the top and if it didn't hide the camera cutout it would look like this, so if you are one of those people who really get bothered by the camera cutout, you can turn that feature on and enable multi window for everyone the applications. It's been moved to the standard configuration and that's what I showed you a little bit earlier.
I love it Samsung dex adds some awesome new features to dex and most importantly it allows you to use high resolution external displays with just a usbc to hdmi or usbc connection. to the USBC connection you typically need some type of powered USBC hub to get the maximum resolution on an external device, but if you enable this feature you will be able to get that maximum resolution without needing external power. Run many applications at the same time. at the same time allows you to run more than five applications at the same time on platforms. Personally, I don't need to run more than five, but if you do, this is a great feature to activate.
This last feature is called automatic opening of the last application and what it does is automatically open the last application that you had open on your phone in dex when you load the routines of the decks and also it does not have any specific option that you can change from the application Good Lock, but it enables routines more options in Bixby routines. app that I showed you before, but as a quick reminder, it's these options for the if conditions and these options for the then conditions if you're doing a processor-intensive task on your phone, like photo or video editing, and you want to speed it up. you can go ahead and pull down the notification shade twice to review all the quick changes then swipe until you find something called render speed and enable this this will increase your render speed to give you more performance and if you tap on render speed up the text , then tap details, you will get more information about what is happening.
Optimize is the default processing speed for the phone and if you want a little more performance, you can set it too high which will give you a little faster performance. but it still won't cause too much heating, then there is the maximum option that will give you the best performance, but the phone may get a little hotter and since it will put more pressure on your processor, it will also reduce your battery life,so it's important to only use this when you need it and you'll notice at the bottom it says this setting doesn't apply to gaming, but you can use the game launcher to get more performance for gaming, specifically to enable this.
To set up, scroll down until you reach advanced features and tap on it, then scroll down until you reach the game launcher and enable it. Once the game launcher is enabled, you just have to open one of your games to access it, so let's go to the home screen and open Asphalt 9. Once you are in the game, simply swipe up from the bottom to reveal all your shortcuts and you will see a new one here at the bottom, if you tap this it will open your game. Booster, this will give you a lot of different features to improve your game.
The most important feature to consider here is called priority mode and if you tap this little home button here, this will help you stay focused on gaming by blocking incoming calls and notifications except for alarms and this will also try to close any app in the background to free up some of your network connection speed and processing power so I can get into the game. If you want to get even more gaming performance, you can tap this little plugin icon right here. The first time you tap it it will ask you to install the plugin. Once installed it will take you to this page here and the first option is called Game Booster and if you tap this it will show you all the games you have. installed on your device and it allows you to customize the performance of each one, so if I scroll down a little bit and tap these little settings icons here and scroll down a little bit more, I can switch to a battery saving mode , balanced mode and focus on getting the most. frames per second or a high image quality mode and the last option is a custom mode and if you select custom mode then tap on the game icon it will take you to this page here which shows the game performance and if you swipe up From here you can start customizing it further so you can switch to a focus on balanced energy savings or a focus on performance.
You can adjust the graphics quality up or down. You can change the maximum fps to minimum or maximum. You can even adjust the game brightness if you turn off adaptive brightness on your phone and you can also enable or disable a frame booster to try to get even more frames per second, so if you want the best gaming performance this is the way to Do it if you switch to the s22 ultra from an iPhone then you will definitely want to enable the following feature, go to settings then display then scroll down until you find the navigation bar and tap on it then switch to swipe gestures this will change your navigation to match almost exactly what you had. the iPhone, that means you have to swipe up to go home, swipe up and hold to reveal all your recent apps, and you can even swipe right or left at the bottom to switch between your most recently used apps , a notable improvement with this style of gesture.
The navigation on the s22 ultra compared to an iPhone is that you can swipe from anywhere to go back and that works in any app, unlike the iPhone where the specific app has to support that feature and since you don't have a home button to Press and hold to access Google Assistant. You just have to swipe from one of the bottom corners. If you go back to the navigation bar settings, you'll see another option here called more options and if you tap on it, you'll have the option to switch from the typical iPhone-style navigation to a swipe-style navigation that uses three different zones instead of one large area at the bottom, so now if I swipe up from the bottom right corner, it will come back if I swipe up from the center.
It will take me home and if I swipe up from the left my recent apps will appear and in case you were wondering you can still swipe down to switch between your most recent apps the only difference is now , instead of swiping up from the left, my recent apps will appear. swipe up from a corner to access Google Assistant, simply swipe up from the center. This next feature is pretty well hidden. You'll want to go to settings, then biometrics and security, then scroll to the bottom and go to other security settings, then scroll to the bottom again and enable this option here called pin windows.
What this will do is Allow you to block someone on a single app. This would be useful if a stranger asks you to use his phone to make a call. You can make sure that you only have access to the app on your phone and nothing else, and if you tap on the Windows text. You'll see another very important option that you'll want to enable and it's this option called request pattern before unpinning, if this wasn't enabled and they figured out how to exit their pinned app they could do that. just jump into any other app without a problem, but by enabling this, even if they figure out how to get out of the pinned app, they'll still need your PIN to access anything else, so to pin an app you have to open it first. then go to your recent apps then tap on the app icon then tap pin this app once the app is pinned the only way to exit will be by holding the recent button and the back button for a few seconds so I'm going to go ahead and tap OK now no matter how much I tap the home button, reset button or back button it won't let me exit, however you will see this text appear telling me how to exit which is to press and hold these two buttons. here if I do that it takes me back to my lock screen and that's why it's important to turn on the PIN requirement by default double pressing the side keys will open the camera app but if you prefer to double press times do something different then just hold down the side key and volume down keys for a few seconds and this menu will appear here at the bottom you will see the side key settings go ahead and tap that now you can change the shortcut double press quickly launch the camera to open any other app you have installed and besides the apps you can even use it as a shortcut to quickly activate the flashlight and now this is set to enable the flashlight, if I double press the side key , will turn on the flashlight. on and if I do it again it will turn off the flashlight if you never use bixby and you don't like the fact that when you hold the side button it activates bixby you can change it to bring up the shutdown menu however I don't recommend it because bixby is incredibly Powerful when used the right way and if you don't believe me you can watch my dedicated bixby video in the description, the s22 ultra allows any other flagship Samsung device to be connected. any bluetooth speaker you have connected to the s22 ultra this is exceptionally useful for parties because your friends can play your music on your speakers without having to manually pair them with your phone to set this up simply connect your s22 ultra to your bluetooth speaker in this case we will use some airpods pro, but it could be any bluetooth speaker, then pull down the notification screen on the other Samsung device, tap media output, and then tap share music.
After a moment, you will see the airpods pro appear at the bottom. and it will say it's through Eric's s22 ultra so you know it's from this phone. Now just tap on the airpods pro and you will be connected now. The first time you do this, your s22 ultra will ask you if you want to. allow the connection but since i already did this before it just connects automatically and now the airpods pro are connected to the fold 3 i can play any music i want from this device and it will play on these speakers and if i adjust the volume on the fold 3 will also be mirrored on the s22 ultra because the airpods pro are connected to the fold 3 through the s22 ultra and the best part of this feature is that when your friend disconnects from your speaker, you will automatically be reconnected on their phone, if they touch the clock icon while on the lock screen, you'll get access to a bunch of widgets and this will also give you additional music controls depending on which music app you're using at the moment. music from YouTube and I have the option to like or dislike a song and even scroll through the timeline further down, you'll see your calendar events for the day, you'll see any Bixby routines that you've set up, and you'll see your screen. time of day too, if you tap settings at the bottom and then unlock your phone you have the option to enable more widgets like your next alarm and the weather widget and if you tap reorder up here you can rearrange them however you want at At the bottom you will see a switch here called Always On Screen and this also allows you to access these widgets on your Always On Screen.
However, to access them it's a little different from your always-on display, you'll have to double tap the watch, then swipe up or down to open the widgets and then you can scroll through them like on the lock screen. You may have also noticed these two icons if you tap the small icon that allows you to adjust the always-on brightness. screen and if you tap the settings gear you will have to unlock your phone and it will quickly take you to the always on display settings. You may have noticed that my lock screen keeps changing every time I lock and unlock my phone and why.
This is because I set up something called dynamic lock screen to do that, just swipe to the right of the lock screen and it will take you to the dynamic wallpaper page, since I already set this up it will look a little different for for me than for you, so let me disable it and then I'll walk you through the process now that it's disabled. I'm going to go ahead and swipe again and you'll come across this page here and you can choose from several different types of backgrounds, so depending on what your interests are, you can select one of them and it will download a series of images that will be updated every two weeks every time I lock and unlock my phone I will get a new horizontal image and you will be able to select up to five of these categories once you have enabled this dynamic lock screen if you see a wallpaper that you really like and would like to use it as wallpaper from your home screen.
All you have to do is long press on the screen and it will show you just the wallpaper. Now quickly press the Side key and Volume Down buttons together to take a quick screenshot. From there, you can go to your gallery and set it as your home screen. background and to tell you the truth, this is where I get most of my home screen backgrounds that you see in my videos. The s22 ultra is a big phone, unless you have big hands it can sometimes be difficult to use with one hand, which is why I recommend it.
Going to settings, scrolling down until you find advanced features and then enabling one hand mode at the bottom, this allows you to slide down the home button to make the screen smaller. You can also move it to the other side and make it bigger or smaller. to suit your needs and if you grab this little bar at the top you can drag the window up or down to suit the way you hold the phone to exit this mode just tap anywhere outside the window and Another great feature with this is that it will always remember the last position it was in, so you won't have to readjust it every time you enable it.
If you touch the text in one-handed mode, you can switch from gesture mode to button mode, allowing you to access one. hands-free mode by simply double tapping the home button if you want to find out why you're probably using the s pen wrong on your s22 ultra, go ahead and watch this video here if you want to find out why you're probably only using about 10 of what your camera is able to see check out that video there if you found this video helpful and want to help me go ahead and leave a like below and if you want more deep dive videos like this go ahead.
Go ahead and hit the subscribe button there, that's it for this episode. God bless you all. I'm looking at the next one.
If you have any copyright issue, please Contact