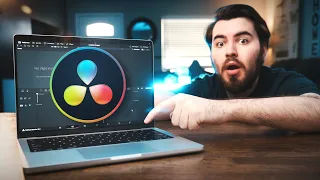6 FREE Davinci Resolve Effects I Use On EVERY PROJECT!
May 15, 2024If you're editing videos in D Vinci Resolve, you already know how powerful it can be, but for some reason many editors ignore the built-in
effects
that can make things faster, easier, and that can make things easier to repeat. or copy and my personal favorite, many of theeffects
are super easy on your computer compared to trying to do the same function in other ways, so in this video I want to show you six built-in functional Da Vinci resolution effects that I use inevery
project
and then I'll show you how you can customize them and make them easier to access, so secure the cup, let's get into it.IND Vinci
resolve
s on the editing page if you don't see the effects panel. you just need to click on the top left where it says effects and it should appear on the left side now. The effects you see here will depend on whether you have thefree
version ofresolve
or the paid studio version. However, as far as I know, all of the effects I'm going to talk about today are available in thefree
version, so no need to worry, let's start with one of my favorites and potentially the most used. all push, you'll find this in the video transitions category in the motion dropdown menu, although technically this is a transition, I mainly use it just to save myself a ton of time on repetitive keyframes for example, one thing I do quite a bit regularity is I have a background pushed from the left side followed by a title, so all I'll do is place the background and title on top of each other in the timeline and change the title to appear a few frames later.I'll launch that push transition at the beginning of the background clip and customize the settings to my liking to access the settings you need to open your inspector at the top right, make sure you're selected on the clip and choose any effect or in this case. transition, so I'll typically choose a length of about 12 frames and set the alignment to start at the start of the clip. You can choose which way you want the clip to be pushed, so I'm going to click here to the left and then. I'll set the acceleration both in and out to be a little softer and that's it, we have options here for motion blur to add a colored border or a blurred border, but I generally don't need them for most times.
So what I'm going to do is highlight that transition, press command C to copy it, make sure I click on the edge of that title so it's highlighted green and then press command V to paste that same transition there as well and then I have the same boost in the background and title and I didn't have to do any key framing and I can easily copy and paste this to any other clip in my timeline title graph, whatever I want, change a setting or two. to make it work for that specific clip and then we're ready to move on to the next one in the list.
It's a similar effect because it's also a transition but it's used for a very different purpose and it's called The Edge Wipe. You can find it in the video. transition under the erase category at the beginning The edge erase may look similar, but instead of pushing the entire clip from one side, it reveals the clip from one side. I use it a lot for before and after transitions in my photos or for color grading examples, so If we take a clip here and color grade it and then cut it in half and turn off all the color grading in the first half, we can put that transition between the two and set it how we want, the controls are really similar to the push transition and I set it up almost exactly the same way, but instead of choosing Left Right up or down, you set your Starting Side choosing a degree so that the default value of 0° is wiped from the bottom up and if we want To go from left to right we choose a 90° angle, then we can set our length again, our smoothing and if we want some kind of edge or no and Bam, we have a transition that can also be applied to text or graphics as a cool way to make them appear instead of suddenly appearing on the screen and again, if we have a bunch of similar clips or before and after or whatever , we can copy and paste this very easily.
Next we have something that is a bit of a multi-tool and that is the adjustment clip, you can find it under effects and that's it. Adjustment clips are essentially blank clips that you can layer on top of your video and anything you do with them will happen to
every
thing below that clip, so if you put an effect on them or color grade them or use the transformation functions, everything below will also have that applied. In fact, I have a whole video on five different ways you can use snap clips, but I'll probably show you that. The most used one here, so let's place a snap clip on top of this clip here and I'm going to go to the beginning to make sure the snap clip is selected, then I'm going to go to my inspector and create a zoom keyframe.At the beginning of the clip, I'll press Shift on the right arrow 10 times, each time I do that the playhead will move 1 second, so I'm 10 seconds later than before and it doesn't even matter. If the snap clip isn't that long, then I'll type 1.2 in zoom and it will automatically create a keyframe where the playhead is. The reason I do this is because then I have a constant zoom that I can Copy and Paste anywhere and it will last up to 10 seconds, depending on how long I make that adjustment. Cut out any static shots that look like they could use some movement.
I can hold down option, drag this up and then resize. trim to fit and voila we have a classic one called a drop shadow and it does pretty much what it says on the tint, if I want something to pop out the background a little a drop shadow will usually do the trick. you can find this in open effects in resolution effects styles, so for example, if I have a graphic or text on a white background, I'll add the drop shadow effect to it and add a shadow behind it so it shows up. like it's floating a little bit above the background, we have four main controls for the intensity of the drop shadow, which is how intense the shadow is. angle, which is the direction the shadow will go. distance, which is how far it will be from the source. and blur, which is how hard or soft the edge of the Shadow will be so we can adjust all of this to our liking and the best part is that we can copy these settings to other Clips.
What I mean by this is, for example, if we're using text, there's technically a way to add a drop shadow directly into the text settings, but there's no good way to copy those settings to other text clips or to other text clips. clips that are also not text and there are some other limitations. like, for example, if I've used Fusion to animate the text, the shadow doesn't necessarily always go with it depending on how you do it, but when I use the drop shadow effect I don't have any of those problems, I can command C to copy and the option V to paste ATT tributes and choose add-ons.
I can even select a bunch of clips at once and paste them all together if I want to make it super easy to add a bunch of the same drop shadow to a bunch. from different clips, the next effect is called camera shake, you can find it in open effects and resolution effects, transform and I use it for two different reasons, mainly the first is to basically do what the name suggests if I have a static shot with tripod I want. They look a little more like they're handheld by adding a bit of camera shake. I can just drag the effect there and Bam, we have more camera movement.
There are so many different things you can modify in the settings here, but the main one. Two that I use are at the top called movement scale and general speed scale, if I just want a little bit of movement, I'll check them Back to. 2 or 3 each and that usually works. The other thing I use them for is to add a bit of motion to the graphics that I have floating on and off the screen for explainer videos, for example, maybe I'll use the push transition to get the logo on the screen and then a little drop shadow and then I'll add the camera shake at 2 for the motion and speed scale, maybe another nudge at the end to make it go off the screen and it will look like this: The next effect we have is one I found recently, but I've been using many and it's called blank fill.
You can find it in open effects under Resolution Effect. Stylize. You know when you have a frame that you want to show, but. Maybe it comes from a vertical video or it's a photo that doesn't take up the entire screen, so you do that thing where you duplicate it and on the layer below you blur it, darken it a little and then zoom in. so that it fills the rest of the screen, this effect does all of that automatically, so if we take a photo or a video and put it on our timeline and add the fill-in-white effect, it could technically end up here, but We also have a few options, first you can choose how it fills the space that is stretched by default, but I prefer Zoom as stretching can look a bit strange, so if we go to the source and open the dropdown, I usually set all the crop settings. to zero so that it doesn't crop any part of the image, you can choose to blend the edges of the image if you want, you can choose how much blur you want in the background, how much you want the background to fade if you leave the fade The white color becomes more bright as it fades or you can choose something like black or a color that works best for whatever image you have on the screen and it even has a built in drop shadow if you want the main image to remove that blurry background and finally there is an overall blend that it's like an opacity slider for that background.
Now it's much easier than doing everything manually. In case you don't already know, I want to show you how you can make Getting to all of these effects much easier in the first place. I highly recommend that you get used to using the search bar at the top of the effects panel to find things instead of just scrolling down and having to know what category everything is in, but once you've found the effect you'll like you can also click on the little star next to it and it will add it to your favorites and with the two effects I mentioned that are transitions once you have them set to the settings you like you can right click on the transition and choose create a transition preset, give it a name and now it will appear in Transitions and the user we can add these specific ones to our favorites and then we have a super easy way to access them, let me know in the comments.
Do you think you will use one of these effects the most and if I was too fast at any point or you have questions, feel free to watch the video again or leave a comment with your question below and I will do my best to help thank you very much for watching, give me like and subscribe and see you next time
If you have any copyright issue, please Contact