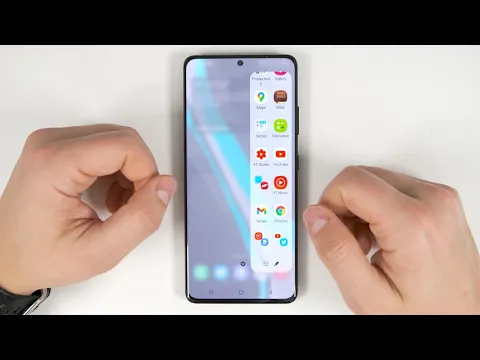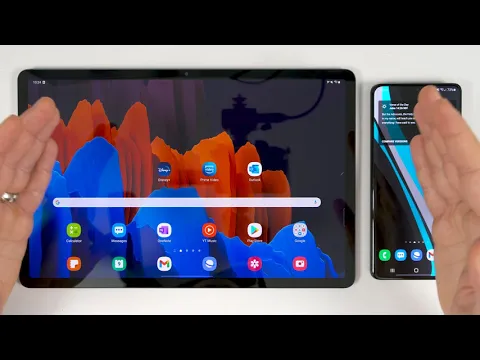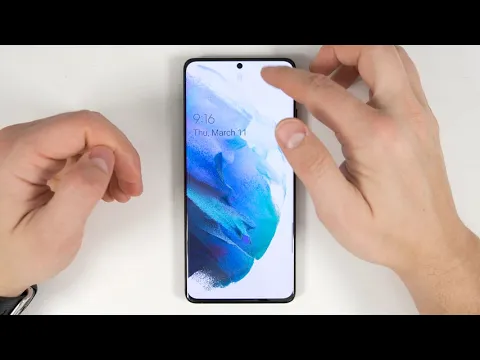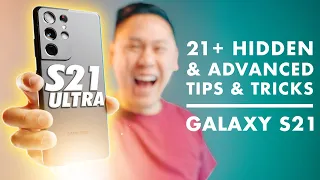Top 30 Unknown Galaxy S21 Ultra Features!
Jun 04, 2021Here are the top 30
unknown
features
of the Galaxy S21 Ultra. What's happening? Guys, I'm Eric from Episode TV and I'm focused on delving into what the latest technology has to offer. If you like deep dives like this, consider subscribing and participating. in the notification bell so you don't miss it and one last thing, as always, I have video timecodes in the description so you can quickly jump in and find thefeatures
you're most interested in and if you appreciate the video timecodes . let me know by leaving a like below, well let's get started, if you want your phone to run even faster with your favorite apps, you can do it by blocking those apps so that they are never deleted from RAM.To do this, simply open your recent file. Apps tap the app icon and then tap keep open, that will add a little lock icon here and prevent this app from closing even if it has been in the background for an extended period of time. This is a great feature if there are a few applications. that you use all the time, let's say it's your messages app, maybe some social media apps, youtube and maybe spotify or some other music app, you can keep them all open all the time so they always open instantly. You can do this with up to five apps on the
galaxy
s21ultra
, but that number may be lower with lower-tier devices.I don't have a
galaxy
s21 or s21 plus to test it, but if you do, let us know in the comments below if you can also lock five apps on your device and if you want to unlock an app, all you have to do is tap this icon lock and the following feature will be unlocked, it is one of the most powerful features available on virtually any Samsung device and that feature is called good lock. This is actually an app produced by Samsung and it has a ton of different add-ons to unlock the full potential of your device.This app is so powerful that I have two videos dedicated just for this app and in those videos I cover literally everything. Single feature available for all plugins and I highly recommend checking them out to unlock better multi-window functionality. Put steroids on your keyboard. Get customizable stylus features if you decide to get the stylus with your s21
ultra
. Unlock a ton of home screen. and navigation themes and customization options and much more, if you want to watch those videos you can click the link above or the link in the description if you are new to Samsung devices and use multiple apps at the same time.You may find that you can drag this bar to resize the apps, but if you tap the bar you also have the option to add both apps as a pair of apps to your perimeter panel, so now if I slide over to the perimeter panel from my app and Scroll down to the bottom and you'll see that I now have a couple of YouTube and Twitter apps, so if I didn't have those apps open and I want to quickly jump to that couple, I can tap this icon here and both. they open in the same orientation, speaking of the edge of apps, there's another feature that's been around for a while, but it's still something a lot of people don't know if instead of just tapping to open an app, you press and hold and then drag. that application in the center and you release it, open it in a pop-up view.
This popup view can be moved and resized however you want and if you tap this blue bar at the top and then tap these two boxes. You can even change the transparency, which is especially useful for something like a calculator. If you're trying to do some quick calculations on something behind this app, this popup can also be minimized to these little floating icons and works just like the Facebook Messenger icon stays on your screen and even if you go into another app, it still remains. there and you can tap it and open it any time you want and if you ever want to see it full screen just tap the bar again and tap the expand icon and now you will have the app in full screen.
Another quick way to open an app in popup view is to simply go to your recent apps, long press the app and then release it when it's in the center, if you already have an app open, go back to the edge panel of your app, then press long one app and drag it not to the center but to the top or bottom, you can quickly open both apps in split screen view and the last thing I want to point out about this edge panel is that it has this icon here on the bottom. bottom that looks like a grid.
If you tap on it, it will show you all your apps and from here you can literally grab any app that you have installed in a long time. Press and drag it to the top or bottom to open that app in split screen view and if you are wondering why the blue light filter turned on automatically when I opened this app and then turns off automatically when I close that app. Gets to that a little later in this video, if you're someone who gets easily distracted by your phone and it really ruins your productivity, then you can enable something called focus mode by pulling down the notifications screen twice and scrolling until you find focus mode toggle if you don't see it here try tapping the plus icon at the end and see if it's in this area here when you tap on toggle focus mode you will have the option to enable work time, my time or any other focus mode you set For now we will simply use the work time and hit start.
What this will do is automatically turn off all my apps except for some apps that I have whitelisted so I can use my phone messages and listen to music, but I can't use any of these apps which are grayed out and if I try to open one of They will tell me that it is locked during focus mode and the only way to open it is to turn off focus mode and even if I go to the app drawer, you will see that all those apps are grayed out as well, so this is a great one. way to stay productive without having to turn on Do Not Disturb mode and miss important phone calls or text messages if I go back. to the lever and I tap it again, it will disable the focus mode now if I go back to that lever a third time and I tap the text and then I tap the details, I can edit the different focus modes, so if I tap digital well-being and scroll down You'll see my focus modes right here so you can see there are two already set up.
If I tap add, then I give it a name, then I can tap edit and add any apps that I want to be available during this mode once I've selected all of them. of my whitelisted apps, I can set a duration for focus mode so it can stay on until I turn it off or I can set a time limit that goes up to just 15 minutes or up to 12 hours, then once reach this time limit, the focus mode will automatically turn off and in case you are wondering, you are limited to only three focus modes just now, you saw me just tap on the text to enter the focus mode settings, but that's true for any of these switches so if I wanted to access my sound and volume control I could just tap the word vibrate and that brings up all the controls here and if I tap the text on the bluetooth icon I can see them all quickly . from my bluetooth devices and such, many of you know about wireless platforms that turn your s21 ultra into a full desktop computer using any TV or monitor with miracast support, but you probably didn't know that the platforms can also be controlled with some televisions.
Full remote controls with pointer and click functionality and in case you were wondering, this TV is the LG g10 and I highly recommend it. I'll have a link in the description if you're interested in seeing it and talking about wireless platforms since they are wireless. dex requires miracast technology. A Chromecast does not work with wireless devices, however, Microsoft makes a Miracast adapter that works perfectly for any TV or monitor that does not support Miracast. All you have to do is connect the HDMI end to an available HDMI port and plug it in. Plug the USB end into an open USB port for power, then simply launch the wireless platforms from your phone and select the Microsoft adapter in the pop-up window.
If you also own a Galaxy Tab S7 S7 Plus or later, you'll be able to unlock another awesome feature. On the galaxy s21 ultra, all you have to do is go to quick toggles on the s21 ultra, either by pulling down the notification screen twice or by pulling down once with two fingers and swiping until you see something called call and message. text on other devices. Go ahead and enable this option and follow the setup process which will allow you to receive calls and text messages on your galaxy tab s7 or s7 plus to finish setting it up you need to do the same on the tab s7 plus so if I swipe the finger over here and you'll see that it's connected to my s21 ultra so now every time I get a call or a text it's going to go to this tablet as well and this is especially useful if I'm texting a lot of people and go ahead because I can plug in my Samsung keyboard and type much faster than just my s21 ultra.
This is also very useful if I'm just browsing the web on my tab s7 plus and then I get a call or text that I can handle. on the tablet instead of going for my phone, another awesome feature that unlocks when you have a tab s7 or s7 plus is the ability to continue using apps from one device to another, so if I go to my settings on my galaxy s21 ultra and scroll down to advanced features and tap that, then I can enable this option called continue apps on other devices and if I tap this I get a little bit more information about it, as you can see it works with both Samsung Internet and Samsung Notes, so let me.
I give you a quick example of how powerful this is so here I am on my s21 ultra looking for some rumors about the new ipad pro if I want to transfer this web page to my s7 tab and all I have to do is go to my apps recents in tab seven more and I tap this little icon here, it will open my internet browser and it will open that same tab on this device and this works both ways so if I was searching for Best Buy on my tablet and I wanted to change that to my phone, all I have to do is go to recent apps on my phone and tap the same icon here which will go back to the internet browser and open the same best buy tab.
This feature also goes beyond the Samsung. Samsung Internet Browser and Notes and allows you to copy virtually anything from one device to another simply by using the built-in copy and paste features, so here I am again on the Best Buy website looking at this LG TV and if I want to copy this link in this text, all I have to do is tap the link, tap copy and you'll see just like that, the link was copied to my phone. Now I just tap here and boom, that link went from my tablet to my phone in less than a second and if I wanted to copy an image instead, it works just as easy, just long press on the image, tap copy image, wait a couple of seconds and then it will appear here, tap paste and now I just added an image to the message, so If you are someone who frequently uses your tab s7 or s7 plus, this is an amazing feature that you should activate right away.
Samsung's Internet app has its own
unknown
features, one of the most useful is that if you swipe on the bar at the bottom, you can scroll back and forth between all your tabs and this also works if you swipe through the top. Another cool feature in Samsung Internet is that if you go to all your tabs, you long press one of them. You have the option to lock individual tabs, and once a tab is locked, you won't be able to accidentally close it, and in case you're wondering, you can lock more than one tab. Personally, I have blocked at least 11 tabs and still can.If you don't find a limit, when you want to unlock a tab, you just tap on the lock icon again and one more cool feature of the tabs is that you can reorder them if you want, just long press and then drag these little handles on the screen. to the right and you can move it up and down wherever you want while talking about Samsung Internet Browser. Another cool feature is that when you take a screenshot of a web page, it will actually save a link to that web page with the screenshot, so if I go ahead and take a screenshot right here, then I go to the screenshot screen, you will see at the bottom that there is a link to go to the siteweb, if I tap on it, it will take me directly to that web page.
I also tried this. with Google Chrome and it works there but it doesn't work with other browsers like the Microsoft Edge browser and while we're talking about screenshots I want to include an extra feature here, this has been around for a long time but there are still some people just don't do it. you know, so if you want to take a longer screenshot and capture more than one page, all you have to do is start a screenshot and then tap this down arrow here and it will scroll down and take more. of a screenshot, so if you want to take a larger screenshot, this is how to do it and Samsung has also added this hashtag feature here.
If I tap this, it will allow me to add a tag to that screenshot, so there are a bunch of suggestions based on what's on the screenshot or you can create your own custom tag, this is especially useful for being able to quickly organize your photos , so let's say you are doing some Christmas shopping, you can have a tag called christmas and add that tag to anything that is related to Christmas or If you are shopping for furniture, you can have a tag called furniture or be even more specific and call it sofas or tables or whatever you are looking for, so that later when you go through your photos, you want to find all the photos related to that particular tag, you just have to search for that tag and you will quickly find all those photos.
The s21 ultra has ultra wideband technology so you can quickly find other devices with the same technology. It even uses your camera with an augmented reality overlay to guide you directly to where your device is and highlight the device once it is located. Even if the camera can't see the device, there is a feature called nearby sharing that allows you to instantly share files with nearby Android devices and when you point your phone at a Samsung device, that also happens to have the ultra wideband technology, it will highlight that device in your menu so you know exactly who you are sharing with if you have friends or family who want to connect to your network wifi but you have a super long password. that you don't remember or just don't feel comfortable typing the password on the phone, you can get it on your Wi-Fi network using a QR code to do so, scroll down the notification screen twice with one finger or scroll down once. with two fingers, then tap the text below the Wi-Fi toggle, tap details, tap the settings gear next to the Wi-Fi network you're currently connected to, then tap the QR code here on the bottom, now all you have to do is have your friend. open your camera app, point at your qr code, tap the notification that appears, tap join and they will jump right to your wi-fi network and in case you were wondering this works with all ios and android devices and just to be clear that you can scan any type of QR code with this, so here I have a different QR code that takes you to a website and if I take the camera there you will see that it scans it and I have the option to go. straight to the website while we're talking about the camera, let's go ahead and talk about some unknown features of the camera, so the first one is that when you bring your phone close to an object, this little icon will appear in the bottom corner if you tap this. icon, it will activate an enhanced focus mode that allows you to get amazing macro shots.
You can get incredibly close to objects to take pictures of them when you activate this mode and that makes this phone the best phone I've ever used for macro. Photos by a huge margin, much better than the galaxy note 20 ultra, much better than even the iphone 12 pro max. I've never used a phone that takes macro photos as good as the galaxy s21 ultra, another unknown camera feature that's great for taking group selfies. is the ability to move the shutter button anywhere you want on the screen to do that, all you have to do is just grab the shutter button and drag it where you want to place it now if you're going to take a group selfie. it's much easier to hold the phone in one hand and press that button, then when you're done just drag the button down and it'll disappear and speaking of dragging down, if you drag the shutter button down it'll start taking pictures In Burst If you're taking pictures of your friends' family or your kids, then something really fun starts happening and you want to start filming right away.
You don't have to switch to video mode and then tap the record button. Instead, you can go ahead and simply hold down the button. shutter button and it will start recording immediately. The only caveat is that you'll be limited to a 1920x1080p resolution and it will give you the same crop factor you get with a photo once you're done recording, just release the shutter. and recording saves one of the other benefits of recording videos like this is that it allows you to record at the maximum 100x zoom, so if I use 100x zoom, then I change my aspect ratio to 16 by 9 to match with a normal one. video and then press and hold the shutter button.
Now I'll be recording at that full 100x zoom if I switched to video mode, I'd be limited to a max 20x zoom if you switch to night mode and hold the phone very steady. you can get up to a six second exposure for your night photo, but if you want to capture even more light, you can tap on the word auto, then this new word called maximum will appear, tap on that and this will allow you to go up to 14 seconds and that will make a great difference if you are taking some night landscape photos. Here's a night photo in auto mode and here's the same image with Mac settings and for reference, here's how dark the scene was in person so you can see.
Samsung has done an excellent job with its night mode. If you're on the lock screen and you tap the clock, you can see a bunch of widgets that let you do a bunch of different things. You have music control. You can see your next alarm. see the weather, take a look at your day's schedule and even see your Bixby routines and if you tap the settings at the bottom and unlock your phone it will take you right to the settings for these widgets and you can customize which ones are enabled to as you want. I can see that I don't have digital wellbeing enabled so I can go ahead and tap this and enable this and I can also reorder them by tapping the reorder button in the top corner and dragging these little arrows now if I go back to my Lock screen and tap the time again, you'll see that digital wellbeing is at the top and if I tap on one of these and unlock my phone again, it will take me straight to the corresponding app.
This feature also works on your phone always. on the screen, so if I tap the time here and then slide it up or down, I can see all of those same widgets and I also have the same controls. If I double tap the time and don't slide it up or down, I get these other two. options, if I tap the one on the right, I can change the brightness of the always-on display and if I tap the one on the left, then unlock my phone, it will take me directly to the always-on display settings in case you were wondering.
Double-tapping anywhere else will take you to the lock screen. If you've ever accidentally cleared all your notifications in one go and forgot to read a couple of them and wanted to see what those notifications were, then this next feature is definitely something you'll want. enable it, so if you pull down the notifications screen and tap the settings gear, then go to notification settings, then scroll to the bottom and tap advanced settings, then tap notification history, and then tap this switch to enable it . I have already enabled it. So I can scroll through and see all my recent notifications and if you tap the down arrow you can see the exact notifications that you received from that app.
If you want to quickly switch between two different apps, you can simply do so. Double-tapping the recent apps button will switch between your two most recent apps. If you swipe down on the notification shade and then tap devices, you'll be able to see all your connected smart devices and control any of them now this has been here for a long time, but something new is the option to switch from smartthings to Google Home and this will just show you all your Google Home devices. If you tap these three dots in the corner you will have the option to manage apps and you will be able to turn one of these on or off, if you tap one of the items you can see all the items available in that app, as you can see I only have a few lights selected , but if I wanted to, I could select more lights on my smart plugs or whatever else I have connected and the same goes for smart things, so if there are a lot of things I don't want to see, I can deselect the things I want to see.
I don't use if I go back and touch these three points again. and I tap settings I have the option to use all of these devices even if my phone is locked so what that means is now from my lock screen I can swipe down to see my notification tone tap devices and still have control of all of these , but if you want to change any settings, I will have to unlock the phone if you have small hands and want to make it easier to use your galaxy s21 ultra with one hand, then you want to enable one-handed mode which allows you to reduce everything with just two taps times. the home button and this shrinks the entire interface so it doesn't matter if you are looking in your app drawer or if you are in one of your apps everything will stay in this small window and this window can also be resized to do so even easier to use if you are left handed, just tap this arrow and it will change to the left side and if you don't want the window to go all the way you can do that too. by dragging it up when you want to close this mode you can double tap the home button again or tap anywhere outside the window and as you can see it remembers the last position you were in so you just have to set the position. once to enable this feature, turn down the notification shade and go to settings then scroll down to advanced features then tap on one hand mode and enable this feature if you don't want to double tap the button and instead use A gesture that you can do with a single touch gesture now, when you swipe down on the home button, it will do the same if you access the galaxy s21 ultra from an iphone but prefer iphone style navigation.
In fact, you can enable it on the s21 ultra. to do that just turn down the notification shade and go to your settings then tap screen then scroll down to the navigation bar option and tap on that now just switch to swipe gestures this will give you control similar to of an iPhone, so if you want to go home, just swipe up from the bottom if you want to open your recent apps, swipe up for a second and hold and you'll get all your recent apps. If you want to go back, just swipe it from the left or right side and that takes you back and a big difference with the back gesture on the s21 ultra compared to the iphone is that on the s21 ultra that gesture works for any app while on the iphone only works for apps that have it enabled and the other big difference with the back gesture, as you just saw, it works not only from the left side but also from the right side, so if you are using the phone with one hand , you can always use the back gesture.
Another gesture that is carried over from the iPhone is the capacity. just swipe across the bottom to switch between your apps and if you tap more options you will see that you can have two different types of swipe options. This top option gives you three designated swiping areas and you'll see these three bars here at the bottom, so if you swipe up from the center it'll take you home, you swipe up from the left to open your recent apps and you swipe up from the right and will take you back if you go back to iPhone style.
Gesture navigation, you also have this other option here called gesture sensitivity and it's specific to the back button, so if I turn it all the way up you'll see these blue bars get a lot bigger and this means it's going to be a lot easier. To activate the back button, I personally don't recommend raising it that high because you can accidentally activate the back button when you try to swipe across the screen, so I personally keep mine at the second lowest level, setting up another gesture to take into account. when you're using iPhone-style navigation is the gesture to open Google Assistant.
To do this, simply swipe up and in from any of the bottom corners and holdpressed for a second and there I activated the Google Assistant and in terms of use. one-handed mode, since there is no double-tap button here, you just have to swipe down a little to activate one-handed mode and one more detail that I want to point out very quickly when it comes to the navigation bars is What if I go back to the button navigation style. There is an option to move the back button to the left side if you prefer it there instead of the right side, which is the default on a Samsung device.
You can enable link to Windows, allowing you to open any of your phone apps directly on your computer, you can also copy photos from your s21 directly to your computer or from your computer directly to your s21, you can even attach photos directly from your computer when you text or email, and if that wasn't enough, you can even mirror your phone's screen to your computer so you can control literally everything on your phone wirelessly. To enable this, simply lower the notification shade twice to reveal all your quick changes and find the quick entry called link to Windows. then tap to enable now just follow the instructions and you will be all set.
The only caveat here is that it only works with Windows 10 computers and almost everything except sending and receiving text messages requires both phones to be connected to the same Wi-Fi. network, if you have an s pen for your s21 ultra then you will really like the next feature if I go ahead and tap on a photo then tap edit then scroll up until I get to the writing tool and then tap the pen tool . I'll see there's a little wand here and if I tap it it'll enable something called autodoodle, which is really fun to use.
All I have to do now is start drawing whatever I want, so let's start with something simple like an emoticon. face, so I drew the smiley face and as you can see here, there are a bunch of smiley face suggestions, so if I tap on this one, it changes my smiley face to the one that I selected and then I can move that smiley face, I can go ahead and Grab the corners, rotate and scale and then tap the check mark when you're done and there's my smiling face, which is amazing to me because I'm terrible at drawing to really make the point, let's try drawing something much more complicated.
For this, let's try to draw a dragon, so we have a little dragon nose here and there's a dragon face and the dragon's back and this is its tail, maybe around a little pointy tail and then here's a dragon foot . and this is really this is so bad uh and then here's the rest of the mouth and he's breathing fire maybe and like he has one eye and some wings, how about that look he has? It's crazy, I mean, you guys saw. how bad was that drawing, he actually got it, so here's my dragon, which is so cool that I didn't think it would actually be such a bad drawing, but he did, as you can see, this tool is really powerful, so So if you like to doodle or are really bad at drawing things like me, this is a really good way to feel good about drawing and in case you were wondering, you don't need the s pen to do this, it just makes it a little easier. , so if I drop the s pen, I can do it.
Go ahead and just tap the check mark there to set the dragon and I can go ahead and draw that smiley face again here and select maybe this smiley face and move it wherever I want and I can even change the colors. in real time too, so let's go ahead and make this blue touch be the check mark and now I have that smiley face right there and since we're just talking about the stylus, if you want to learn a lot more about the s pen, I recommend I highly recommend watching my dedicated note 20 ultra videos where I go into quite a bit of depth into what the s pen can do.
You can see them by clicking the slide card above or the link in the description and in case you're wondering: the auto doodle feature is also available in the videos, so if I draw a smiley face here, we'll use this one more elongated, let's go ahead and make it a little bit bigger, drop it there and let's go ahead and change the thickness of the line. drag it down a little bit, that looks good to me and let's go ahead and set it there now since this is on a video, if I tap this check mark and then play the video, you'll see that it's drawn in real time with the video, like this This really enhances the doodling experience.
The next feature is one of the most powerful features available on any Samsung device. This feature is called bixby routines. To get to this, simply pull down the notification shade twice to reveal all quick changes and then scroll down. until you find a switch called bixby routines, then just tap the text and then tap details. This will take you to the bixby routines app where you can really unlock some powerful features. As you can see, I've already set up six routines just to give Guys a quick example of how powerful this one is. The first one is called battery lifesaver and what it does is that when it's between 10 p.m. m. and 7 a.m. m., it will turn off fast wireless charging, fast charging and super fast charging, and the reason. because this is if I'm charging my phone between 10 p.m. m. and 7 a.m.
After a couple of years, you'll want to reduce the amount of time you spend fast charging your device, so this is a great way to do it automatically and when you're not in this time period, all of these settings will be turned back on so you can come back. to load quickly, the next routine is called get to work and every time I'm within a specific radius of where I work, I'm going to change all of these settings down here, so it's going to change the settings from my lock screen to my work email and Onenote, which I use a lot for work, will set my sound mode to vibrate and set ringtone notifications and system sounds to zero percent.
It will turn on ambient sound mode for my galaxy buds pro in case someone comes to talk to me when I'm at work and I have my music playing I'll still be able to hear them and it also turns on focus mode which I showed you a little bit before and then, when you leave work, it will revert all of these settings to what they were. they were before I got to work and in case you're wondering, I don't actually live in Florida and I have no idea what's actually at this address, I just chose it for this example.
The next routine is called drive and it is activated automatically every time you get in my car and connect to my car's Bluetooth radio. What this will do is set my screen orientation to portrait mode, change my sound mode and volumes, it will start playing the music I last played on YouTube and open the waze app for navigation, when I reach my destination and exit of my car, it will change all of these settings to what they were before I got in the car, read comfortably that you guys saw in action before every time I open an app. where I read a lot, in this case the Bible will light up.
The comfort shield, which is the blue light filter, then when I close that app, it will turn off the filter. Saving battery is a great routine if you do it frequently. I forgot to plug in your phone and charge it, so in this case, if the phone is not charging and it detects that I am sleeping, it will automatically turn on power saving mode until I wake up and start using the phone again, so this Likewise, if I go to bed and only have 10 battery left, it will automatically go into power saving mode and I won't lose as much battery during the night.
The auto-rotate routine is great for people who read in bed before going to sleep. You're browsing the web and you're lying in bed if you have auto-rotate on, your web pages are likely to flip sideways when you don't want them to, what this routine does is it allows you to stay vertical mode a unless you open something like disney plus or youtube, in which case it will allow you to put it in landscape mode, which is what you'll probably want to do anyway when using those two apps and then when you exit those apps. It will put them back into portrait mode.
Now that you know what Bixby routines are and why they are so powerful, let me show you how to set up a new routine so you can see all the different things you can do with Bixby. routines, so I'm going to tap add routine at the bottom and at the top you have all your if statements. This is the condition that will trigger an event, so if I tap the plus icon here, I'm faced with a bunch of different options and I'm not going to go into all of them because they all have their own subcategories when you tap them and it would be a very long video if covered each of them, so for now I'm just going to select the open app, choose a random app, and tap Done.
Now that I have my first trigger, you can see that I can hit the plus icon and add even more triggers, but I couldn't find any limited triggers. It looks like you can add as many as you want and all of these conditions are inclusive and what I mean by this is that all events have to happen before anything happens so in this example I have to have asphalt 9 open and have my level battery drops below 15 before this routine runs, so let's tap the plus icon down here and see what we can do. As you can see, there are a ton of different options here and if I tap on one of the options, I get a ton of options. within those options as well and again, I'm not going to go too deep into all of them because there's a lot to cover in this video, but if you want me to do a separate video where I go in depth into each of them. these categories let me know in the comments below the only category I want to touch on is this one called bixby voice so as you can see there are a ton of different things you can do just in all these other categories but if for any reason reason, there is something that is not available but you still want to do it with your phone.
You can use something called bixby voice and within this group there is something called run quick command and if you're not familiar with quick commands, this allows you to run any custom command. it works on your phone using bixby so if I tap this we can see the available quick commands that I have so an example of something unique you can do with a quick command is open the calculator in split screen view with whatever app is currently on open. on your phone that is not a feature that will be available on the main features page that I showed you before, but you can do it using these quick commands and the last feature that I want to point out here is the smartthings feature that allows you to control any device that you have connected to smartthings and can even run any scene you have configured with smartthings based on the conditions you set for this routine.
If I go back to the main bixby routines page, you can see here in the corner that there is a tab. called discover, if I tap on it I'll get a bunch of routine suggestions based on how I use my phone, so if you're new to Bixby routines and you're not really sure what to do, I recommend you go to the discover tab because they'll get some cool ideas right here and real quick, if you are getting value from this video let me know by leaving a like below if you want to share a large file, like maybe a 4k video, with someone, but don't want it to be compressed, You can use the share link to do it, tap on the share icon and scroll down until you find the share link, then just tap on it now that image or video will be uploaded to a private cloud and all you have to do.
What you need to do now is copy and paste it into the messaging app if you want to send something privately, like if you need to send your spouse credit card information or perhaps account information. You can also do it, just tap on the share icon and then scroll down until you find a private share, then just tap on that, select the contact you want to share privately and then tap on send and send images or videos this way you send it privately, it prevents the recipient from sharing it again and you can also set expiration dates on the files once you tap send you will get three options: you can send them via text, you can show them a QR code or you can send them with an app from third parties.
The only caveat is that the recipient must install the private share on their phone before they can receive the files. By default, holding down the side key will activate bixby, but if you don't want that, you can change it by long pressing both the side key. like the volume down key, a menu will appear here. and at the bottom you will see theside key settings, go ahead and tap on it so you can see, pressing and holding will activate Bixby, but if you want, you can open the power off menu and up. I also have the option to change the double press shortcut, so by default it will quickly launch the camera, but you can change that to open bixby or open any app you have installed on your phone that now includes a flashlight, so now anytime i double click on side key it will turn my flashlight on or off and it doesn't matter if my phone is locked it will still work if you often forget to text your family and friends when it's their birthday then you you will love this next feature if you go to your messages app then select the person you want to send a happy birthday message to then type the message you want then tap this arrow here and then this plus icon you will get some additional options and one of those options This scheduled message allows you to schedule that message for any time in the future and even if your birthday is months away, you can keep scrolling until you reach that month, then select the time you want them to receive the message and then tap Done now. just double check to make sure your message says everything you want to say, then tap this send icon and now it will hold that message until that day and time and you can even see the day and time here at the top, so This is going to be sent on June 23 at 9:27 a.m. m. and you will always know which messages have not been sent yet because they will be gray and if you tap this little clock icon you can send it immediately, delete it or edit it and editing it will allow you to change everything from the day and time you are going to send it to the content of the message.
If you have some favorite contacts and you don't want to miss messages from those people, you can simply long-press a conversation with them. The person taps these three dots at the bottom, then taps pin up and their message will now remain at the top. Samsung Notes now has PDF support, making it much easier to sign documents on the fly or even mark up a working PDF if all you have to do is tap this edit icon here and tap one of these pen icons . You can select from several different types of pens to use, as well as change the thickness and color of the pen. then you can write any notes you need or circle things, sign things, anything you need to do with a pen can be done very easily or if you want to highlight a little bit you can also do that by tapping this highlight tool and then you can highlight whatever . what you need, if you tap the highlighter again you can change the color of the highlighter, the thickness of the highlighter and even change the type of highlighter, and if you made a mistake and want to erase it, you can do it quickly by just tapping the eraser and erasing just a section . or if you tap the eraser again and switch to the stroke eraser, you can erase the entire stroke and if I want to move some of my notes, I just grab the subtle lasso, grab my note and move it to a different page and while I have a stylus it does things much easier.
You don't need a stylus. If you touch these three dots in the upper right corner, you can activate drawing with your fingers. Now I can go ahead and use my finger to select a pencil and draw with it. my finger instead of a pencil when you're done marking up your page, just tap these three dots up here, tap save file, because you can save it as a pdf file, you can even save it as a microsoft word or powerpoint file, a file image, a text file. you have many different options to work with and if you want to search the pdf, all you have to do is exit editing mode, then tap this little search icon and you can search the pdf just like you do in the Adobe pdf . reader, another incredibly powerful feature that is unlocked by using a stylus in the Samsung Notes app is the ability to hover over different parts of your handwritten notes to unlock different features, for example if you hover over an email address, an icon appears and if you tap this icon and an email will automatically be sent to this address.
If I hover over a phone number, I'll get a little phone icon and if I tap on it, I'll dial that number in my phone app. If I hover over a website, a little globe icon appears and if I tap on it, it will take me to the web address, but more importantly, if I hover over it. an equation that ends in an equal sign, then it will actually open that equation for me on the calculator. Now this is especially useful for anyone who works in construction because every time you go to a job site you will have to take measurements.
To calculate how much material you will need, all you will have to do is write a note for each different room and the type of material, simply write the dimensions with an equal sign at the end, then tap the calculator icon and get the answer right there instead of having to type it all into the calculator and then type your answer separately so that this way you have all the individual measurements and the result. Samsung flagship devices have an amazing bluetooth sharing feature if you turn down the notification tone. on my s21 ultra then go to this media tab here you will see that my galaxy buds pro are connected to this device if i go to the same place on my note 20 ultra you will see that this is not connected to the galaxy buds pro at all however , a little further down you will see a music icon called share music.
If I tap this my note 20 ultra will search for bluetooth devices connected to nearby Samsung devices as I have my s21 ultra here the galaxy buds pro appears and it says through eric's s21 ultra if I tap this it will request access to those earbuds through the s21 ultra all I have to do here is tap allow and now I will have full control of my galaxy buds pro through my note 20 ultra and To be clear, the note 20 ultra is not directly connected to the galaxy buds pro, actually It's connected to the S21 Ultra, giving you access to the Galaxy Buds Pro.
This feature alone is not very powerful, but it offers much more. powerful when you pair a second pair of wireless headphones, so here I have my Galaxy headphones active and I will connect them only to the note 20 ultra, so now I have full control of both headphones from one device and I can even control the volume independently. This is especially useful if you're traveling with friends or family on a plane or train and want to watch the same movie on the same device but with two separate pairs of headphones, and I also tested the audio delay between the two. devices by putting a galaxy but live in my right ear and a galaxy bud pro in my left ear and I couldn't notice any delay and the same thing happened when watching videos, the audio was in sync with the video with both sets of Headphones One more amazing way One way to use this feature is if you go to a friend's house and want to play music on their speakers, you can simply pair them through their device instead of having to disconnect your speakers from your friend's device and then manually pair it with their device, This means you can start playing your music much faster and when you leave your friends house, they don't have to manually pair your phone with their speakers again, so there are the top 30 unknown features, let me know what Guys want to see what's next in the comments below and don't forget to subscribe and turn on notifications so you don't miss more deep videos like this.
That's all for this episode. God bless you all and I will see you in the next one. one
If you have any copyright issue, please Contact