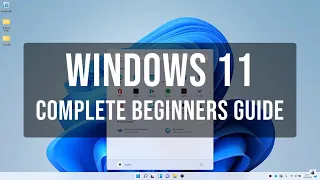Top 20 Windows 11 Tips & Tricks
Apr 20, 2024Top 20 Windows 11 Tips and Tricks with Windows 11 launching on October 5, 2021. There are a ton of new features available here. Here are the top 20, including
tips
andtricks
to maximize the use of Windows 11. Pin #1 apps to the Start menu. Windows 11 has a new Start menu design and includes pinned apps directly from the Start menu button, but here's a tip: You can click through all the apps. Go here to an app you want to add to that menu. Right click on it. Click. pin to start and now that app appears in your pinned list to remove it just right click and unpin it from the beginning.You can completely customize this list. However, if you want dictation number two with punctuation, you may already know that you can dictate directly. an application like notepad that we have here by simply pressing Windows h and speaking into the microphone. This is dictated in Windows 10. How do you like it? But as you can see, he hasn't added any punctuation to any of these sentences. go down to a new line and let's do the new option in Windows 11 by going to settings and turn on automatic punctuation now when I record this is a dictation in Windows 11. How do you like it?
You can see it adds the punctuation at the end. of those two sentences, that's a new feature in Windows 11. Three sound controls Microsoft has changed the sound control settings quite a bit in Windows 11 and if you scroll down here on the taskbar you'll see that sound and network devices have It has been combined into one button, click on it and you can see all the different bluetooth network settings and you can also change the volume of your sound. If you click this arrow to the right, the default sound device for the output will appear and you can easily switch between them. but I actually prefer to click out of that and go down here and right click on the open volume mixer option which takes you directly to the volume mixer settings where you can adjust the volume, you can also change the input and output devices of independently and you can adjust the volume of different apps that use sound, if you don't like them you can reset them to default, so I like to control the sound by right clicking and opening the volume mixer in Windows 11.
Instant Layouts number four microsoft A new feature has been added to Windows 11 called instant layouts. Normally when you have a window open you can go up to the top right corner and you can choose this to minimize that to maximize or this to close those
windows
, but there's a new feature called Adjust Layouts and if you hover over the maximize option, they appear these various window layouts so let's say we want to choose this window layout and we'll place this browser window on the left half of our screen and then we'll select this for the top right and this for the bottom now we have multiplewindows
grouped into that instant design and we can edit them and use them as we want independently.You can also go in here and resize these windows however you want and when you come down here. in your browser list, you'll see that you have each window individually, but you also have the group, so you can select it to bring up that entire group for instant layout and you can go down here and close the whole group and that. close all those windows instant layout is just a more efficient way to work with multiple windows on your screen number five show the taskbar on all screens with Windows 11 Microsoft reorganized the way it works with multiple displays and one of the features interesting thing they added to the menu is the ability to show your taskbar on multiple screens if you right click on your desktop and go to customize, scroll down to the taskbar and then down to the taskbar behaviors.
There is an option here called show my taskbar on all screens when you activate it, it adds this taskbar list to all the screens on your PC and you can launch the start menu and run applications from any of the screens number six adjust taskbar alignment one of the complaints from Windows 10 users when they move to Windows 11 is the change to the taskbar, now the icons and the start menu are centered on the taskbar instead of the left like they were in Windows 10. There is a way to change that to go back to the same location we were in, right click and go to customize, scroll down to the taskbar and go to taskbar behaviors .
There is an option here to align the taskbar and it defaults to the center. You can toggle that to the left and now it looks more like Windows 10. Number seven, reset Microsoft network settings A new option has been added to the menus to help you if you're having trouble communicating over your network. This can often happen if you have faulty drivers loaded or if you have some settings that are not set correctly, go down to get started, click settings, choose network. and Internet, select advanced network settings and network reset. This option allows you to reset the network, but keep in mind what it says here, this will remove and then reinstall all your network adapters and reset other network components to their original settings, so be careful if we use this option because it will require a reboot and possibly reinstall some software you have loaded for your network, but if all else fails and you are having difficulty with your network communication, this may be a good solution to solve your problem.
Problem number eight: turning off notifications One of the most annoying things about Windows 11 is that the number of notifications has actually increased compared to what I received with Windows 10. So my suggestion is that there be a series of notifications and pop-ups of ads and things you can turn it off if you go to the start menu in the settings in the system, click on notifications and you will see that this is on by default and there are some options below here. You can turn it off completely if you want to get rid of all notifications. of apps, but my suggestion is that you probably want to leave this on because there are certain apps that you want to receive notifications from, so take a look at this list and turn off any of the notifications that you know you don't want from those specific apps.
Also scroll down here all the way and if you're now comfortable using Windows, then you won't need suggestions anymore, so you can uncheck this checkbox as well to get rid of those pop-ups while we're here. privacy and security and click on general and you will see that here there are settings linked to your advertising ID and my suggestion is to disable all these settings to avoid those personalized ads. Now you can also receive notifications in your file manager, so let's go. down here to open file explorer, click this dot dot dot go to options in the view, scroll down here and you will see this checkbox to show notifications from the sync provider.
My suggestion is to disable this option to avoid notifications from the sync provider. things like Office services and Microsoft's OneDrive press OK and close that window and you'll be ready to get rid of some of those annoying notifications. Number nine blocks pop-ups and browser tracking Microsoft Edge also has a couple of settings you may want. To check and remove tracking information and pop-ups, scroll up here to the ellipsis in the right corner, go down to settings, click on search and privacy services and you will see that tracking prevention is balanced by default. You can activate it in strict.
If you want to remove all tracking information about your browsing activities now, these stricter settings may cause some problems with some sites, but you can add them to your exceptions list if necessary, a second thing to check is visiting cookies. and site permissions, scroll down and click on these popups and redirects, make sure it is set to block and this will block any popups and redirects that appear on certain websites number 10, right click options, one of the changes in Windows 11 It is when you right click on a file on your desktop or in file explorer, you will notice that the menu has changed and now some of the standard options, such as cut, copy and delete, are now icons on the bottom of this window so keep in mind changes in that menu number 11 widgets widgets is a new feature added to Windows 11 and you will find it on the taskbar right here, when you click on it it opens a set of widgets that They access information from the Internet, so of course, you will need Internet access for them to work.
Widgets can contain a variety of different information on different topics and you can drag and move them as you wish on your widget screen. You can also click on the dot dot dot in the upper right corner. of any widget and resize or remove any of those widgets from the list if you want to add a new widget, come down here below them and press add and you can select any of these categories to add additional widgets to your screen and then customize them as you want , widgets can be accessed from the desktop taskbar right here or if you have a touchscreen device, you can drag from the left to bring up the widget screen, touch pad number 12 if you have a touchscreen.
One of the great options in Windows 11 is the touch keyboard. You can enable it by going down to taskbar, right click and go to taskbar settings in personalization settings, find touch keyboard and turn it on to add touch keyboard option to your taskbar now when you are Using a touch screen device, you can click here to open the keyboard and you can type text directly on your touch screen device. You also have an option here where you can change the keyboard layout to a traditional small format or default format and you have a handwriting option that allows you to type a word that automatically converts it to text.
It is a great tool for 13th touch screen devices. Set the default location. Windows uses your default location for a variety of different applications so you can target information. based on that location, for example, weather maps and things like that, this feature is available in Windows 10, but I wanted to show it to you for Windows 11 because there are a lot more apps being added to Windows that require this location information. Go here to the Start menu. right click and select settings from taskbar, choose privacy and security from the list and scroll down to location, click on that and you can see location services are on or off.
Make sure this is turned on if you want to provide apps with your physical location here. a list of all the apps that use your location and you can set the default location manually right here by clicking this button now. If you have a device with GPS, it will know that default location automatically, but for a desktop PC you may need to do so. Set this manually, you can click change and choose a location from the map by zooming out and swiping to any location you want to set as default to click set and it becomes your new default location.
You can also click change and type a location. directly and select it from the list once you are done close that window and now your default location is updated. Also note that your location history is tracked and you can delete that information right here if you don't want it stored. Number 14, search in Search has been changed in Windows 11. Now when you come down here, you can hover over the magnifying glass and it shows your recent searches or you can click on the magnifying glass and the search window will appear. Anything you type in this search bar will appear.
Search for all of these different types of objects, including those below more, or you can select a specific one from the list and search for just that type of object. It also shows the top apps you've been logging into and shows all your recent searches so you can select them again to go straight back and it pops up some recommendations for quick searches here in the top right corner you can click on these options change search settings change indexing for your searches and a variety of other tools here if you click on the start menu and then click on this areahere to search.
You'll see it comes back to the same search window so you can use any of those search methods number 15, autocorrect, I'm sure you're You know how to do autocorrect on a cell phone when you're typing a text message. Well, you can do the same with Windows. Some apps in Windows already have autocorrect like Microsoft Word, but for other things like Notepad, File Explorer, and other apps, you may want to do autocorrect there too, go down here to the taskbar, click Right click and go to taskbar settings, click on time and language and type here. You will see the option to automatically correct misspelled words if you turn it on and you may want to turn this on to show text suggestions as you type and if you work with multilingual languages you may want to turn this on once they are on close that window and you can perform autocorrect in windows 11. 16 enable hdr hdr stands for high dynamic range and is a setting for your graphics card and monitor that allows you to see better clarity and better lighting.
Microsoft enabled this feature in Windows 10 but improved it dramatically for Windows 11. To activate it, go down to your start button in settings under system select display select the monitor you want to enable hdr and you will have an option down here in the menu to use hdr If this option is not available then it only means that your computer is not capable of running HDR. You must have a monitor and a graphics card, both HDR capable. If you have the right equipment, you can activate it here. You should immediately see some differences with your screen after activating that setting.
There are additional settings here on the right. arrow that includes this option to play hdr video streaming now i will not activate it because mine does not work well, it is not a good hdr monitor, however, you can activate this to improve the streaming of your videos, especially when it comes to gaming. If you have tried setting up HDR in Windows 10, but not satisfied with the results, definitely try this again in Windows 11 because Microsoft made changes to improve the gaming experience with HDR and it may work better for you this time, the capture solution video number 17, ever?
I noticed that if you open a video in your browser and then try to make a copy of that image, whether you're recording it or just taking a snapshot, it appears blank, for example I have the crop tool and when I press new to copy this image and then I select the area I want to copy, it appears blank. There is a simple solution to fix this problem. Go to your browser settings, click on system and where it says use hardware acceleration when available. turn it off and restart your browser now when we make a copy with the snipping tool, it allows us to capture that image and it appears in the copy.
The same thing happens when you're recording a full video, so if you're having trouble recording those footage, make sure you change that setting number 18 custom startup folders when you click start, all that's down here at the bottom is the button power on, but you can customize it, click on settings, go to personalization, click on start and select folders here, you can enable different options that I want to appear in your start menu, let's turn on settings, file explorer, downloads documents and networks. Now when I go to start, I see the icons for those configurations number 19, multiple desktops.
Microsoft added multiple desktops to the taskbar in Windows 11. Here you can simply click more to add a new desktop and now each of these desktops can be used independently with the various apps you install on each one, so Let's say we open file explorer and calculator on our second desktop, I can go back to the first. desktop and let's open a browser here now, when I click on this multi desktop option, I can see that I have desktop 1 and desktop 2 and I can see the applications running on each of them. If you right click on any of these you can choose to move them. to a different desktop or a new one, you can also right click and rename them and you can right click and choose a background for each of those desktops if you choose to close one of these desktops, all you do is move those applications.
On the previous desktop on the left, you don't actually close all of those applications and now you can see that they are all back on the desktop. Another cool feature of multiple desktops is if you are using a tablet where you have a touchpad you can use four fingers to slide across your touchpad and switch between your different desktops and there are shortcut keys that you can use on your desktop to switch between them also number 20 hide desktop icons here is a quick tip to hide all the icons that are appearing on your desktop just right click anywhere on your desktop go to view and uncheck this check mark next to show the desktop icons and now all those icons are gone and they can be useful if you are giving a presentation or just want to clean up all the clutter on your desktop hey if you want to see more videos like this please subscribe and if you enjoyed this video make sure to do Click the thumbs up and leave a comment.
I really appreciate your support.
If you have any copyright issue, please Contact