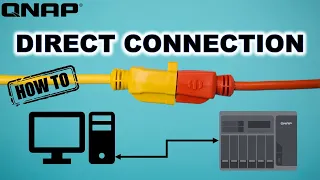SSD Cache vs Qtier - QNAP NAS
Jun 07, 2021Thanks for watching and if you're interested in learning more about the differences between using an SSD
cache
and a cue tear on your Cunha and stay tuned for the rest of this video, you haven't yet, hit subscribe and don't. Forget about clicking the notification icon to be notified about future content. I've had a few questions about the difference between using an SSD and using the cue tear on theqnap
nass, so I wanted to try to see if we could answer that and hopefully it clears up some of the confusion, so we'll explain how to set up each. them and we will also do an overview of what the key differences are.To start, I want to walk you through a graph. That will walk us through the key differences of how data flows and the main differences between signal slicing and using an SSD as
cache
to better illustrate the type of data flow and how your QNAP drive uses your SSD. This chart gives us an idea of the key differences between the two because there are a lot of similarities, but there are also some key differences that make them unique, so let's start with the cache, so when the data is written. the cache, as you can see here, the data is transferred to the SSD cache so that it gives you the performance, obviously, on the SSD and not on your physical hard drives at some point shortly after the processor, in some cases during the process in that date. it's mirrored on your cold storage or on your hard drive, so the data actually appears in both locations, so if we look at an example in our example here where we have the one terabyte SSD on a five terabyte hard drive From our matrix, we still only have five.Terabytes is usable storage and as I mentioned the data is actually duplicated in both locations and this is ideal for applications like virtual machines or databases where you know they will continually access the cache for data, something that is unique to their system . Well, it's not really unique, but one of the features of the cache is that it can actually be selected by volume, so if you have thick volumes or multiple volumes on your Nass drive, you don't have to cache them all, you can select which ones. are cached. and which ones don't, and we'll look at that example here in a moment, in contrast, the QT r works a little differently when data is written to the SSD, much like it does with a cache based on its configuration and the frequency of access to your data will remain on the SSD or the hard drive but not both for a short period of time, it may depend on you knowing while the data is being copied or moved, but the final resting point is that the the data is on one type of media or another and because Q care actually integrates into your storage pool, you actually get storage buildup, so if you have an SSD or a terabyte SSD versus a hard drive of five terabytes, that will be an additive number, so you will get a total of six terabytes and storage and as I mentioned, the data only exists on one medium or another generally the performance is throttled for everything i.e. each folder , volume or share that has been activated with QT R.
You get an overall performance gain The other thing that is unique to QT r that I find useful is that it is shareable, which means I can go into just a specific share and decide which ones get the QT R and which ones less because there are certain things, for example. a large media folder where you may not want to enable QT r. I hope that makes sense and gives you a better overview of the two differences and then we'll start configuring each of them and how the settings vary. a little bit and then we'll do some quick tests and this will really be an accurate test, but it'll give you a better idea of how they actually configure the fact that they're actually enabled. what a difference it makes to your overall performance, but you know they both have pros and cons, so let's go over the settings and we'll talk more about each one as we configure each one of them, the first thing we're going to do.
What we do is we go to the snapshot storage and we will see that I have four mechanical drives and two SSDs, so our job now is to use those two SSDs as cache, so to do that we will go to the cache and we will click on the plus sign and we will will guide you through a little wizard, so we'll say next, you know, we have some decisions to make here and it's pretty important what decisions you make. you can choose any type of cache, you can do read only, write only or write, read and write for me.
I like reading and writing because that's where you know some of the overall performance comes into play, but it's also possible to cache the write. As we mentioned the data resides on both hard drives of the SSD so you can get away with a single drive, if you are going to read and write you can get away with it however what I suggest you do and here is our two SSD is to go ahead and choose both drives and configure them as RAID or if you really want maximum performance and don't care too much about data security then you can do raid zero.
My typical option is a raid. one because I want redundancy for as long as the data is there and I do the same thing, you have to do it at the reference level, it's optional in the cache, so let's go ahead and press next and here we can leave pretty much everything the same , except I normally click on all I/O, provisioning which you can change if you want, is basically for any memory registers that wear out over time due to provisioning, it actually gives you some of them in reserve so that don't do it. I don't get texted or read until something goes wrong and then the memories are remapped so we'll go ahead and press next and this is where we select the volumes we want to cache by default, turn them all on.
I always disable encryption. data, so I don't like caching encrypted data. I don't think it's a very good idea. I know the buckets handle them in their own way, but I'd rather not cache encrypted data. Let's move on to the next thing and here is our summary. It's going to tell us that it's going to create a new raid group, it's read and write, this is our estimated total capacity of 451 with 45 in overprovisioned, so we're going to go ahead and hit create, it's going to tell me that the SSDs will get cream, I get it and I click Go, so I'll probably skip ahead here, but it doesn't take a lot of time, maybe our two or three minutes, to do this, so I'll skip ahead until it's done right so you can see now the Raid group 2 is ready showing us the cache storage which is what we selected in a previous step and now it's telling me it's ready so let's take that now and do a quick benchmark just to make sure everything is working and then We'll move on to configuring qtr so you can see the difference in the different options, so let's go ahead and get it right, so let's get into testing a little bit.
Now, this is not meant to show any kind of things. super scientific difference, it really aims to show you that the dice is faster using one method or another and in just a basic comparison and at least to give us an idea that you know that cache or cutier really works well, so first Start copying this big movie file that's about 25 gigs and we're going to paste it into the folder that has the cache in it, so there we go, as you can see, it's flying pretty stable between 400 and 450 and we're going to leave it. Finish the west of the road so we can get a better idea.
I want to quickly move to the other screen where you can see the graph of the hit rates that are taking place to give you an idea of what's happening in real time with when. it's being copied to the cache so we're almost done here and there we have it so you can see we have a pretty good clip around 400 most of the time so that's given us a pretty good indication of performance which it's pretty much the speed of the SSDs that are there - a bit of an overhead for speed, so it's pretty much running at the capacity of the SSD, okay, now that we've established sort of a baseline for cache performance and we know it's actually doing something, let's go ahead and disable the cache and let's go ahead and check the qtr configuration real quick and then we'll do a quick start benchmark on that and then we'll compare everything. both with the benchmark comparison without any SSD caching or qtr enabled so the killer cache is relatively simple it's a two step process so the first thing we're going to do is disable this so let me move on to the screen right here, okay?
So first of all, let me point out that before we disable the cache, let me draw your attention to the hit rate history graph. You can see that they had an impact, at about the 60% tile and when we look. In the non-cached file numbers, you'll see that it's not that far off from that, it's probably a little less than that, but you know that there is some sort of correlation and obviously this is only because you know what we make. What we're demonstrating here is just the performance change on a right because we were just going to ask, the whole beauty behind cash is that the more you use it, the better it works for you, so let's go ahead and turn this off and move on to the second phase , so I'm going to go ahead and turn off cash, you know, turning off cash means emptying cash, so it's basically going to pull everything off the SSD, check it against the hard drive storage, and make sure the files are intact there and then it will go ahead and disable it, so we'll give it a few seconds and we'll come back when this is complete and I'll show you the second part of how to fill the cache right now that the cache is cleared now, let's move on to the second part of disabling and basically releasing the SSDs, so what we have to do after we disable the cache is go up here to manage and press delete and this will warn us that instead we will delete the SSD we are going to say ok and there it is, so now they are basically completely freed.
The SSDs are not connected to anything, they are not connected to the cache or anything else, so now we are going to reassign them to the queue level. Okay, so let's go ahead and give Cutier a quick setup and we'll give it just a quick reference point and then we'll put it all together and see what it looks like, so probably what we're going to do is go to disk and/or storage on either one and what we're going to do here is we're going to go to the queue tier, so here we're going to say upgrade entry tier to nice and the first thing you're going to ask me is what storage pool we only have one storage pool. on this system I have multiple volumes but only one storage pool so there's only one listed so we'll take that one and then here it shows me the available SSDs to assign to Q here so I'm going to go ahead and choose both.
SSD and remember that at the queue level because of redundancy you have to have some raid fault tolerance so you like the cache where you can live on the edge and create a zero raid or a single disk in QT to have redundancy because if Remember from the box that the data is on SSDs or cold storage hard drives, depending on access and usage, so it is not duplicated, in other words, if you are going to have data on the SSD, there has to be some protection and redundancy there. So in essence, you should have at least two SSDs and you will have more.
You can have four. You can have three for a raid. 5. You can do whatever you want, but it has to be at least two, so let's go. go ahead and choose both and then click next and obviously you can also have a hot spare if you have the extra disk there but I don't have one so we'll move on to the next one and talk a little bit about provisioning it's the same process here , you are reserving some memory space or storage space for areas of memory and registers that are no longer working or are starting to weaken and that data is reallocated, so we'll go ahead and press next and here's our summary, we'll press finish and it's going to tell me that all services are going to stop, so I'm going to say okay, now this takes a few minutes because actually, as you remember from the box, this is built into the storage pool.
In other words, it's additive: you add two drives or a raid group to the storage pool, so for all practical purposes you end up combining the storage that is on your SSD with the storage that is on your hard drive so that become more integral to the system. so we'll let this finish, it'll take a few minutes and then we'll come back. I'll show you how to actually set up the cue tier and then, like we were doing before, we'll go ahead and create a quick test. As you can see, the process is now finished, so the reference level group is now ready and what we're going to do here, let's take a quick look at managing it, so I want to point out a few things that are important when re-configuring your system so that the first thing is by default, it's obviously inactive, nothing happens, but it's in theautomatic dequeue data removal, which means the system will take care of everything.
Here is a layout of what is basically happening, so you have level 1 and level 3. level 3 being your cold storage and level 1 being your ultra high speed, the only thing I wanted to draw your attention to is the shear on demand. This to me is important, it may not mean anything to you depending on your applications, but the ability to selectively turn folders on and off is important to me because there you know there are things you don't want to see anywhere near the SSD that just it's going to go to Colts, the cold storage you're going to copy and once and that's it, it doesn't really make sense for the process to go to your SSD and wait for them to move it later, the only thing that makes sense is to go straight. to this cold storage because maybe it's a backup, maybe it's a file, whatever the case may be, so the ability to adjust this for me is critical, so I like the nice ear for that reason , but as you'll see here in a minute, compare performance, so I'm going to go ahead and press Apply and you'll continue, you can do this on each and every one of your folders, so I'll go ahead and leave it as it is now because I've already enabled the one I'm going to to use for testing, so let's go ahead and close this.
Now we're going to go ahead and do a quick performance test to see how it compares to the cache, so I've created a new folder. I'm going to use the exact same file so I'm going to go ahead and copy this file and put it in the folder that I had qtr enabled and let's see what happens so you'll see that it's floating somewhere around 352 kind of jittering all over the place about around 300 350 dropping to the high twos, let's say overall we're hitting around 300ish for its performance, nowhere near what the cache is doing and again, this is the first time it's been copied so there will be some differences, but the The fact that it goes directly to the storage pool that is activated with QT R gives you a better idea of the performance gain.
The bottom line is that both technologies are faster than standard storage and i. I'm going to show you that in a second we'll compare the three, but the cache definitely has the advantage in speed, while the QT R has the advantage in storage efficiency, as it makes the most of your space and allows you to incorporate those SSDs into your storage alone for critical folders, so I think there's some flexibility and use cases that really define how you use your Nass and what you're doing with it, like if you have a lot of access for a photo. library or you're editing video, you know you could probably use either one.
I think for video editing I would use the cache and if it was for photo libraries and such I would consider using QT R because you know it gives you more of a full time performance gain compared to the time spent in the cache, for so if you have something like a photo library that can be accessed all the time, it will most likely stay on either the QT or the SSDs, but it really depends on now, if you really have a lot of SSDs in your system , you can do both, you can organize them, you can add them, you can add a flag, select your selective folders and then you can add a cache to everything so you can mix and match a little bit, you can't duplicate the cache and you can't go in that direction, but you can certainly set up a queue, create your volume which basically expands the volume and then add a cache to that, but that's a bit borderline, um, I probably wouldn't do that, that's just adding too many variables for me, But I would do it again.
I think if performance is your main priority I would go with cache and if you are looking for the best compromise. or a trade-off between storage and speed, then the reference level is a good way to go, so let's summarize everything by showing you all three at the same time so you can get an idea of the difference at the end. I hope you enjoyed this video. clears up some of the questions and the differences between queue level and cache, there is obviously a significant difference in performance and by looking at these final benchmarks you will get an idea of how different it is, so thank you.
Thank you very much for watching the video and if you haven't already, please subscribe and click the notification icon to be notified about future content. I'll let the rest of these benchmarks unfold so you can get an idea. How long did it take? These are in real time and we'll see you in the next video.
If you have any copyright issue, please Contact