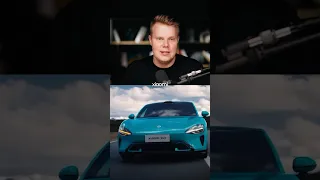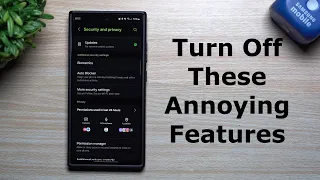Samsung One UI 6.1 Update For Galaxy Smartphones-First 10 Things To Do!
Apr 03, 2024What's happening on YouTube? Jeff, again today, another very exciting Samsung video for you and today is a great day. People are getting Oneui 6.1, it is rolling out to s23 series. The zold 5 Z flip 5, the tab S9 Ultra. I received it personally in all of them. my devices except my unlocked Zold 5 unit here in the US so if you haven't unlocked the Zold 5 you may not have gotten it yet, some of the carriers have but today I'll give you the
first
scoop 10things
they should do. when you get the oneui 6.1update
, I've been using it on the s24 ultra for a while and while not all the features come from the s24 ultra to the s23 and zold 5 and all those other devices, most of them are included. most of the AI features, so that's what we're going to get into today, the chapters will be below if you want to skip ahead a little bit and I'll have my little summary, my curation document, as always.I would like to thank my three- Jonathan, his one year old son, for giving us some dinosaurs for the video, we have pashi sasaura and Ed monana we always appreciate him giving us some dinosaurs for the video. I also want to remind you that if you are new to the channel, check out my Alpha Link, you can find my latest video, the website, subscribe to our newsletter, we make a mystery box where Samsung is released, if you order a new Samsung phone through our affiliate link, you will get a free case cleaning kit, desk phone stand, we also randomly select a gift from Amazon.

More Interesting Facts About,
samsung one ui 6 1 update for galaxy smartphones first 10 things to do...
Google Play Credit cards and other really interesting bonuses. We will be making the zold 6 Z flip 6 soon which will be in the description if you want to check it out so here are the
first
10things
I mentioned let's talk first. the big one, the elephant in the room, the Galaxy AI Advanced feature, so if you go into settings in oneui 6.1, scroll down to Advanced Features at the top and you'll see the advanced intelligence that will allow you to summarize your notes and also correct them. spelling and grammar errors. I've been using this a lot because I use my spin a lot.My current job at the University, where you know, I answer a lot of emails from students teaching mathematics. It's great for that and I wrote this to get some. summaries of suggestions that I send to students and things like that organize my outlines for exams really cool features there voice recorder the voice recorder has a couple of really cool things. I made a whole video on this that I'll post below to go into more depth on these presents really detailed overviews, uh, and then you can also download the language packs here. The summary will basically allow you to go ahead and record something like a voice memo and you'll be able to get a full summary and text and export it to upload to your Google Drive. to your Dropbox, whatever you want to do.
Samsung Internet has some features. If you don't use Samsung Internet and instead use Google Chrome, these won't be available in Chrome, so FYI, I tend to use Chrome a little more than Samsung Internet. Switching back and forth to summarize, I allow you to summarize what's on a web page. I use this, although sometimes for video research, the translator allows you to translate, so if you have another language in there, you can go ahead and do it again, you should have it. this enabled and also use the browser, which is Samsung's built-in Internet browser again, you'll need to download all the languages you want, so if you want something like Chinese or Arabic or those other languages, English and Spanish is what's there. in the US unlocked version by default, okay, let's go back to the photo editor.
Now I'll talk more about this later in this video. You should definitely try some of these edits and I'll talk about this specifically because I think it's one. Of the consumer-oriented features that will be most interesting to people, generative editing allows you to adjust the angle of images, extract objects from your images, you can move them, resize them, fill in spaces, you can copy and paste them into other photos . cool things you can do with generative edits within the gallery. I'll talk about that later in the video with the gallery features. Now the other thing you need to think about when you enable advanced intelligence features is yes or no. you want to enable this option, which is to process data only on the device;
If you do this, it won't process any of your data using Galaxy AI in Samsung's cloud, so it's obviously more focused on privacy, but keep in mind that that will also slow you down and they also tell you here that some of the features won't They will be available if you do this now. I tried enabling this for a while and didn't notice any real change in what was available to me, but your mileage may vary. keep this in mind especially since we now have a ton of different devices with the flip s23 s24
update
they may not all have the same restrictions when you enable it so keep that in mind if you want that extra privacy that's okay so that's it First of all, of course, this big update has to do with Ai, so I wanted to get that out of the way now.Another feature that is also related to AI is the circle function to search, so what you can do here is if you go to Google. The Chrome browser, for example, goes back to my Alpha link at the bottom, just long press in the middle here and it will bring up this and you can just circle something like maybe my icon and it will go ahead and find related things now that it doesn't. I don't always find exactly the same thing, but check this out. Last night I just circled this little corner of my thumbnail for my video and found my video post where I shared it on Twitter right here.
It's like the eighth result. It also shows some. other related videos from other creators, so it definitely does a good job of getting pretty close. Now you can also use this not only to get search results but you can also use two fingers to zoom and pan around the image like this and also here at the top you can see you can also change some of your history Google search because the search circle contributes to that now, if you hold down on this, for example, you can see that you can just slide it in there and you can also extract the text. of whatever you have selected there also inside the circle to search for the function, so this is very useful.
Now you can also use the Circle to search for translations that are not yet available, but you will be able to use this. To translate web pages I also eventually found myself using Circle to search quite a bit on the s24 ultra over the last few months. The next thing is something you may have noticed while I was doing that and it's bringing back the option to hide the navigation tip this drove people crazy when s24 came out you'll notice it when you're browsing a web page at the bottom here or if I'm on my twitter account I don't have the navigation hint so if you use gesture navigation there is usually a hint at the bottom now there was a way to remove this but
samsung
has actually taken away that option for some people this It was the process.I made a whole video about this which again I will show below, but as there is a small warning. I want to comment on it. They made the option within the Goodlock module called navstar to enable additional gesture settings and this is a perk that my friend checks out on Twitter who is great. If you want Samsung software updates and leaks, you can download them. Navstar enables additional gesture settings and then you can disable gesture suggestion. Now I'm going to show you that this is actually enabled here on my device because I downloaded the version where it was working if I go to show and scroll down here.
You'll see if I go to the navigation bar right here under the navigation bar. I have more options and you'll see the gesture hint is here and I just turn it off, so now once it's off, no problem, however, you won't see the gesture hint. the original option in navstar you're talking about was removed in one of the more recent updates, at least in the s24 series, so if you go to goodlock and download navstar, this is the module you're talking about. If you are going to swim, there was an option. just below it says additional gesture options, you can see from the most recent update here on my device, this has been removed and you can see in the screenshot he posted, he actually posted a screenshot which was originally what he seemed to enable additional gestures.
The setting just below allows full-screen back gestures, so you may need to download the APK above to get this functionality back, so keep that in mind. I'll leave the link to the APK mirror for the older version of Navstar if you don't. I don't see an additional gesture setting in your current version of navstar once you download it on Goodlock. I just want to draw people's attention to this because a lot of people are talking about this method to enable the extra gestures setting and remove it once I tap on edit it will say under adjust speed this is the slow motion speed you just got a preview so when I did a long press it will save and then once I have that speed saved I can upload and save the video at that speed. which I just saw so you can see.
I can choose the speed I want for each one. I can trim the video, you know, change it, change it here there. I can trim it, do whatever I want. I can apply a filter and then You can go up here and save it and you can see it says save over original to keep the original edit versions, save them as a copy. This is very important when you edit a video or anything in the gallery, you should always upload here and save. like copy and then that will save it and apply those slow motion effects and also the uh filter that I included there before and so you can see what you have, now I have that video and then up here I also have a copy of the video.
I have two of them now, the original uh and the one I just applied the filter effects to, of course, they're exactly the same video, obviously, I just got the different effects on each one that I applied with the slow mode. -Mo, so keep that in mind. You can also do this and this is another one I took. I have a bunch of different clips of him on the slide. If you edit, even if you didn't, you can always go to adjust the speed and you can just change the speed you know half the time for a specific part, you don't have to long press to change the speed.
You can adjust this, you know, to a specific part of the video and do half of it. or a quarter or whatever you want and you can you can do it that way but long press to do it is easier and nicer in my personal opinion so next up is generative editing and this is really cool so basically if I have a photo like this one I took of these flowers. I was testing the s24 camera after the update it received yesterday. Samsung has gone crazy with updates. If you press something for too long, it will find the objects and you can do a lot of different things. things with them correctly, if you hold it for a long time, you can grab this and move it and not only that, when you edit it this way, you can create it as a shape-fitting sticker, manually select, you can do all that, you can also copy this. if you want, paste it to another photo, so if I go over here, paste from the clipboard, now it will paste them here.
I can change its size. I could put the flowers here. I could save this as a copy and now I have. editing right there now, the other thing you can do is long press on the photo here once you extract the objects there, you can see you can save as a tag or share that individual object and to get the generative AI features, which What you need to do is go down to edit here and then tap the Galaxy AI button on the side, now here you can use the generative functions. What you could do is draw something like this sign and you could say, "Okay, I can tap and hold it now to move." or delete it, so what I can do is take this here, then I can rotate it and even then render it and what it will do is fill the background so it still looks like the same wall. that was behind the sign earlier uh and you can do this with faces you can do it with whatever you want not only move it but you can also resize it now you can see how good it looks I mean how good it looks.
It looks pretty cool but of course because this thing has the little sign, uh, stake on the bottom, it looks a little weird, but obviously it does have a face, the way it filled the wall in the background It's absolutely fantastic, and it's very, very impressive. So again, you can save this as a copy and they put the AI generated watermark there, at the bottom you see the Galaxy AI symbol, that's just to let you know that you use the generative AI features to do the generative filling , so I definitely recommend trying theGenerative editing in slow motion.
There are many interesting things you can do inside the Gallery. Many of those AI upgrades are hidden there. Okay, so back to those two. Next up are the new widgets and watch faces. and lock screen editing in general, let's talk a little bit about this, so if you go to the lock screen and long press here, now we can open this, you'll see there's a new option here for widgets and you can add pretty much any widget you want, you can see that the existing ones are battery calendar clock etc., however, if you go into the watch face and use Lockstar, you can add any of these widgets you want, so once again, If you return to Goodlock and let's go inside. the clock format app, for example, if you go into the clock format app, first you will find a bunch of different clocks, you will see all the different clocks that you have here, you can see the style of the clock here and you know you can change many things about the font, the way everything looks and then once you choose one of these particular clocks, you can also change all the widgets that you have inside of Lockar, so if we go back to Good Lock, let's find Lockar and go To the lock screen you have the option to add widgets anywhere you want so if you just tap on a free space go to add widgets you can add widgets from all your apps, notice how in the lock screen editor you are a bit limited but if you have watch face and goodlock together you can get not only a bunch of new watches you can also get all the widgets that are available in all their apps it's not just
samsung
stop apps.They know they are the Google Drive pager. I use some of these widgets on my lock screen. You guys actually saw the ones I had because I'm also using Lockstar. Let me go back and show you. I have my Google Drive right there, always on display as one of my widgets and that's using the good lock modules so you can add a bunch of new things. Having widgets on the lock screen is really nice and something Samsung added. With OneUI 6.1 onwards, personalize alarms and reminders with wallpaper change, so instead of having just one color on your wallpaper when you set an alarm or make a reminder, you can now change its appearance, so if we enter, we enter reminders. very quickly I have to go back to Samsung here if you go into reminders and go ahead and tap settings, you'll see down here with the type of alert that you have in the alert background now if you go to the alert background instead of changing this to just particular color like you could do it before now you can change this to a particular photo so you can change it to any photo you want and you can also change this to give you some additional customization options on how the alert looks now this also works with alarms it's a little better because it gives you a little more customization of how your alarms and alerts look instead of just having a full purple screen.
This looks a little better, it's a small touch, but it's definitely something that makes it nice and easier to use your phone and looks better on a daily basis. Next up is voice focus mode, so if we go into voice focus, the way it works is if you go into calls. I'm going to make a call here to the UPS customer. service and once you are on your call if you scroll to the top of the quick settings you will see microphone mode it is very simple but if you type in microphone mode you can now change this in oneui 6.1 to Voice Focus , which will give you better isolation to your voice, it will make it easier for the caller to understand you and you will also get better dialogue, it will be clear dialogue and this is a feature that I have been using a lot Again, a very small change , but it is very good to have the following: AI generated wallpapers and battery protection, so both are also a bit small, but if you long press on the home screen, go to the wallpaper and apply style if you are going to change wallpaper here under creative you will see generative wallpaper option, now they are a little bit limited you have to choose a category and then you have to choose color or type for example you can choose aquamarine and then You can choose vibrant here, use it and then it will generate the wallpaper for you.
Now it's a little limited, like I said, you can't choose all the parameters and it will also have that Galaxy AI watermark, but they give you some cool wallpapers that I personally still prefer. get mine from 14 Wall which is an app I've used for years, you guys who know the channel for a while probably know that I mainly use it where my wallpaper comes from but it's cool to play with the genre of the AI wallpapers yes You will get oneui 6.1 for the first time the last thing is battery protection so if we go into the battery and now we have a couple of different battery protection features and they are three options now basic adaptive and maximum, so basic when the battery is charged. at 100% the charging will stop until the battery level drops to 95 and the charging will start again adaptive use maximum while you are asleep and switch to basic before you wake up this is probably the best one also it's the new one here um which is available with 1ui 6.1 max was the old one and it stopped when it reached 80% but most people don't want the adaptive one I would recommend trying now that you have oneui 6.1 on other devices it's the one I've been testing.
Sometimes if I need you to know to make sure my phone is charged at 100 uh I'll use the basic mode, but the Adaptive is pretty reliable, the phone will figure out when it needs to start charging up to that full mark anyway. I hope you enjoyed this. video this overview of 1i 6.1 first 10 things to do like comment subscribe press the notification icon again if you want to see my alpha link sign up for mystery box program to get the newsletter there if you are buying any phone Samsung in the future. I appreciate you seeing it. See you at the next one.
Thanks so much for looking.
If you have any copyright issue, please Contact