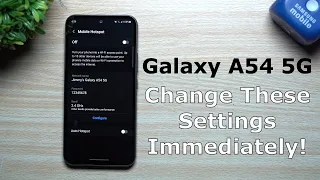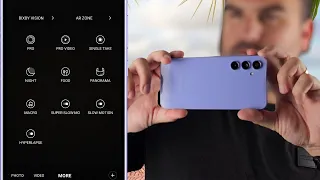Samsung Galaxy A54 5G Tips and Tricks + Hidden Features | A54 5G | H2TechVideos
Apr 17, 2024foreigner today I'm going to show you some of my favorite
tips
,tricks
andhidden
features
on the Samsung Galaxy a54. This phone does so many things you can't count. There are so many amazing things it does and I just want to show you. a couple of my favorite things it does and a few things you'll need to change in your settings to ensure you have the best experience with this phone, so make sure you watch the video until the end so you don't miss any of thesetips
andtricks
really cool, let's jump to the right.The first thing I want to show you is an interesting feature on the camera that will make it easier for you to take selfies with your voice, so let's go to the camera and in the upper left corner go to the settings wheel and from here we will go down to the shooting methods and activate voice commands. Now when you activate voice commands, this will allow you to take a selfie with your voice. what you have to do is say one of these commands here so you can say capture cheese with smile or shoot you can even say record video and it will automatically trigger the camera to start recording let me show you real quick so we're on the camera here , I'm going to switch it to the front camera just so you can see what the camera sees and I'm going to say one of those hot words, cheese, the good thing is also that it will start a timer for, I think, three seconds. timer so you have some time to count down so you know those moments when you hold the camera and everyone is ready and sometimes it's hard to reach the shutter button, guess what you don't have to worry about just shout out one. of those hot words like cheese and it will automatically count down and capture that image for you, so that's our first
hidden
feature and just so you know there are so many awesome ones that you can use if you didn't know about it, make sure you find it. that like button, okay, this will be our next tip, now again, the video will be a combination of tips, tricks and hiddenfeatures
, so I will say a tip, but some of these will be tips, some of them will be Hidden Features, so on this phone, one of the cool things that you get with high-end Samsung phones is what's called the Edge app.
More Interesting Facts About,
samsung galaxy a54 5g tips and tricks hidden features a54 5g h2techvideos...
Now, this is on the home screen. You will see this little gray bar here and simply swiping from the edge of the screen on the screen will open this Edge app and allow you to access apps faster now at the top here it will show you the last three apps you used and keep them quickly right at your fingertips and these five apps you can change to whatever your favorite app is, so we're going to go down and tap this little pencil here and I want to change these five apps and I want to set specific apps to be my favorites so I can get to them. faster so that each app has a little uh minus in the corner and tapping that minus will delete those apps.
I'm going to get rid of those two. I want to keep my messages. I want to keep YouTube and I want to keep Google Chrome, but you know what I want to add to Amazon because I love shopping on Amazon so I touched that Amazon is now on our list and I can go down here and you know what you might want your email to be. latest. app right there, now we have five shortcuts and if you get to the top here in the top right corner, you tap on these three dots, you can also change the setting so that it doesn't show your last three apps here if I turn this off.
Guess what I now have more space to add more apps, so guess what you might want to add, let's look at your LinkedIn and your Google Maps. Hey, you might want to add it to your phone too, so guess what that's a total right now of eight apps. you don't have to stop at eight, you can have even more than that, we can keep going and as you keep adding, the list will get even bigger so you'll have more space, so now when you swipe like this, you just slide it. on the screen now, those apps are always at your fingertips and easy to access so you can use them, so one thing is the second, so there are more of these little things called edges that you can access, so if you swipe down from the top, oh, excuse me if we swipe like this and tap on this little settings wheel that's now on the side, if you notice it's already gone, so you need to tap on it quickly or it'll go away. tap on this settings wheel, this will take us to our panel menu and allow you to enable some other panels that are there, so the uh Edge people panel is the other one.
I recommend you use it now, you will see that there are many. here you can play, take some time, look here and see if there are more that you like. If you tap the Galaxy store, it will give you a list of even more panels that are available, so spend some time and play. there I'm going to press the home button and now if I swipe again like this, now I have what's called People Edge. I'm going to tap allow allow contacts and now I can add contacts here so guess what maybe. your mom your sister your cousin whoever press the plus sign and you can search for their contact on your phone you add that person and now you will have them as a shortcut you will be able to I didn't add anyone because of the video, but you will have small pop-up windows of your contacts , all you are going to do is just tap on their photo and then it will allow you to call that person or send them a text message, so this is just another cool feature. which you will want to enable so that it is now easier to access and communicate with your contacts because they will be in your Edge app.
Now, simply swiping will allow you to jump back and forth between your Edge app and your Edge people, that's our next tip, let's move on to the next one. I want to show you how to run two applications at the same time. This is one of my favorite features. I use it all the time, so I'll have YouTube on at the top of the screen and at the bottom of the screen I want to have Google Chrome open. I want to be able to search the web while watching a YouTube video, so tap on your Google folder to do this, it's super easy, you just need to open each app first like this, so I'll open YouTube and then press the home button.
Now I will open Google Chrome. I'll press the start button. Now I'm going to tap on my recent apps button in the bottom left corner here I want to swipe over to YouTube because I want you to be at the top of the screen. I have to go to YouTube, first tap the icon and then tap open in split screen view which will move YouTube to at the top of the screen and then I'll go down here, tap Google Chrome and now guess where I'm going to go. I'm going to play this video here, so guess what this video will start with. at the top of the screen and also one more thing for videos if you tap on the video and tap this button here it will open full screen so I can use all that top space so guess what my video is playing on the up and down I'm on Google Chrome but actually yes I'm on Google Chrome but I'm on the Amazon website so I'm actually browsing Amazon shopping while watching the video so this is a way really great for multitasking and running two applications at once.
It will also support horizontal position, so if you turn the phone, it will allow you to continue interacting with one side while the other side does so if you tap. on these three points in the center of the screen and press this button here, it will also allow you to move them to different sides of the screen now you are done with split screen and want to go back to full screen with an application, you will simply put your finger on the three dots in the center and you're just going to drag to the right and that's going to take you out of split screen and you're going to go back to full screen mode again like that, so you know how.
To multitask Next, let's talk about another really cool feature called Quick Launch Camera, which will allow you to launch the camera at any time to make sure you don't miss any important moments. Now all you have to do is double tap the power button. twice like this, it will automatically open the camera and allow you to take a photo. cheese, we'll use the first tip cheese, there we go, we'll use that first tip and we'll mix those two together as well. Now even if the phone is off, you can still double tap. The phone will automatically wake up and take you directly to the camera so you can take a photo now, even if you have a password on the phone, it will also bypass the password and allow you to take a photo now if you want to enter to view the photo later you will need to unlock your phone so you can change or view the photo now.
This is a really cool feature, but some of you might say oh. that's great, but you know what I'd rather be able to do something different with that double tap and you know what that's going to happen next tip, we'll show you how to change the double tap feature to launch a different app. app instead of launching the camera, so you'll swipe down from the top of the screen, swipe down a second time and when you do that, you'll notice that you have a power button at the top of the screen. FYI, this is a digital camera. power button, so tapping it will take you to options to turn off your phone, restart it, or open the emergency call feature.
You will also see a pop-up window for side key settings. Now tap on the side key settings here and this. will let you change what double-pressing the power button actually does, right now it launches the quick launch feature of the camera, but we can change it and just say "hey, I just wanted to open an app, so now I can say, ya "You know what I prefer." I'll be able to double-tap it and go straight to my text messages. Now if I double tap the power button it will open my text messages. That's cool, you can change that button.
Let me show you again how to do it. Swipe down from at the top of the screen, swipe down again, tap the power button here and then go to the side key settings and now you can say, hey, you know what? Instead of messages, I'm going to tap on settings here. I want to choose a different app. Instead of opening my voicemail, for example, it will now take you directly to your voicemail app, so whatever you want, double-tap to open, you can change it by following those steps. Now let's move on to the next tip. I want to show you this. cool feature called always on display now when you turn off your phone there is a setting that you can turn on that will basically show you the time now this feature is called always on display now the way you set the default settings for the phone you have to Touch the screen once to see the time.
Some of you may like it, but I personally want to see that watch all the time. It's nice to be able to look at your phone and you'll always see the time, so there is a way to change this in the settings so that every time the screen goes off you can always see the time and it won't be a huge drain on your battery which we're going to do. do. swipe down from the top of the screen, tap on the settings wheel, we'll swipe up and go to the lock screen and then we'll go to always on screen and we'll go here and just change the settings from tap to show to always show now , if I put the phone to sleep, my watch will automatically appear on the screen.
I love this and for those of you who know you're in a meeting or in a long conversation, it's nice to be able to just look at your phone and have some time there for yourself. Alright, for our next tip. I want to show you how to turn on and use the mode function with one hand. While this is a great phone, it is very long and so it can be difficult to reach the top of the screen to change settings, so you will want to activate this feature called one-handed mode. It will make it easier for you to use your phone with, you guessed it, one hand. to swipe down from the top right corner of the screen, go to the settings wheel, go to Advanced Features and then go to one hand mode and we're going to turn this on in the first second, we're going to tap with one hand. mode and let's change this from gesture to button.
The gesture method just isn't the easiest to use, so I personally like using the button feature. Now, the way it works, all you have to do is tap the home button twice. and it will automatically shrink the screen, so if you're holding the phone and trying to get to the top of the screen instead of having to reposition the phone in your hand, just tap the home button twice. Reduce the screen and make it easier for you to swipe down from the top of the screen like this and now you can easily interact with the phone with one hand,that you can support the channel, so thanks in advance if you have.
I haven't done that anymore so last tip, this is one that I think is great so here's a website and guess what there's a cool feature with Google Assistant where you can have it read a web page to you by do this. You're going to hold down this home button here for a second and then when the microphone starts listening you're going to say read out loud and it's going to read the web page to you like this, read out loud so take a few seconds and it's going to start reading now we just have than turn up the volume.
He normally kept his livestock. No, it is domesticated from the wild goat of southwest Asia. You can pause it and change the speed here. Maybe you want to read a little faster, a little slower. and then press the button the goat is a member of the animal family. You can also click to exit and you will continue reading it. There are more than 300 and that's it. This is just a specific feature within Google Assistant that allows you to read web pages now for reference, it only works on web pages, it doesn't work in an email unless you open the email app over the web then probably You can have it read you an email, but unfortunately you don't. works in any other app except Google Chrome if you're on a web page so keep that in mind so we've reached the end of our video.
This was a long video, but I hope you again have many. Take advantage of it if you haven't already, head over to the comments section below and tell me what your favorite tip that I reviewed was. I always love hearing your feedback and it helps inform future videos I make, so please take a minute to leave that comment. . I appreciate that if you are not already subscribed, please hit the subscribe button and stay tuned for more videos, take care and as always have a good
If you have any copyright issue, please Contact