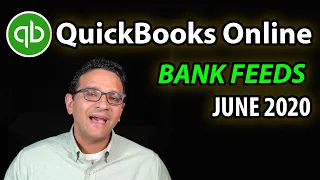QuickBooks Online: How to RECONCILE your bank statement
Mar 07, 2024Hello friends, in this video we are going to talk about reconciling a
bank
account in Quickbooksonline
. The first thing we're going to do is click on the settings menu at the top right of the screen and then I'm going to click onreconcile
, which is the fourth or fifth option in the tools column once you click on the settings menu. settings. Now, if you havereconcile
d thebank
account before or if someone else has reconciled the bank account before, there would be a beginning balance that would match the ending balance of the previously reconciled bankstatement
.In this particular case, we last reconciled it on January 31, 2021, so if I open the physical bank
statement
, look at it, and the ending balance matches this beginning balance because right now we're about to reconcile February, so we'll be well ifyour
opening balance says zero and you don't see anything on the last statement date then you need to go back to the beginning where the bank account was created and you need to reconcile from the beginning now there are some special tricks that I teach in my advanced course bank reconciliation procedures that have to do with fixing all balances, troubleshooting reconciliation discrepancies, entering balances mid-year, or an existing account that you're just getting started on.At the beginning of the year, all of those things will be covered in different courses. Here we are going to assume that the previous reconciliation was successful, there are no errors, and you are starting at exactly the starting point you want. To start, I now have Bank of America connected. Bank of America actually allows you to download statements directly from Quickbooks, so if you see a big button that says View Statements, you can click on it and then on the right hand side will be You can click on which month you can download now if you don't see the big view statements button and this doesn't show up, just log in to
your
bank account as usual, go to Chase.com or Suntrust.com or whatever, go straight to Log In log in and download your pdf statement and place it on your computer because I have access to do so.I'll do it quickly, but if you don't see this shortcut to download it, you know, don't do it. Don't despair, you'll be able to download it manually via your bank statement directly, so I'll click on that and my bank statement will appear. This is my bank statement for the month of February, don't worry, this is fake. account number, so no problem, so let's reconcile this, but the first thing we want to do is verify that this beginning balance again is the beginning balance of the current month that I'm about to reconcile. or the ending balance from the previous month we are already reconciled, that would be the same number, we are going to take that number and we will make sure that that number matches 100 with the beginning balance that is in Quickbooks, so Well, with step number one , step number two is now we're going to enter the ending balance of the current month that we're about to reconcile, so we're going to copy that balance or we can just type it in there and I'll put it here, so I'll paste it, but I'll put them one side by side so you can see where that information comes from.
I'll collapse this left navigation bar so the end date appears. be the last date of the statement which would be 0 2 28 20 21 okay so once you get the beginning balance confirm that it is correct the ending balance I copied it pasted it or typed it from my actual bank statement I'm about to reconcile it and then on the end date I'll click start reconciling okay let me expand this again now depending on how your Quickbooks is set up if you have bank feeds and the transactions are downloaded automatically in Quickbooks if you've already entered transactions. that doesn't belong there, I mean, there are all kinds of problems you can have in terms of making this say a difference of zero immediately, so for now what I'm going to do is click on this check all button. a little circle at the top so that all transactions are selected and then I'll click on it again so that zero transactions are selected, so we'll start from the beginning that most people would now start reconciling. it means we've already entered all the stuff into Quickbooks and now we're checking that everything Quickbooks says I have matches what the bank is and then anything that doesn't belong there we have to make decisions to delete it or leave it. next month there are multiple circumstances again, these are things you learn over time, how to solve problems, for now again we will be in this kind of perfect world where everything will probably be reconciled, but in the real world you are There will be errors and transactions that do not belong there and that kind of thing, so we'll scroll down here and look at just the bucket, so I usually like to do that.
I like to make one. part first let's do all the deposits first and then we'll do the expenses or bank debits here is a big filter button where I can choose what types of transactions I like to focus on here we can choose whether or not we want to see all transactions or transactions that end in that particular date, so if I click on all and I'll show you and click Apply, you'll see some transactions here dated after February 28th, so you might want to enable those sometimes or just. in case there is a transaction that belongs to February or for any reason it was recorded after February, but that is a very rare case.
I usually want to select the date and click on the statement end date that way I see transactions older than February 28, 2021, but never. something newer or after February 28, 2021, okay, those are the first things we can do now. Soon I'm going to zoom them out a little bit and then we're also going to take a look at this tab here that says payments and deposits, so since I don't want to show everything, I'm going to click on deposits and I'm just going to focus and look at the deposits, so what I'm going to do is to take the information that I see here and I'm going to compare one by one each transaction that is in Quickbooks and in the bank, so let me start with the first 8000, let me zoom in.
I'm going to zoom in a little bit and we're going to have a little split screen effect, so we got this deposit of eight thousand zero six three and we're going to go to the quick books side and we're going to put a check mark on that and make sure it matches now. with a couple of things to point out. in the first two columns you will see the date of the original transaction, this is when the Quickbooks user created the transaction and the date they chose, the clear date is if the transaction was downloaded from the bank and matched again, we discuss matching and banking
online
in a different video in a different course, but what I'm saying is that if the transaction was downloaded and matched the current transaction, you can see that the clear date is the actual bank date of the transaction that you matched with the actual transaction that you created, that was created at 131, this happens, usually there will be a couple of days difference because not everything happens in real time, I just wanted to point that out, so let's move down the list, the next one is 45 10, so we'll put a check mark on that, the next one is 3.99, we'll put a check mark on that type of prompt, that's what I'm doing, let me zoom this out and we're trying to get both things on the same screen and generally, You would have uh maybe this uh printed and that way you're not using split screen.I'm doing it for the sake of this training, so let's do the next one thirteen thousand five seventy-four, there it is and again. I'm looking outside the bank and then I'm marking it up in Quickbooks. Ideally, you'll also want to check these on your bank statement, so if you have a paper statement, simply check the box next to it. Let's do it right now because I'm making a pdf. I'm just going to mark them in purple. In this case, let's move on to the next one. I'll park that one and then I'll review it in Quickbooks and then we have this other one. 13 000. let's check that and we'll check it in Quickbooks and then this 2388 we'll check it and put that perfect Quickbooks match.
The next one is 104 722 which looks like it's so big here, let me just uh. zoom in a little bit or maybe zoom out okay, there it is, so there's one of four seven seven two, put a check mark on that and mark it on the bank statement as well. We also have 45 here and we have 46 25 29, which is this one. one that's here and we'll check it off, so we're ready to go in terms of the transactions that match in Quickbooks and on the bank statement. However, there are literally three transactions missing from Quickbooks, they're not in Quickbooks at all, so what do we do?
We do it right, first of all, you recognize what type of transactions these are, so these three are deposits. Now those transactions can be invoices or bill payments, they can be transfers from the owner's bank account, they can be transfers from different bank accounts, I mean, you have to pay close attention to what they are, you have to look at the details in the bank and see if they have any meaning to you and you're going to create them and classify them the way they're supposed to be entered um and in some In some cases, if it's a deposit and there's a deposit slip, you may need to start session at Bank of America, look at the deposit and look at the specific checks inside it because those checks usually need to be matched. that deposit to make this work now, before I create them, I'm going to go to my bank feeds or my bank first, so let me close the statement for a second.
I'm going to click here on bank and I'm going to see if the transaction was downloaded but it hasn't been matched yet, so I'm going to click here on banking again in this video. I'm focusing on the reconciliation, not so much the banking part, but I want to show you know the dynamics of what happens when you handle the discharges in the bank and the reconciliation at the same time. If you don't have your banks connected for the download, then you have to enter the transaction manually, which I'll show you how to do very quickly. so we have here the transactions that were downloaded.
I'm going to click on this date column here to show me all the transactions from February that haven't been downloaded and if you actually check these buckets, there are exactly one, two, three buckets. which have not been downloaded and probably match the ones missing from the bank statement, let me open it and check it and yes, exactly 46 25 7 0 6 3 and 45 10. Those three are missing and the reason why they were. t on the reconciliation screen is because they haven't been entered into Quickbooks, they are actually on the bank download screen waiting for you to tell them what it is now.
If you were creating these transactions from the bank download screen, then you would click on the transaction itself and you would choose what it is, so let's say for example this is categorized. I'm going to put this under an administration fee. Okay, so it's just an income account that we have and I'm going to do the categorization directly from Quickbooks online banking feeds okay, so I'm going to go ahead and click Add and that's going to add that to the record. If I go back to my reconciliation screen, you'll see that transaction will now appear and I can now verify it, let me come back here to resume the reconciliation.
I want to filter by deposits and you will see that transaction that should be there or there, it was automatically verified for us, so note that the checkbox was added automatically. and then I'm going to go in here and go into my deposits and also mark it as OK so that takes care of that and that's the reason why the transactions were missing, they were never entered in the first place, now let's say for example. I'm not going to create the missing transactions through bank feeds because I'm not using bank feeds or they don't appear there or whatever the circumstances are, you can enter them manually, so for example I can come here and click on the new menu and then click deposit, this is a bank deposit.
I'll click on bank deposit and then I can create the deposit manually here, so I'll go up here and put it in. in my management fee income account and then I'm going to manually enter that dollar amount 7063.61 so I'm going to put in here 7063.61 and then I'm going to make sure the date matches so this was on 224 0 2 24 21 and then that goes to my bank of America account which is the correct one and then I'm going to click here to save and close. I manually enter the transaction. This now appears on the reconciliation screen. This one doesn't get the checkbox automatically because Quickbooks only automatically checks things that come from the bank, assuming it matches because it came from the bank, so I need to mark it on both bank statements, so I'll mark it on the bank statement as done and then also I'll check it in here and I'm literally one transaction away from matching all my deposits.
If you look here, all my deposits add up to 175 0213. If I go into Quickbooks, the ones I have marked, deleted or reconciled right now are only 170, so I make a mistake with that 4000 and change now, suppose for example that deposit actually belongs to multiple bills.So,conciliation. I'll put those free youtube videos in the description, but I have an important course that I give for banking when I slow it down and do a lot of examples and give those who take the course that I'll give them. copies of the statements, credit cards, bank statements that I use that way, you can follow them on your own and learn, of course, how to do it with your own bank statements and in your own business, that's really the best way to do it, but if you are not ready to do that, you want to use my examples and if you want to take that course, I will put the link to the description below and also the additional videos that you can watch on youtube and you can learn without taking a course.
I'm not selling you, I'm selling you the course, but I'm not saying you have to take a course in order to get this video and the other videos, the description should be enough, but if you want to take it to the next level check out that course that I have available anyway I hope it has been useful and see you next time
If you have any copyright issue, please Contact




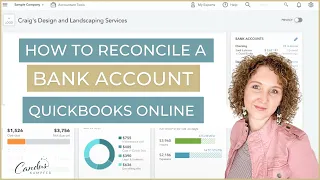
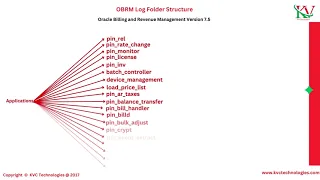
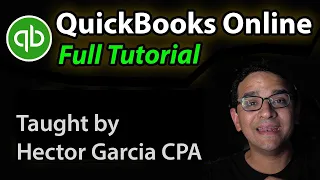

![Hands-On Power BI Tutorial 📊 Beginner to Pro 2023 Edition [Full Course] ⚡](https://i.ytimg.com/vi_webp/77jIzgvCIYY/mqdefault.webp)