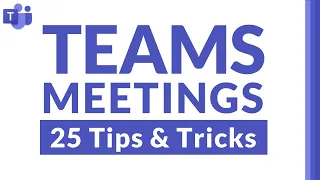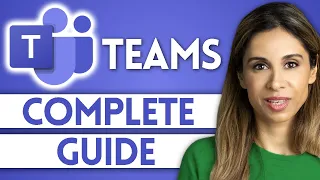PROPERLY Share Your Screen in a Microsoft Teams Meeting (For BEST Experience!)
Jun 07, 2021Today, let's talk about how to
properly
share
your
screen
on Microsoft Teams. Now this is really important because what you see is not what everyone else sees. But you might be thinking what's the problem if Ishare
my desktop, everyone can see everything. But no, they may not be able to see anything because everything is so small on their tiny laptop. It's big for you, it's invisible for them. Even if you share a specific window, some parts of the app may remain invisible toyour
audience. You will think that everyone is seeing what you are seeing, but that is not the case.I'll show you an example of that. And it's also important to know the difference between desktop sharing and Windows and how you can adjust your
screen
resolution so that everything is readable no matter what device your audience is using. Because at the end of the day you want them to remember what you discussed. To demonstrate the difference I'm going to be the presenter of themeeting
and I'm going to use a large monitor like this. On the other side I have a member of the Xelplus team and he will be working from home with his laptop.
More Interesting Facts About,
properly share your screen in a microsoft teams meeting for best experience...
Let's see how things look from both sides and how I can adjust my settings for a perfect sharing
experience
. (upbeat music) Okay, I'm using a workstation with a large monitor and I'm logged into my computer account. And when I startmeeting
in the monthly reporting task channel on the finance team. So let's go ahead and start the meeting on the channel right away. Let's mute my audio and join in now. This meeting will be visible to everyone on the channel. This way anyone who has access to the channel can join the meeting. Now that the meeting has started, perhaps if I bring you into view of the Xelplus employee who is using the laptop, this is what you can see.You can see that a meeting has started in training. This is his profile and you can join the meeting immediately. So let's click join so you can join this meeting. Let's also mute your audio and join in now. Okay, so from your side you can see my profile picture and if I switch to the big monitor from my side I can see your profile picture. Okay, now let's say I want to share some documents with them. We want to talk about some Word, PowerPoint and Excel files. To share any document I can share content from here.
I have the possibility to share my desktop. This will show you everything I can see. Another option you have is to share a specific window. So let's say you just want to share this project design document file. You can select this. And this is the only thing they can see. Now how do you get things completed within Windows? Well, you just have to open them on your desktop first. So here I already opened the project design file. I can see it here. I opened the Excel stock history file. I can see it here. If you open something and don't immediately see it here, just turn it off and on again and it should detect it.
You also have the possibility to work together on a whiteboard or share PowerPoint in a different way using this last option here. Now what is the difference between using this option or using the window or the desktop, but let's see that. Let's start by taking a look at the desktop version of sharing. So when you share the desktop, a red border appears around the screen. This is an indication that you are sharing everything you can see with your audience. Let me show you, for example, the project design file, which is in Word. That's how it seems to me.
It's big enough for me to read it. This is how I normally work but from the view of someone using a laptop, so from the view of the Xelplus user, this is what they can see. It's really hard to read because everything is so small. Now, on the other hand, if I take a look at this PowerPoint. PowerPoint looks good on my side. It also looks good on your side because in PowerPoint, you generally work with large texts. So if they are talking about different slides here, it will be easy for them to see everything. As long as you don't use very small texts within your PowerPoint presentation.
Now let's take a look at Excel. Let's say I want to talk about this data and this file. This is what I see on my part but on their part this is what they see. It is very difficult to read the numbers because everything is so small. Now, even if I zoom in a little bit closer here, the grid gets a little bigger, but it's hard to see the tape. If you're talking about formulas in the formula bar, it can also be difficult to see them. So what you need to do, if you are using a large monitor and sharing your desktop, is to update your screen resolution.
To do that, simply go to your desktop, right-click, go to display settings and adjust the scaling and layout. So mine is currently set to 200%, which is actually higher than recommended, right? This is how I prefer to work at 200%. If you have it recommended, everything will be even smaller for your audience. Now I'm going to change this to 300. You'll get this notification that some apps won't respond to scaling until you close and reopen them. In this case, I'll leave them open and see what we get. So I'm going to bring back the Excel file here. Now it's a lot bigger on my end, but take a look at my audience too.
It's much easier for them to read this. What about the word? Let's take a look at that. Obviously it's a lot bigger for me and it's a lot easier for them to read too. Another useful tip I have for you is to use the Windows Magnifier to zoom in on a specific section. Just use the Windows plus shortcut key. This will make the magnifying glass appear. If you click on it again, it will expand that section and when you move, everything will move with you. Now, you don't want to overuse this because it can do you and your audience both.
To zoom out, use the Windows minus shortcut key. Now let's take a look at our other sharing options. So I'm going to stop sharing by clicking on this icon here and we're going to share a window. But actually, before I do that, I'm going to reset my screen resolution to what it was. So I'll right click on the desktop, go to display settings, and we'll set this back to 200. So now we're going to share a window. So in sharing content, let's share the Excel window where I have the action history. Let's see if we notice any difference now.
Well, if this window is as big as my monitor, the effect is the same for my laptop-using audience, right? So check this out. They see everything small, but now look at this. I'm going to make my window smaller. So my Excel window. I'll just click on this to make it smaller. This is what it looks like on my side. Now take a look at how it looks in the laptop view. It's much easier to read. So I haven't changed my display settings. Everything remains the same as before, but if it is big this is how it looks.
When my window is small, that's how you can see them, right? This way everything becomes easier to read. The tape, formulas and numbers are better read. And the same applies to Word as well. But remember now because I'm just sharing my Excel window. If I open Word, they can't see the Word application. So for my part, I look at Word, I could be talking about this and forgetting that I'm not sharing my desktop, we're sharing Word. I'm just sharing Excel. As for you, you can still see my Excel file. So what happens if I collapse my Excel window?
I get a notification here that sharing is paused until I return to the sharing window. For their part, they still see the last view of my Excel file. Okay, now I'm going to stop sharing and quickly show you the Word file and let's see what it looks like. Well, this view has Word expanded to fill the entire monitor. When I make it smaller on my side. So when you make the window smaller, notice how it looks on the laptop. It's also much easier to read. Well? So you don't have to worry about your display settings if you just adjust Windows this way.
And that's if you share Windows and not your desktop. Are there any disadvantages to sharing a window instead of the desktop? Well, especially when it comes to sharing Excel applications like Windows, your audience may not be able to see what you see. So let me show you. Let's go back to our stock history in Excel. Now let's see that you are talking about this number, you want to format it. If I right click and format the cells, this format cells popup will appear here. Does my audience see that on the laptop? Yes, they see it, and in fact, they can see it quite well.
But look at this. Not all dialog boxes are the same. If I go to conditional formatting and create a new rule, I can see this on my side. Take a look at what my audience sees. They don't see this picture at all. This dialog box is completely missing. So maybe you have no idea what I'm talking about. Well, if you were working in Excel and you want all the functions to be displayed, you need to share Excel through the desktop and not a window. Another thing that's missing that's really important if you ever do Excel training is that the help is missing here, the help with the formula, if you share it as a window.
So if I talk about the filter function, I am saying that the first argument needs arrays, the second argument is this. I can see all this, but what does my audience see? They don't see that at all, do they? It's missing if you share Windows, but it's all there if you share it as a desktop. I can quickly show it to you if we go back and share it as a desktop and if I start typing the filter, you can see the arguments are there. If I go to conditional formatting and mention the new rule, they can see it too.
Now, what about PowerPoint? Well, because you generally use large text on your slides, they can see it pretty well when you share your desktop and they can also see it pretty well when you share your window, right? So I'm sharing my desktop here and this is what it looks like to me. This is what it looks like to my audience. Now, how about we share a window? Let's stop sharing the desktop and let's go ahead and share the window. And notice that the only window you see here is this one, which is basically the one I have open in the background.
If I share PowerPoint with them, they will be able to see this view. It looks good from both sides, but obviously if you're presenting and you want to be straight into presentation mode. Like you don't want to get to this view and then switch to presentation mode. What you can do is have presentation mode already open on your desktop. So I'll stop sharing here and post this slideshow here. So I have the slideshow active in the background. Now I'm going to switch to
teams
and I'm going to share my screen. Now since I have presentation mode active, I can see it.I can see the PowerPoint slideshow in the window and I can see my default slide view here. So I'm going to go to the slideshow and jump right into that, okay? So everything looks great on my side and also on your side. Now, another cool feature here is that if you have embedded videos and you play them on your side, your audience will be able to see them too, right? So it is also played on his side. If you want to share system audio, you must turn it on because they cannot hear the audio of the files you are sharing.
So if you just hover over the top, this dialog box will appear and you'll need to click this icon to include the system audio. In case this happens, make sure they can hear what you are playing. Now, another cool thing about Windows Sharing is that you can use PowerPoint's built-in annotation tools that we have here. So, for example, I mean to write down something or draw attention to something. I'm just going to change the color of the pen and start annotating on my screen. How does my audience see it? Let's take a look at the laptop view.
This is what you can see. While I'm writing down you can see everything. This is an advantage of sharing PowerPoint as a window. They can see the embedded media and they can see any annotations that you're making. So I'm going to stop sharing here. Another thing to mention at this point is that if you ever want to include system audio beforehand, you can turn it on from here and then go and share any web page, video or audio file and they will be able to hear the audio. Okay, now let's take a look at how to share PowerPoint.
If I shared the same PowerPoint presentation that we had, I can select it from this view. Now, if you don't see your presentation here, you can search for it, upload it from your computer or from your OneDrive. So I already uploaded it from my computer, it's this one. So I'm just going to select it. Now, what happens is that this presentation opens directly within the
teams
. So you're not sharing a separate window, you're actually sharing this directly within teams. That's how it seems to me and that's how it seems to my audience. By default, they have the ability to navigate forward.IfIf you want, you can see the total number of slides, you can go back if you want. But for your part, as a presenter, you have the possibility of deactivating this option. You can prevent participants from moving around the shared presentation alone. You just click on this and then from its side, these arrows are disabled and they can't move back and forth in your presentation. The advantage of this is that other presenters can take control and present too, right? Therefore, it is very easy to collaborate and make group presentations this way. The downside is that you lose the annotation options we saw earlier when sharing Windows.
And also if you go to a slide that has media as we saw before. If I play this on my side it looks like it's playing for everyone too, but take a look at what my audience sees, they don't see it played. Well, you need to keep this in mind if you share media and present PowerPoint. Another thing to mention is that whenever you share your screen and have the camera on, the audience can see your small video at the bottom of the screen. Even if you're on your side and can't see yourself, the audience can see you.
So keep this in mind every time you present or share your screen and your camera is still activated. To stop presenting the PowerPoint, simply click stop presenting. Well, this is how you can successfully share your screen with your audience. Adjust your screen resolution if you are using a large monitor, adjust your window size if you are just sharing a window on a large monitor and if you are presenting PowerPoint slides and want to have this nice professional interface, use the PowerPoint option when share. If you learned something new from this video, don't forget to like it and if you're looking to learn new tips and tricks about the products you use every day in the office, be sure to subscribe to my channel.
Thanks for watching and see you in the next video. (upbeat music)
If you have any copyright issue, please Contact