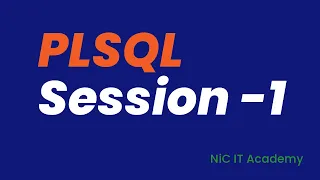Oracle SQL Developer: Tips and Tricks
Jun 02, 2021In this lecture, I will show you how to download and install SQL Developer. I have included a file with the link to the SQL Developer downloads page in the resources section of this lecture, so you only need to click on the View Resources button above the top right corner of this video, once Once you reach the page, you will probably get a page like this asking you to accept cookies. The page needs them to function properly, so I'll go ahead and click ok and proceed as usual. you must accept the License Agreement. Now we scroll down to the download links.
If you are using a 64-bit version of Windows, you can download the installer that includes the Java Development Kit or JDK. I will download the one without the JDK just to show you how to proceed in case you are running 32-bit Windows, so click download and sign in with your Oracle account and click save to start the download. When finished, return to the previous page to download the JDK again. You must accept the license and click on the appropriate download link based on your operating system. Click save and wait. Now the first thing you need to install is the jdk so go ahead and run the installer if you are on Windows 8. or above it will ask you to allow the installer to run to continue click Yes and then click Next and Next and wait for the installation to complete.
This may take a couple of minutes or less depending on the speed of your computer to accept the default destination folder. Click Next and at the end click Close. You now have the JDK installed and are ready to install SQL Developer. Actually, SQL Developer doesn't need to be installed, you just need to extract the zip file you downloaded, so go ahead and do that. I'm going to extract it to my downloads folder and rename the folder, but you can choose a different location and name if you want. When the extraction is finished, I will recommend you to create a shortcut to the application so that you can run it from the desktop, so double click on the folder that was created and the shortcut created.
Now go ahead and run it when it runs for the first time, it will ask you the path where the JDK was installed so I go. To click the Browse button and navigate to the location of the JDK, I need to specify the root folder of the JDK, so I'll click select folder here and then click OK. I generally don't like applications that send you such a statistic or in this dialog I'm going to clear this check box and click OK and with this you will have Oracle SQL Developer configured and ready to use to access your database.
Excellent, so the first tip I'm going to show you is helpful. If you want or need to change the UI language, it is currently in Spanish, as you can see here, although it is banished, it is my first language. I generally like to have programs installed in English because it is usually easier to find help. and the documentation for the English versions, people might try to help you by saying God, this option, click that button or change this setting, but if you have the program in another language, things can get complicated sometimes, so I want SQL Developer in English, so to start.
I need to close if it is running and go to the installation folder to do that. I'm going to right click on the shortcut and click open file location. Once there, I'll open the SQL
developer
folder and then the bean. folder here is a file called SQLdeveloper
Kampf which is the one I need to edit to change the language. I'm going to use sublime text to edit it, but you can use any other text editor like notepad for example to change the language. I need to add a new configuration here. There's no specific place to put this new setting, so I'll put it here near the beginning.I'll put a comment here to help me remember what it's for in case it opens in the fall. again in the future and now I'm going to add the new city. We need to use the ad VM option command to pass the parameter to the Java virtual machine when it starts the application, so I will copy it from here in the The parameter we need to add is the user's dot language and I will set it to en for English and that's all. I can save the file and open SQL Developer again. Yes, now it is in English in this conference that I am going to show you. how to create database connections, to create a new connection, right click on the connections that are here in this pane on the left and select new connection in this window, you need to give the connection a name which I will call tap, but you You can name it whatever you want for this connection.
I'm going to use user C, so I'll keep typing C and enter the password. Here is an option to define a color to identify this connection if you are working or planning. To work with more than one database, you should really use this option to minimize the chances of confusing them and making critical errors. I've seen people mistakenly delete data from production databases thinking they were doing it in test one and believe me, they don't want to. to be in that situation, so always say the connection color now because I'm using this account here in the role list.
I'm going to select the C DBA, but if you're using a normal user you don't need to change it if you're running your Oracle database on your local computer, you can leave localhost as the hostname; Otherwise, you must type the name or IP address of the machine where the database is running. 1521 is the default part of the Oracle listener, so most of the time you won't need to change that and XE is the default instance name for Express Edition, so if you're not working with an Express Edition instance you'll need to change the system identifier or if T you can now go ahead and click the test button, if everything is correct, tears will be successful.
Now you can save the connection. If you get any errors, just check the settings and try again. If you're still having problems, don't panic. I am here to help you once you have overcome your problem. to car discussion forum and I will try my best to help you once the connection is created, you can't confirm it is ok by double clicking on it, if everything is ok you will get no errors and SQL works it will open and ready to accept SQL commands, see these red frames here, which is the color I set for my connection, if I move to this it changes to blue, so I immediately know which connection I'm working with and that's very helpful.
SQL developer is very powerful. tool, as you may have noticed, includes many features that you probably don't plan to use at least now and even if it is not noticeable, loading all those features has an impact on the performance of the application at startup time, so my recommendation is that in vue d'en museum, it will disable them and I will show you how easy it is here, in the Tools menu, click on functions and you will see that there are several groups of functions here, so what you have to do is expand these groups to see what features do you think you don't need, so I'm going to expand the database which includes many features for now.
I don't need Data Miner, well I'm not using Express apps so I don't need this one. I can disable change management and database cartooning. Let's see what else is a quiet ciao unit test and XML schema in database migrations. There are many options, but I'm not working on any migrations, so I can disable the entire group. Let's see where else I'm not doing any versioning for the things I do here, so I should be able to disable it, but for some reason the data modeler depends on Subversion, so I'll have to leave it enabled. Okay, I just need to apply. my changes and as you can see it is necessary to restart so let's click on yes you and as you can see now the tools menu does not include things that I don't need now it's your turn if you didn't do it with me pause the cars now and God disable everything that don't need before moving on to the next tip, yeah, one minute generally, if you care about performance and security, disabling things you don't need is generally considered good practice, okay, see you in the next step now, how Are the commands executed?
It's also very easy. I'm going to run a very simple select statement here just to show you how to run commands. There are actually two ways to do it, the first is using this toolbar that we see. here at the top you don't need to mark the command text, just make sure you are on a line that is part of the command you want to run and then press the play button and by the way, the commands should end with a semicolon. The other way to execute a command is by pressing control enter. I always use this method because it's more efficient for things on the keyboard and having to move your hand to grab the mouse and click the button.
Now let's see how to execute a command. script, but what is a script when you have a group of commands or instructions that you want to execute in a single execution, that is, without having to execute them individually? That's called a script. We'll add a second command here so we have a script. Well, to run a script that you have in the editor, there are two ways. The first is using the toolbar, as you can see, both statements were executed and we have the results of both commands here in the script output. The second method to execute. the script is by pressing the f5 key and that is the one I use because again for me it is more efficient to do things on the keyboard and if you don't have your script in the editor but there is an external file that you can reference use it using the sign add followed by the path and file name and then you can use the toolbar or F5 key to run it.
Well, that's it, see you in the next tip. I'm going to show you something here. I'm going to run this command. Oops, something didn't go right, as you can see, the error message gives me information to help me identify the problem, including the line in the column numbers, since I only run this command. I know the problem must be somewhere here, but if I run the full script it's not that easy anymore. I can see the line number I'm currently on, but that doesn't help much, but there's a section here called lie order and if I'm right. -click on it, there is an option to toggle line numbers, as you can see.
Now I have line numbers here and it's much easier to investigate errors. Now there's another useful thing about the horizontal channel, let's say I want to copy this comment here so I'm going to select it sorry I left the s out it's not easy for me to do it quickly with the mouse and that's why I tend to prefer the keyboard as I have said many times but if for some reason I want to use the mouse I can actually use languor to select entire lines of text more easily. I just need to click and draw it in Drive.
This is another languor setting, but it is enabled by default. You don't need to do anything other than know that it exists. Go ahead, when I write SQL code, I usually do something like this, I mean, I select a line from in another bedding, I usually even use tops to indicate the where clause when I have more than one condition, but sometimes I'm lazy. and I don't worry about that stuff and I just write everything in the same line. Sometimes I end up switching between upper and lower case without realizing that one command looks very different from the other.
Fortunately, SQL Developer has an automatic formatting feature that is enabled. pressing control f7 and by default it formats everything you have in the editor, as you can see now my two commands look more similar, all the keywords are now capitalized and both commands are just one line, but this formatting is not really what I want. Let's see what we can do about it. I'm going to go to the preferences database in school for assassination and Oracle for navy by default. You'll probably have the All Preferences profile selected, but you can change it to SQL, so let's see how it works. it works if i press ctrl f7 again now things look different they are still in caps and now i have the command separated into multiple lines each one let me undo them just to show you something the new line here and format again as you can see i lost the space in white line.
I just added it, separated the commands into an alliance and I really don't like it, so let's undo this again and see what else we can do about it. We can edit the profile we are using and there are actually many. of things we can customize here I can change the alignment options, indentation here. I'm going to tell you to indent the ends and ORS because that's what I like to do here on line breaks. I'm going to delete this one, what else? I don't want it to delete my blank lines, so I'm going to change them to keep the existing ones.
I don't want to change anything about Ches line breaks and I wanted to make sure there is always white space around the operators and a space. after the commas and I like that you usecapital letters. Oh, I'm not going to change anything else, so I'll click OK and see how it works. Things look very similar to what I'll have done so I'm happy with Now one last thing, as I mentioned above it formats everything by default but if that's not what you want just select the code you want to format and press control f7 and only that code will be affected if you are typing. code that will only be round once, you might not mind formatting it, but if you are writing code that will later be part of a script or an application or if you are doing this as an assignment or assignment for college or maybe you are applying for a work, then you should really pay attention to it and take advantage of this formatting feature.
Well, see you at the next conference. Look at this. I have this command and I have this result here. You can see that there are several cells that show the word null, you may already know that, but that's not really what I have stored in the database. null means the lack of a value, it is not an empty string it is not a blank space and it is not 0 null means there is no value so its value is unknown or undefined now nulls are actually very important and display them in the form The fact that we have them here doesn't really help differentiate they come from cells that have real values, so this tip is about making the noise show up in a special way so we can recognize them easily.
I'm going to open the Preferences window again and in the database section I'm going to select the advanced option and once there I'm going to select a different background color from the list I'm going to select light gray now as you can see it's much easier to identify the sight notes we didn't even need to read or pay much attention and it was pretty easy, okay now it's your turn, pause the cars again and do it. Yes, just do it. If you have any commands here on the worksheet, you've probably already noticed them. I get my results here and if I run another command, the results are here again, so any command I run by default overrides the results of the previous one, which is just what I need in most cases, but sometimes I want preserve the results of some commands.
I'm going to show you the different ways we have to do it. The first is to pin the results with this button here when you do that, the results of the next command you run will be displayed in a different tab. My previous results are still there and I can do it whenever I need to keep the results of a query the only drawback is that they are called query result with a number which doesn't help much to remember what they are. I can see the SQL when I hover and I can also see it if I click on the SQL, but that's not really very efficient.
I'm going to unpin it and as you can see they're gone and I want to keep this one now, but this time instead of pinning it like before, I'm going to right click on the top title and rename it and do the same thing with this one. I still have my results here, but now I know exactly what they are just by looking at the tab name, as you can see, they were fixed, but I did it. in a different way now let's look at a third method to maintain the results of our queries this time.
I'm going to go to the tool preferences database and the worksheet. There's an option here to show query results in new tabs, so I'll take that. to show you how it works when this option is in each command the result will be automatically fixed so every time you run a query a new results tab will be created even if you run the same command multiple times this will obviously use more resources your machine and you may end up with dozens of tiles here that you'll probably want to close at some point. I personally don't like this option and never use it, but I know several people who like it, so you might want to try it out and see if you find it enjoyable or useful.
See you at the next conference. In this tip, I will show you how you can export data from SQL Developer. Let's say I want to export this result in one of the ways. I can do it, I can select the cells I'm interested in and press Ctrl C to copy and then go to some other program like Excel for example and paste it with Ctrl V, but the problem with this method is that I get the data but I don't have the column headers so I don't know what is what but there is an easy solution for that that a lot of people don't know and that is if instead of ctrl C you press ctrl shift C you get the data and the column headers, you can also export these data by right clicking anywhere here in the results and then selecting the export option.
This will bring up the export wizard and allow you to change some settings that define how the export will be done in this example I'm going to use the insert format and I'm going to change the pad where my export file will be created for this example I'm going to put on my desktop I'm going to proceed to the summary and finish, so let's see what we have, as you can see, this option generates an insert for each row in the results that will export it, which can be very useful in some cases. Now let's try another PDF format, for example, there are some optional things.
I could define it here, but I'm just going to change the path again. Let's see what we have this time. Be kind. How about HTML? Look at this. It's not that great. As you can see, there are several other options you can. create Excel files or generate XML or JSON or use any of the other available formats. Now let me show you something. I'm going to add a quick comment here and run it, but not as a statement, but now as a script. I'm going to change this to insert, for example, as you can see, I can tell you the format I want my results in just by adding a simple comment.
Check this out, it's a complete HTML document which is amazing, at least to me. es and if you want to write it to a file, you can use this group command which might be known to those who have used SQL plus before SQL Developer, so what expert formats you can use here, pretty much any format you can output from Whizzer. except Excel and PDF and if you want to export the table just find it here in the connection panel, right click on it and select the export option. There are some settings here similar to what we saw before, but you can also decide if you want to export the table. you want to export the table creation script or DDL and the data that you have, as you see, exploring data with SQL Developer is very easy and there are several ways to do it, which is great in this lecture.
I'm going to talk about that feature of the SQL editor called templates. I use the search box here, but you can find it in the database SQL editor called templates. It works by allowing you to write what you have here and expand it to what you have here, so, for example, if I write this. double I will expand into this insert statement that we see here, let me show you. I typed the ID of the template, which in this case is I I and then I press Ctrl space bar. Let's try another ssf for example very commonly used select star from table so SSF controls the space bar now I can type a real table name but let's see if we can improve it as you can see there are a couple of templates which have brackets here.
I'm going to create a new template to show you how to use square brackets. I'm going to use SS fw as the ID and it will expand to select the table star where the conditions so when I use this I will cool down okay let's try the FW control space bar and look I still need to replace the table with my actual table name, but it's already selected so I can start typing or selecting my table from the list without needing to do anything else and then I just press the tab key and it jumps directly to the placeholder for my conditions and again I can start typing right away, let's look at another example.
I'm going to create another template called SFR which will be similar to the previous one, but now I'm going to use a specific condition in the round table column with our placeholder for the actual volume that So, as SFR cut five, as you can see, This feature can really help you write code faster if you have certain type of commands, see that often, okay, don't wait until you finish this course, press the pause button now and think about the commands that you use most often and proceed to create templates for them, you will write faster code in no time, okay boss, now there is another feature that is somehow similar to the cult templates which is called snippets, since snippets are pieces of code that you can use if you don't.
You don't remember the syntax of some SQL function or construct that you don't use very often or, if for some reason you don't want to write it yourself, maybe you're feeling lazy, there are several groups or categories, each with many fragments. To choose to use a snippet, simply click on it and drag it into the editor. For example, if you don't remember how to code that dance range, you can just drag it into the editor and you'll get an example. you can use to create your query, there are many different snippets, some of them more complex than others, for example these thicker snippets are a complete pl/sql block that includes as many operations that you would normally want to perform with a cursor as you can. see your nipples has tool
tips
to help you understand what they are and there are even snippets for database administrators like these related to flashback functions and you can also create your own snippets so this is another feature that can be really useful, but some other features of SQL developer are sometimes overlooked, okay omg check the snippets now see you in the next lecture on this tip.I'm going to show you how you can generate relational diagrams from your tables in SQL Developer. This is a pretty cool feature if you ask me the first way to do this is by opening the details window of the table that you want to diagram, so I'm going to open the details window of my employees table. I click connection, then select tables and then click on the desired table, another way to get here is by clicking on the table name here in the worksheet while holding down the Ctrl key. See when there is a price control, the table name becomes a link.
Well, how much information is there, including the definition of the columns and the data. in many other things that you can check if you are interested, but in this case I am interested in this tab that says model, so I'm going to click on it and there is a relational diagram that includes table I. selected in all the other tables that have a great relationship with the one I selected, that is, tables that have a foreign key that references this table or tables that are referenced by a foreign key in this table and if I want to include another table that is not there directly related to the one you selected but is related to one of the tables in the diagram.
You can right click on the table and select show parent and child tables. In this case, the location table was added because the department table has a foreign key. that references the location table just fine, um, and there's another way to generate relational diagrams in SQL Developer. You may already know this, but there is a separate tool called SQL Developer data modeler that was specifically designed to simplify modeling tasks, but what many people don't know if the data modeler is actually included in SQL Developer like an extension, so you can use the data modeler features of SQL Developer, so if you want to create a diagram that includes tables that are not related to each other or want to be able to export your diagram as an image or PDF file, you can To use the data modeler this way, click the View menu, then select the data modeler, and then the browser.
This will open this section here, now we expand this layout and we right click on relational models and then we click on new relational model and now from the list of tables you can select all the tables that you want to include and drag them to the diagram and there you have your diagram that includes the tables you selected even if they were not related to each other and if you hold Ctrl while dragging the tables into the model, it will also include the related tables even if you didn't select them from the table list, for example you could select just this table, but if I hold Ctrl while dragging it, it will include these other tables. also, which is also very useful, you know, you can go to the file data modeler print diagram and to an image file or a PDF.
This can be very useful if you document your designs and there is another way I can also go to file data. model or import data dictionary here I just want to select the connection that I want to use, then here I select the schema that I want to diagram and here I select the tables that I want to include, so I'll select them all and I'll be done. I'm going to close this lock view and there's a relational diagram of my entire schematic, so there it is.good or not. I know we'll see you in the next step of this lesson.
I talked about two that aren't really related, but I decided to put them together. because they are very short the first is the navigation filter when you connect to a database by default you will see all these types of objects here and that makes it sometimes difficult to find what you are looking for for example if I am looking for our type first. I need to find the types note here among all of these nodes, but if you don't use all of these object types and you know you don't really need to see them here, you can have SQL Developer show you just the ones you use to do that, you should go to the preferences database navigation filter, once there you need to select this checkbox to enable navigation to filter and then you can't select the things you don't want to see, for example if I only want to see. functions, procedures, packages and types.
I can deselect everything and then mark just those nodes. Once you hit ok you will see a reduced tree here, usually it will automatically refresh to reflect the changes but in case that doesn't happen just hit this refresh button here. Like and the second thing I wanted to show you in this lesson is this results grid, as you can see it doesn't look like the default creation, it has different colors for the rows, which can make the results easier to read, especially . when you have a result set with many columns to get results like this you just need to go to the preferences database worksheet and here select this option which says checkerboard grid or zebra pattern and that's it , if you want, go ahead and change it right away.
See you in the next lesson. This lesson includes several quick
tips
. I decided to put them together because they are very short and switching lessons every few seconds may not be the most pleasant experience for you, so let's take a look at the first one maintained by SQL Developer. a record of the commands you run in what is called SQL history to view your history you can simply press the f8 key or use the View menu and then select SQL History. You can use these boxes to find your commands more easily and once you have found the command you won, you can use this button to add it to the editor or you can use this to replace what you have there.I find this function very useful and then I use it a lot. The next step you might remember is that we used a control. space bar keybind in the lesson on code templates, this is actually the autocomplete keybind, so in addition to using it to call code templates, you can use it to autocomplete table and column names when writing code SQL, if there is only one match, will autocomplete it immediately and if there is more than one, it will display a list of available options as you see here. You may also remember that we can use the line gunner to say line numbers, but even if you haven't set it to show line numbers, you can go to a specific line by pressing Ctrl G, this can be particularly useful when you are working with a very script. large or you have your editor filled with many commands that you have been running during your current session.
Okay, next step you probably know you can use describe. command to see the structure of a database object, for example, if I need to see the names and types of some table columns to write a query, I can describe it and I get the results here in the script output, but I can also press Shift F stops while I'm on the object name in the editor and a floating window appears with a lot more information about it that I can keep and where I like to continue writing and running my queries. If I use it with a procedure or function, I immediately get your code in a new editor window, which is really cool.
Chances are there will be a time when you have more than one editor worksheet and want to switch between them if you're like me and prefer things with the keyboard. so this is how you can do it: you can move to the editor worksheet which is on the left by pressing shift f5 and you can move to the right by pressing shift alt f5 and you can move to the last worksheet we are in by pressing tab ctrl tab which is ctrl tab and then without releasing the ctrl tab again, actually if you press the ctrl tab and don't release the ctrl key, you will get a list of the different sections or tabs of the program that you have open and you can continue by pressing the tab until you get to the one you want to focus on so you have it a quick and easy way to switch between tabs using the keyboard the first tip in this lesson helps you change the text to uppercase, lowercase or in the cup very easily, you just have to press ctrl + caps while enclosed in single quotes and will toggle between upper and lower case and in the cup, this can be useful because the code formatter is currently not very flexible with respect to changing case, there is a preference for site completion that offers some additional options, but activating it will change the rheumatic lis case while this option allows you to change it on demand. next tip this is a keyboard shortcut that I use very often and I really mean very often this tip helps you comment and uncomment lines of code very easily, just press Ctrl and Slash at the same time and it will comment the current line of code or will uncomment it if it is currently commented and then move to the next line, for example, sometimes I want to test different versions. from a query and they have something like this, so if I want to try the second clause where I just need to do this and you can also select more than one line of code and comment, comment them with a single action, pretty easy right below.
I know I've said this more than once, but I prefer to use the keyboard instead of the mouse whenever I can, but one operation that had me using the mouse before I learned about this shortcut was when I needed to copy data from the results grid and then continue typing and executing commands. I had to click here in the results and do whatever I wanted there and then click here in the editor again to continue writing code, but it turns out there's also a keyboard shortcut for navigating. between those areas to go to the results grid you just have to press Alt + P sound and to go to the editor you have to press Alt + page up and that's it so you can write a query and execute it and then press Ctrl page down to copy the results, then go somewhere else to paste them and then after returning to SQL Developer, simply press Ctrl page store and continue writing the code, all this without needing to use the mouse, which to me is quite amazing.
I feel very efficient when I do things like this. See you later in this conference. I'm going to show you something that is not new but that many people don't know and that is actually very good. It's probably not something you'll find particularly useful for your work or your learning process and that's why I'm putting it here in this extra section, but chances are you'll like it and if you're creative you might find some uses for it. interesting, okay, let's see what I'm talking about. To use a very simple query for this example, okay, now I'll add something here.
Look at this now, let me change something, as you can see, it's not like it was displayed larger just because I used HTML. Actually, it is now interpreting my HTML code. This part, although it is actually necessary to structure the HTML code correctly, you can remove it and it will still work. I use these, but you can also do something like this and this and even this so you can change the face, size and color. and not only that, you can even do something like this, you can, you believe it, and this is a natural image from the web.
Now I'll show you something else. I'm going to copy this code here. add a new template, I'll call it boo and use this code, so select the table name from the blue control space bar, it was a little easier, let's see how we can improve it. Here it is. I'm going to add this. and you select this, wow, run the table, okay, but it's still not very generic. I'm going to fix this one and I'm going to add another new template and I'm going to call it color and this one won't have a Color fixed, so now I can do something like this: select blue color, green color, for example, from pet, that's a little bit better , It is not like this?
Now templates are generally used for things you do frequently, which probably won't be the case with HTML, but I'd take the opportunity to mix them up here so you can get an idea of how you can combine features to simplify and do interesting things. What else can we do with HTML? I'll use it to change how null values are displayed. Try it, select star from calling not tables but all tables, as you can see you are not limited to using HTML only in your code; actually it can also be used in some SQL developer setups and that's it, now you know you can use HTML. code in SQL Developer, so what do you think of this?
Do me a favor, share your thoughts in the discussion section. I'd really like to know what's on your mind right now about this and if you think you'll use it for something someday. Great, thanks for watching. Hello, welcome back. Here's something new for this extra section. In this lesson, I'll show you how you can display indicators in your query results. This can be very useful because indicators give you a visual or graphical representation of values. Instead of just a number, here's how they look pretty good than you think. Now let's see how they are built. This part here is what builds the indicator.
These two keywords are always the same. They are what tell the SQL developer that we want an indicator. then the first value here which in this case is the number one is the minimum value that can be represented on the meter then the second value is the maximum value which in this case is twenty-five thousand then comes the low threshold which in this case is two fifteen hundred the low threshold is this colored area that you see here on the left side of the indicator and it can be useful to see which rows have a value below a predefined limiting threshold, then comes a high threshold which in this case is fifteen thousand and It works similarly to the low threshold but in this case to see values that are above a predefined limit the high threshold is this red area that you see here on the right and finally you must provide the column or expression that provides the actual values for the indicators, in this case I am concatenating the salary because there is a value that I want to display, so to summarize, to build the indicator you need the minimum threshold, maximum, low threshold, high threshold and finally the actual value which is represented by the black Burgess.
Here in the middle of the cage, okay, in case you were wondering, as you can see that this is a string, which means you can create it dynamically based on the values stored in the database, so you don't need to hard code these values. If you don't want to, I won't show you that here because it will be done using SQL functions and SQL is outside the scope of this course. My goal here was just to show you that SQL Developer can show off these beautiful features. gauges as part of your query results, the syntax and parameters needed to build a gauge may not be very easy to memorize, so if you like them, you should consider creating a code snippet or template to help remember the syntax in the future. that's all for this lesson see you later, welcome back later, we are going to download and install the database system.
Oracle database can be installed on Windows or Linux. Just in this lesson I'm going to show you the installation process on Windows, but doing it. on Linux it is also an easy task. I have included a link to the official downloads page in the resources section of this lecture, so click on the resources button and then click on the download link once you get to the site, the first thing you should do. is to accept the License Agreement and then you need to select the appropriate download for your operating system, which can be Windows 64-bit, Windows 32-bit or Linux, then on the download page, if you already have an Oracle account, simply Enter your email and password and click.
On this red button, if you don't have an account, just click on the create account button to create one for free. You just need to fill in the requested details which will take just a few minutes when prompted, make sure to save it, download it and wait for it to complete. I didn't include the whole hanging process here as there's no point in showing you that in the video, so pause the video now and I'm safe or the download ends. See you later. Okay, now that you download it. is done, go to your downloads folder, extract the zip file and run the installer.
I've sped up the process here to save some time, but in reality this process can take several minutes. We will install the Express Edition 11 G version because Oracle has not released an Express Edition for a 12 C version yet and I believe that the ExpressEdition is ideal for learning because it is lightweight, meaning it does not require many resources to run an Express Edition is free to use even for commercial purposes. legally use the standard edition for educational purposes, and Oracle has made the Ivor tone machine available with a standard edition instance already installed and configured, but for the virtual machine to run smoothly you need to allocate a lot of RAM to it.
I have a virtual machine with an Express Edition running very well with less than two gigabytes of RAM, but I tried the standard edition virtual machine with 4 gigabytes and it was still so low, okay, when asked, accept the license and confirm the destination folder, in my case I accepted the default location here you need to define a password for the C and system accounts. You'll need this password to create other user accounts, grant privileges, etc., so be sure to choose one you won't forget, or better yet, write it down now. Yes. I know that typing a password is generally not something you should do, but this time I recommend it because you will use this database for learning purposes only and you will not store any important information in it, you will not believe the number.
I have seen this question many times from Internet companies. I don't remember my database password, how do I reset it? So this is what you are going to do, open your email and send yourself an email with this text, this is the password for the seed account in my test Oracle database and type your password in there. After entering and confirming your password, click Next and install and wait for the installer to finish again. I sped up the process here, but it may take several minutes on your computer. I will be very happy that you are learning SQL with an Oracle database because in my opinion Oracle is definitely the best relational database available today, it can handle large amounts of information very efficiently and with respect to SQL , includes many features and functions that allow you to do wonderful things with your data.
I really enjoy working with Oracle SQL and I think you will. It really feels good now that this is over, you have a new shortcut on your desktop, which is a very simple database administration tool that you can use to log in. This account, the tool provides you with information about storage sessions and database parameters. Take a look at the site if you want, but this is probably the last time you'll see it as part of the activities in this course because from now on you'll be focusing on the development side of working with the database.
Ok, now you are ready to continue with the next lesson. See you there.
If you have any copyright issue, please Contact




![Hands-On Power BI Tutorial 📊 Beginner to Pro 2023 Edition [Full Course] ⚡](https://i.ytimg.com/vi_webp/77jIzgvCIYY/mqdefault.webp)
![MySQL Tutorial for Beginners [Full Course]](https://i.ytimg.com/vi_webp/7S_tz1z_5bA/mqdefault.webp)