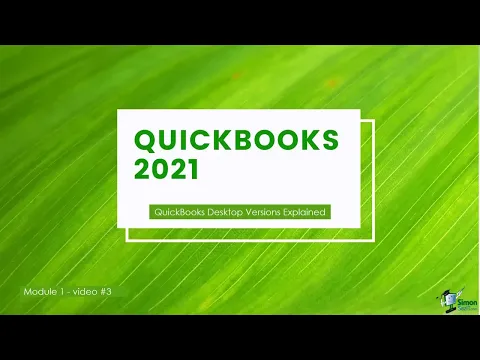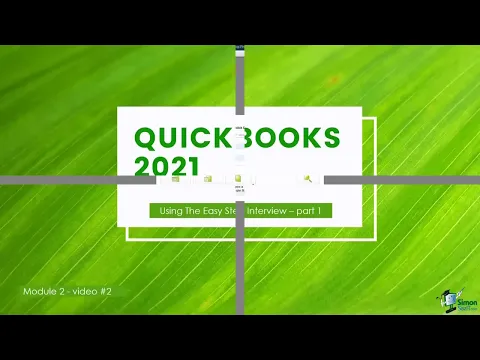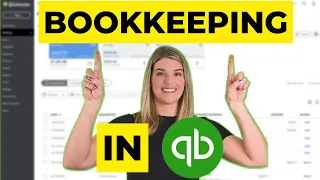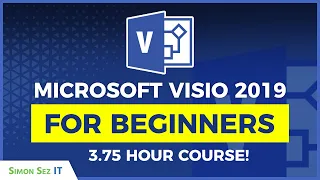Introduction to QuickBooks 2021 - 4 Hour QuickBooks Tutorial! (QuickBooks Desktop Tutorial)
Jun 04, 2021Subscribe and click the bell icon to turn on notifications. We have made a downloadable transcript of this
available as a free study tool. Just click the link below in the video details to get it. Hello, welcome to Quickbooks Desktop, this is the
tutorial
available as a free study tool. Just click the link below in the video details to get it. Hello, welcome to Quickbooks Desktop, this is the 2021
version. My name is Cindy McGuckin and I will be your instructor throughout this video series. I wanted to take a few moments to introduce myself and also tell you a little bit about what we'll be covering as you progress through this course. In fact, I've been a computer instructor for about 20 years. I teach all kinds of things, but Quickbooks is one of my favorites.I hope this is a little fun for you. We will start from the beginning. I'm not going to assume you know anything like that. If you're new to Quickbooks, then you'll know exactly how to get started. If you're a little more experienced and have used Quickbooks before, hopefully you'll pick up some tips and tricks more easily. ways to do things and we'll also cover some of the new features in the
2021
version, we'll go over everything from setting up your company files in quick books, we'll talk about customers we're going to talk about suppliers, we're going to talk about setting up bank feeds, we're going to talk about payroll sales tax and all kinds of other things, go ahead and get out a pen and paper because you're going to want to take a lot of notes.
More Interesting Facts About,
introduction to quickbooks 2021 4 hour quickbooks tutorial quickbooks desktop tutorial...
You can review each video as many times as you need and if you have questions or anything you want to talk to us about, feel free to email or get in touch and we will get back to you as soon as we can. Let's go ahead and get started now, let's go ahead and move on to the next video and we'll discuss the difference between the
desktop
version and the online version of Quickbooks. Hello, welcome to Quickbooks 2021. My name is Cindy and we. I'm walking through module one right now. I'm on video number two and I want to talk to you a little bit about the difference between thedesktop
version of Quickbooks and the online version.The online version has always been subscription based. There are several different subscriptions. which you can subscribe to, but I want to talk about the desktop version right now because things have changed this year ahead of the 2021 version. You can go to your local office supply store every year around September and buy the latest version and just load it. on your desktop now you can still do that, but you have to buy it from Intuit, you won't be able to buy it at your local office supply store anymore, and it will be more subscription based. You will find that the desktop version and the online version look totally different.
The online version is great if you need to be able to access your data from anywhere in the world, as long as you have an internet connection you can log in and you won't be able to log in. do that with your desktop version unless you have the new subscription version. Let's go ahead and move on to Quickbooks. I'm going to show you a little about the differences between the desktop version and the online version. This is what the desktop version of Quickbooks does. It looks like it actually has what we call a home screen and it helps you follow the steps you need to take to create any transaction.
You have a section up here where you have all your accounts payable. You have your accounts receivable and you have a payroll section and you will see here that you also have flowcharts that tell you what to do next if you come in an invoice, for example the next thing you want to do is pay your invoice, you are not You will have this diagram of flow when you look at the online version, you'll need to know what to do next, let's go to their website so you can see a little bit about the different subscriptions that are offered and then check out some. the price is ok, we are looking for subscriptions for the online version of Quickbooks.
You can see they have a simple start which is for very small businesses that are just starting out, if you don't really have clients yet then this could be great. So you can start to see if you like quick books, from there you can move on to the plus which has many more features than the simple start. Simple Start also has some limited amounts of transactions you can enter, you can see this plus it actually allows you to track the profitability of your work if you have inventory or if you want to manage your invoices and pay them, we can't do that in the simple start, this is the most popular, is where you probably want to start and then if you need to upgrade, you can, the next one you'll see is the advanced one here and you can see there's a lot of different things that have to do with business analytics.
If you want to do batch billing and expenses, you can see what's there. every once in a while there's also one that's for the small business owner, the freelancer, if you're self-employed and you don't really need a lot of the features of quick books, you can use this one here and this freelancer is very New , you will also see the price of each of these right now. They have a fifty percent discount for the first three months. They also have a free trial for 30 days. If you want to try any of these, let me turn to another page. on their site and tell you a little bit about the desktop version that I told you is subscription based.
These are the new subscriptions for the desktop version of Quickbooks. They have Pro Plus and Premiere Plus Enterprise, you only need that if. you have a lot of employees in your company and they all want to be able to use Quickbooks because you can have a lot of different users, but let's look at this, the added benefit that you can see is $199 per year and let me scroll down. You can see some of these features, you can see that it generates your reports, your invoicing, if you want to track time, inventory all the basic things that you're going to need, but what it doesn't include is any forecasting if you have industry specific features. you may want or if you want to have the mobile inventory barcode scanning option, you can see that they are not part of this now if we look at the premiere and you will be able to see that it has those additional features and notice that for the pro plus you can have up to three users and the premiere you can have up to five users.
This allows you up to 40 users. You will have to pay for these one year at a time. They do not have a monthly fee at this time. I wanted to see some of the complementary services. You can also check this out, but check out this page, it's on the desktop at Quickbooks.intuit.com, which is a quick overview of the desktop version versus the online version that you want to get familiar with. one that you want and go ahead and choose the plan from it, but let's go ahead and move on to the next video because I actually want to include it and talk to you a little bit more about the fact that the desktop version has different versions as well.
I want to walk you through each of them so you know exactly what you're buying when you make your decision. Hello, welcome to Quickbooks 2021. My name is Cindy. We're actually going over module 1 right now and this one. It's the third video. I want to take a few moments in this video and talk to you a little bit about the different versions of Quickbooks desktop software. When you go to make your purchase, you'll want to make sure you have enough information to make an informed decision about the software you're purchasing a little history here before the 2021 release, you can go to any local office supply store, you can go to Costco Sams, you can go online, you can find Quickbooks desktop software anywhere and you only pay a one time fee for that software, like all software, they are trying to make everything subscription based now, so this year you will see which you can still get the actual software and you can also get what they call a plus version of each the plus version means the subscription based software right now what you can do is if you want to buy the actual desktop software, you can only buy it through their website, now you will see it on other websites and you will want to go out and compare prices on those other websites that you visit, they just take your money and buy an intuit code, that's how they can sell it, but You won't be able to buy it at your local office supply store, Costco Sam's offers anything like that, so here are some of the different versions that are available.
The standard has always been Quickbooks Pro. Quickbooks Pro is designed for a small business that has one to three users. It's a one-time fee and they. We are going to support this version for three years, which means they will support it until May 31, 2024. Then you can move forward if you want the desktop release or the accounting edition that allows you to have up to five users again. With a one-time fee, it will be supported until May 31, 2024. Again, that's the three years they support the software, after that you'll want to think about upgrading to the next version and chances are at that point you'll only You go to be able to get the subscription base, so just to give you a little idea of pricing, the pro this year seems to be a little more expensive than in previous years, it will cost you from $399 to if you needed more users up to maybe 899.
Now I received mine last night and I was able to get mine for 189, that's for one user. After watching this video, if you want to know where I got it from, you can leave a comment or ask us a question and I will be happy to give you that information. The premiere or account edition, which are more or less the same, will cost you from $649 to $2 and $150, so you will find all kinds. of pricing just go to the web and do some searching and do some research and find a price that works for you now I mentioned if you see the word more behind it that's the subscription base so there's a subscription for Quickbooks Desktop Pro, there is one for premiere, there is also one for the counter edition, although these are subscription based, you will find that they want to have a year of money up front when I was looking, I didn't see any monthly fee so I know that when We look at the Desktop Pro and we're looking at between 299 and 699 per year when you look at the premiere, plus you're looking at between 4.99 and 16.99 per year and again it's based on how many users you have and then the counter. plus is based on 449 per year for one user.
I just want you to be aware of this when you go out to make your purchase. If you have any questions about this, email us and put them in the comments after watching this video. I wanted to make sure you had enough information to make an informed decision when you go out to make your purchase. Once you make the purchase, you'll want to go ahead and set it up. Why don't you go ahead and head? Jump to the video below so I can talk to you about some of the new features in the PC version of Quickbooks for 2021.
Hi, I'm Cindy, welcome to Quickbooks 2021. Now we're starting on module two and this module is called Get Started because This is where we will review and configure all the information related to our company file. This is the first video and I'm going to talk to you a little bit in this video about how to set up the company file and why. It is very important that you do this correctly from the beginning, first of all, each file in Quickbooks is called a company. You can have as many company files as you want. You may want to keep your personal information in a company file and perhaps your company information.
In another, it might be that you have many clients and you want each of them to have a separate company file. All company files are separate. They do not share information. When you load Quickbooks for the first time, you will go through a setup process. When you open the company file, you will tell Quickbooks that you want to create a new company file and it will launch you into what is called the easy step interview. In that interview, they will ask you all kinds of questions and depending on how you answer those questions. It will turn icons on or off on the screen that you can go back and change later if you want, but the important thing about reviewing and setting up the company file is that it will create a chart of accounts for you. based on how you answer all the questions in the easy step by step interview, that's why this is so important, it's much easier to set things up correctly from the beginning, spend a little more time on it and that way, once you You start, everything will be ready.
For starters, sometimes it's not that easy to change things once you get started and realize things aren't as they should be, which is why it's so important to set up your company file correctly from the beginning. Well, let's go ahead and Let's start setting up our company file in the second video, which is called using the step by step interview, let's go there and we will start setting up your company file. Hi, I'm Cindy, we are working on Quickbooks 2021. We are now on module 2 and we are on the second video. I want to show you how to use the easy step-by-step interview to get ahead and set up your company file.
This is the first part. There is a part two, so be sure to watch. both parts so you know exactly how to set everything up the right way. Let's go to Quickbooks and start setting up your file.company. The first thing you'll want to do is click create a new company. Here Quickbooks asks who they are. Are you creating the company file? Are you creating it for me or for someone else and I will choose myself now there are two options you can start the settings or you can go down here where it says other options and choose the advanced settings and this is what I suggest you do if you use this settings Of start. here it will ask you a couple of questions and then create your company file based on how you answer those questions, you will end up changing quite a bit of what is configured automatically and there will be a lot left to configure.
Above, it is suggested that you take a little more time and do the advanced setup and that way it will be set up the way you want from the beginning. Now that we are in the easy step interview, he will ask us some questions about our company and the first thing he wants to know is what the name of the company is. I'm just going to call it my business and then if you press the Tab key, you'll notice it comes up and it says my legal name is the same thing, the next thing you want is the tax ID.
Now this is optional. The only time you would really need to have this is if you are going to be doing 1099 forms or if you are going to use the Quickbooks payroll service. You're not going to do either, so you can leave this blank and then it will ask you for the street address, city, state, zip code, phone, you can see the rest of that information and this information is about your company if You're not actually going to do any of those options. to send correspondence, then it's not that important that you set this up, but if you're going to do it, you want to have this information complete.
I'm going to go ahead and click Next and the next thing I want to know is what type of industry you're in you can see there's a whole list of different types of industries here there's agriculture if you're in construction if you're in insurance you can see if you are in the hospitality industry if you are in manufacturing there are a ton of different options here there is no wrong answer and if you are not sure which one to choose at the end of the list you will see a general product based business and a general product based business services, I will choose the general product-based business and then click Next.
This screen asks you how your company is organized. Don't get stuck on this screen. The reason Quickbooks asks you this is because sometimes people use other programs like Turbotax as an example to get their taxes done in order. To put all the information on the correct line on the tax form, turbo tax has to know how the company is organized now, if you have an accountant who is doing your taxes, then you have to choose another one or none, if you choose one of these options What happens is you'll be on different screens setting things up and it'll ask you which line of the tax form you'd like to include this on and you won't have a clue because you're not an accountant.
I'm going to go ahead and choose another or none and then click Next. This screen asks me to select the first month of your fiscal year. The default value is January, so unless yours is different, you don't need to change this. I'm going to click Next. and then you want to set your administrator password. Now we're going to talk about passwords in a later module. However, I suggest you set this up and what this means is that when you open your Quickbooks company file you will have to type. admin username and admin password now normally the user admin name is admin unless you have changed that and if you haven't set a password then it will allow you to type but let's go ahead and set one up now. we have something here and then we're going to talk more about users and passwords I'm going to click next and now it says create your company file when I click next it takes me to the save screen you'll notice I entered my company name for my file name and I can leave it or change it to something else if I want and note where you saved your file in case I ever have to go back and look for it.
I'm going to go ahead and click save and now my new company file is being created. It's not all set up yet, but at least if we get through this we could go back and continue configuring those options that you can see here. which says that my business and part of my company file are being set up now let's go ahead and continue we are in the personalization section now let's click next and now it says what do you sell, do you sell services, products or both, let's say that Right now just You sell services, but maybe in the future you want to add products.
It doesn't hurt to choose both products and services. I'll simply activate icons on your home screen for those options. I'm going to click Next again. and asks me if I charge sales tax, yes or no. I'm going to go ahead and leave it at Yes and click Next. This screen asks me if I want to create estimates in Quickbooks. Think of an estimate like a quote for a job, if I wanted to remodel my kitchen, I'm going to create an estimate for that, leave it at Yes, then it asks me about using statements in Quickbooks, usually statements account are sent to customers at the end of each month and is just a summary of everything that happened that month.
It's a gentle reminder to your clients that they owe you money. If you don't use statements in your business, you can always say no. This screen asks about billing progress. Now this goes with the estimate question you asked us if you have an estimate, you have the ability to bill the client based on that estimate. If you have progressive billing turned on, you can invoice your customer for a portion of that estimate or certain items that were in that estimate. I always suggest that if you do estimates that you want to make progress in billing, many people don't put their bills in quick books, they just stack them on their desk and when it's time to pay the bills, they just go through the stack and write.
Your quick book checks will be accurate if you do this; However, to make full use of the program, you'll probably want to go ahead and place all of your invoices that way. You can run a report at any time to see who you owe if it's older than 30 days. old and you can get a complete picture of what your books look like. track inventory in Quickbooks. True inventory means you sell physical products and you want Quickbooks to tell you when you have, say, two left so you can order more. That's true. inventory, if you want Quickbooks to track this, you'll say yes here and then click Next.
Quickbooks will also track the time your employees and subcontractors spend working on different jobs. If you're estimating job costs, then you want to track time in Quickbooks, this question asks: Do you have employees now? This can be a very misleading question because if you notice it says we have 1099 contractors and that is under the yes option. 1099 contractors have nothing to do with payroll, absolutely nothing, they are considered suppliers. Quickbooks always wants your supplier or contractor to send you an invoice and then you pay that invoice. I'm going to go ahead and leave that at no for now we can talk about payroll in a later module and then we'll click next.
We are now reaching the end of the easy-paced interview. I want to go ahead and stop the video right here. Let's go ahead and move on to the second part and we will continue with the easy step interview. Hello, welcome back. I'm Cindy, we are working on Quickbooks 2021 and going through the easy pass interview. Now we have gone through the first part of the interview. Let's go ahead and start where we left off so you can see how to continue and complete. the easy pass interview this is the last little section of the easy pass interview and we are going to review and choose our start date for our company file and we are going to look at the chart of accounts that he created for us.
Go ahead and click Next at the bottom and the first thing Quickbooks wants to know is what date you would like to start tracking your finances. You can now start at the beginning of your tax year, whether it's January 1 or if yours starts in September. whatever it is, either you can start at the beginning of the current month or if you want to choose a particular date, you can do that too. I want you to think about whether you're going to start this in November. Do you want to go to the end? Go back to January and include everything that happened.
Keep in mind that your reports are only as accurate as the data you have here if you decide it's so late in the year that you'd like to start getting familiar with QuickBooks first and then have a good start date of January of next year, that's also fine, but you need to decide that Quickbooks will still let you add something before the date you choose. It just has to have a start date. I'm going to leave mine at the beginning of the fiscal year and click Next now here are the income and expense accounts that Quickbooks set up for you based on how you answered all the questions in the easy step interview when you look down the list, the ones with a check mark here those are the ones I think you're going to want to use if you're here and you're looking at one of these and you're saying to yourself you know I need charity spending.
Notice, you can go ahead and check them off here, but We're going to go ahead and leave what we have and we'll spend time talking about the chart of accounts in module 3. I'm going to go ahead and click Next and now it says congratulations and I'm going. to click go to settings now we're not fully set up yet, but we have 80 of our company files set up. There are a few things we'll have to do, like change some preferences and things like that, but mostly. part, we have our company file back here and we could start working if we wanted to.
If you see this screen here, it asks if you want to add people who would be customers. It asks you if you want to add your products and services to your bank accounts you'll want to add all of that, but we'll go ahead and do that a little bit later. I'm going to go ahead and just close that window there and it may ask you to go ahead and log into your company file, if that's the case, go ahead and do that. I'll go ahead and put mine here and I'll go ahead and hit continue at the bottom.
I'm going to go ahead and enter my password and then I'm going to go ahead and log in and then It's actually going to bring us back to our home screen if you get the tour of the new features that you see here. You can check it out and see the new features in Quickbooks, but I'll go ahead and close that out. and now you will see that we are back on our home screen. Now you'll notice a couple of things. If you get these helpful tips like this, you can just click anywhere on your screen and they will disappear and that's it.
How to set up your company file using the simple step-by-step interview. Why don't we go ahead and move on to the fourth video in this module and we'll talk a little bit about how to look at some of the options for setting up your company file name and address and things like that, we're going to get into a function that in It's actually called my company. Hello, welcome to Quickbooks 2021. My name is Cindy. We are working on module 2 right now and we are in this module. Talking about how to start setting up your company file in Quickbooks in this particular video, I want to show you how to go into the My Company option and change some of the options that you set up when you did the easy interview step, one of the What I asked you to do from the beginning was to enter your address, your phone number, your website, things like that, you may not have entered that information or you may want to change that information and if you do, I want to show you where. to go change that, let's move on to Quickbooks and I'll show you how to change the information that you've set up about your business.
If you want to edit your company's contact information, go to the menu and click on company and then You will see my company. You can see when this company file was created. The company name was entered, but no other contact information. All you have to do is zoom in on this pencil that is edited and then you can add this information. that you would like, I'm going to go ahead and enter an address and notice that you can enter a phone number, fax number, email, and a website and I'll fill in as much information as I can because one of the things that I will later learn that Quickbooks has a mail merge feature with Microsoft Word.
If you want to extract information from these fields, you need to have information in those fields now. One little thing you might want to know. Please note that I have a phone number. I would certainly leave that phone number here because when you learn how to customize your forms like an invoice, for example, you'll want to have that phone number as part of your address block, but I would also go in here and copy that information. and I would plug it in here where your phone number is and that way you'll have information in that field.
I'm going to go ahead and doI click OK and Quickbooks tells me I need to update my legal address now if your contact information and legal information are the same you don't need to do that because when you say no here Quickbooks will automatically use that same information from your contact information and place it here where the legal name and address goes, and some other information on this screen. That's just what I want to point out that you can manage your Intuit account right here if you want to view the company's order or payment history with Intuit, perhaps view account details for authorized users.
You can click manage your account and see that information as well. If you ever need a support call, Quickbooks will ask you what your license number is and your product number and you can see that information here. There are many apps that work with Quickbooks and if you have them set up, you will see some of them here in this area and there are some recommended apps as well. for you these are all services that intuit can provide you for a fee, if you want to run payroll through intuit you can do that, you can use intuit for your business services account, if you want you can order checks from there and some others things here and that's basically the information that you will find in the my company option when you are done you want to go ahead and close this window and now that information has been updated and this is how it goes To use the My company option now that you know how to edit the information contact information for your company, you'll want to look at some of the preferences that are available in Quickbooks before you start using your company file.
Hello, welcome to Quickbooks 2021. My name. Hi, we're going through module 2 right now and this is the introductory module in this video. I want to show you how to identify the components of the Quickbooks environment. It will make working in Quickbooks much easier if you know where to go. when you're ready to do a specific task, let's go to Quickbooks and I'll familiarize you with the home screen and show you how everything is set up and where you want to go when you're looking for that thing. that you're ready to do, this is your home page in Quickbooks and it's like a starting point for almost everything you want to do.
You will notice that your home page is divided into sections, this section up here is the suppliers section and this is what we call accounts payable everything that has to do with invoices that the company receives and that it has to pay will be located in this section this section is what we call customers or accounts receivable everything that has to do with customers who buy from the business will be located in this area and you can see that there are a lot of icons in this area and this is where you will probably spend the most of your time this section here where it says employees this is where your payroll will be located this section above here, which says company, these are some options that have to do with the file itself, not necessarily with clients or suppliers, for example, get familiar really with this chart of accounts, which will be the most important thing in the quick books, we must make sure. that's set up correctly, we'll do that a little bit later, but just know where the chart of accounts is located, you also have an option here for items and services, those will be things that your business will sell and sometimes you'll buy them too.
Some of your options here will be things you won't be able to use, for example this is where you go back to time tracking. If you don't use time tracking in your business, you can leave it disabled and time tracking is all about job costing. here you can order checks and tax forms if you want in Quickbooks, but just so you know you don't have to order your checks, if you're still writing checks from Intuit, you can order them from your bank or if you want to go online, that's certainly fine, this is just something else they can sell you, there's also a calendar option here, the calendar option has some cool features, but honestly, you probably already have your own calendar on your phone or in Outlook. and chances are you're not going to use this, but we'll look at it in a later module.
This section is called banking. If you think about the things you would do at the bank, you actually record deposits. In fact, maybe look at your checking account. register, you actually write checks, those are things that are considered banking functions and that's why they have them grouped under banking, so you have the accounts payable section here, accounts receivable here, payroll here, your company and your banking information, and those are the five sections on the Quickbooks Home Screen. The other thing I want you to notice that's really important is that everything here is set up in a flowchart when you look at entering invoices and you follow the flowchart. flow;
The next thing it tells you is to pay the bills. I'm not saying come down here and write a check to pay your bill. If you do, there is no association between this and this, so always follow the flowchart to the end when you look at clients, for example, some of you may estimate. works, if you don't, you will go directly to create invoices, after creating an invoice, the customer pays you and then you put the money in the bank. Make sure you follow this to the end, even if you happen to be in this banking section it is still part of the flowchart.
The other thing I want to point out is that some icons may be missing or you may see some on someone else's screen that you don't have, for example when I look at suppliers right now I don't see an icon for purchase orders or for receiving items in inventory and that is because those options have not been activated in Quickbooks. We'll do this a little later when we talk about preferences, but for now I just know that's why you don't see them because those options aren't turned on. Now I want to tell you one more thing.
Notice: There's an information tab up here, like if you're familiar with what a dashboard is in Excel, for example, this is very similar. Once you get some data here, you will be able to access this information screen and see your profit loss. Here you can see information about your income if you have any bills that have not been paid. However, if you have any that are overdue, you will be able to see those paid in the last 30 days. You can also see information here about your expenses, so make sure that once you get some data here, you go back and review.
These ideas from time to time because they will be very useful in giving you a good idea of how things look in your Quickbooks file. Hello, it's Cindy again. Welcome back to Quickbooks 2021. We're working on module two that we've been on. Talking about how to start your business archive, this is video number six where I want to show you how to convert your Quickbooks desktop archive to the online version if you decide at some point that you would like to use the online version of Quickbooks. You have to convert your desktop file to an online file format and then you can go ahead and upload it once you get your subscription.
Let me show you where to go when you're ready to convert that Quickbooks desktop file when you're ready to export. your Quickbooks desktop file to that online format, go to the menu and click on file, select utilities and in the submenu here you will see an option that says copy company file to Quickbooks online, which is the one you want to choose . Quickbooks has to close all the windows that you see here before you can export your company file, that is the only option you have, go ahead and click OK and now it will take you to this screen where you can save the exported file from your company, as I normally do.
I keep it on my desktop so I can easily find it when I access Quickbooks online and am ready to load it. All you have to do is hit Save and then export that file. Now it's pretty fast. You can see it. that has successfully exported my company file, all I have to do now is when I set up my Quickbooks online account. Then I can go in and upload this file and all my data will be there ready to go. This is a quick overview of how to convert your Quickbooks desktop file to an online format.
Now we'll go ahead and conclude module number two, where we've been talking about how to get started with our Quickbooks company file. Let's now move on to module three, where we go. to talk about how to customize Quickbooks to make it work better for your business Hi, I'm Cindy again, welcome to Quickbooks 2021. Now we're starting in module 3 and in this module we're talking about how to customize Quickbooks to make it work better for your business. Let's start by reviewing the preferences that are in Quickbooks. There are a lot of different preferences here. Make sure you watch videos number one and two of this module because that's part one and part two.
I want to make sure you get an idea of all the options that are available in Quickbooks, let's move on and I'll show you how to get to the preferences. One of the first things you may notice is that your icon bar is on the left side of your screen here and it's certainly fine if you want to leave it there, but you may have more room to work with if you move it to the top of the screen. screen. All you have to do is click on View in the menu and then choose the top icon bar and now you will see that your options are at the top, if you want to move them back just go back to the view and choose the icon bar. icons on the left.
The other thing is the ability to navigate between the open windows right now, if you click on any of these icons, you'll actually be able to open a window, let's say you have the invoice entry window open and you want to leave it open, but you have something else What you should do right now. You would have to save and close this at the bottom to get out of it or you would have to go into your menu, click on the window and then search for home and come back to it that way and that's a lot of work, if you go up and see, you can turn on the list of open windows and that appears on the left, you'll see all the windows that are open here and all you have to do is click on the one you'd like to work on and that way you'll be able to switch between your windows a lot more. easily if you want to close a window, make sure you have it on your screen, go up to the top and click on the x now, make sure you don't click on the top x because that will close quick books, you just want to close this. window now that you know how to set that up let's go to the preferences you want to click edit in the menu and then you will see the preferences at the bottom of the screen there are a lot of options here and you will be able to Note that any options in the As you click on the left you will see two tabs, one says my preferences and another says company preferences.
Be sure to click on both tabs when you're looking at your options just to make sure you've seen everything. normally when you first log in you're in this general option, but we'll start in accounting and click on company preferences. Now there are a few things here that I want to point out, the first is that you have the ability to use account numbers in Quickbooks. Let me first show you what it looks like since this option is disabled. I'm going to cancel this for a moment if you remember that I told you that the chart of accounts here is the most important. part of Quickbooks, I'm going to go ahead and open it up so you can see what it currently looks like and you can see that this list is set up alphabetically now it's alphabetically based on type so you can see there are two types of fixed assets and now those two are alphabetical In accounting, you may want to use general ledger numbers.
I'm going to edit the preferences in accounting again. I'm going to click on company preferences and check this box. Use account numbers now. I'm going to click OK and here are your ledger numbers. You can use them or not, that's totally up to you. If you use them, you'll probably end up editing a lot of these to match the numbers you'd like to use, but this. is the option to activate or deactivate them. I'm going to go back to the preferences and just turn them off for now. The next thing I want to show you is this option to use class tracking for transactions.
Now this is not so. it is activated automatically, but if you activate it you will have an additional field in each transaction that will have a dropdown list of classes that you have actually configured. Here's how to use the class feature if you have a business and would like to divide your business into smaller sections for reporting purposes. I would use the class trace function as an example. What if you want to track every transaction in Quickbooks and want Quickbooks to tell you if it's part of maintenance? department or the operating department which could be your two items in your dropdown list.
What if you have five locations for your business? Your class dropdown list could be the name of each of those locations that could be your class list. There are several ways to use this class list tracking, if you are using it you want to use it consistently and then you can get reports based on that class. The next thing I want to show you here isthe fact that you can close your books in the quick books that you would set up. a date and a password here and let me tell you a little bit about what this means in real life accounting, you close the books at the end of each month and then you close the books at the end of the year, here's what that means.
Let's say it's currently October and you decide to close the books for the previous month, which would be September. Now you're in October and you see something you want to delete, maybe you checked it twice and didn't realize. In reality, you won't be able to delete that duplicate check. You will have to make a clearing entry in the current period to reset it to zero. This is where you would close your books. I would set a date and it's usually the end of the month and then you would set a password here so that anyone who is using Quickbooks can't easily access anything before that closed period.
I'm not going to do that now, but I want you to know that it's here and Quickbooks doesn't force you to do it, it doesn't warn you, it doesn't ask you, you just need to know it's here when you're ready to close your books. Let's go down to the left to see if you make a change. You'll have to go ahead and let QuickBooks know. If you want to save that change to the checks option, you'll see that there are several different options for how your check record will appear. You can read many of these on your own.
I want you to notice a couple of things you have. your bank feed options down here, we'll talk about bank feeds in a later module, but that basically means that if you want to link Quickbooks to your bank to download transactions, you can do that in classic mode. Old mode is basically log mode as they called it. Express mode is what we used to have and now we have this advanced mode. This is where you can change that option if you want to see it in a different view on the left. Let's go to general and I want to click on my preferences.
The first option here says to press Enter to move between the fields. You definitely want to activate it. Here's what it means if you don't have this option turned on and let's say you're entering a transaction and you hit the enter key thinking you're moving from one field to the next. What will actually happen is that Quickbooks will save and close that transaction and you won't know what happened if you turn around. This is where you can use the Enter key or the Tab key to move between your fields. You can see a lot of these options here that you might want to look at, maybe turn off pop-ups to see things that might sell.
Think about this. The last transaction for this name is also automatically retrieved here. Here's what this means. If you enter a transaction, let's use a check as an example, and it says pay to the order of and it puts the name of the supplier, maybe it's your electric company. By filling out the rest of that check, you'll tell Quickbooks which account you want it to go to. An amount of money, maybe a description. The next time you pay your utility order, you'll get all the information. since last time and it will save you a lot of work, you can just change the amount of money and then save it and you will be done.
The only other thing I want to mention here is that you probably want to use today's date as the default and what that means is that each transaction has the current date and you can edit it if necessary, but check out some of these options and see if there are any others things at some point that you want to turn on or off when downloading. the list of items and inventory on the left and I'll go ahead and save the changes you want to see in the company preferences when you went through the simple step-by-step interview to create your company file.
It asks you a lot of different questions and based on how you answered those questions, it turned some of these options on or off if you told Quickbooks I don't do inventory, then you won't have any of these options turned on on your home screen. I'm going to turn this on and once we get back to your home screen later, you'll see that I'll have some additional icons for purchase orders and things like that. Let's go ahead and stop the video here. I want you to move on to part two, which will be video number two in this module and then we'll continue talking about the different preferences Hi, welcome back, I'm Cindy, we're in module three, we're talking about how to customize the Quickbooks environment.
We started talking about preferences in the first video. Let's go ahead and pick up where we left off and continue talking about the different preferences in Quickbooks. Let's move on to the jobs and estimates on the left and we'll save the changes for our items and inventory some of the options you'll change. close all the windows and that's fine, just click OK there and you'll stay in the preferences window, but notice that everything is closed here. Let's look at some of these options for jobs and estimates in Quickbooks that you have the ability to track. clients and jobs you do for those clients and these are options for jobs if you have a construction company as an example when you have different jobs you want to know what stage the job is at is it pending if it has been awarded in progress if you have different wording for any of these, go ahead and change it right here.
One of the things he asked you in the easy-go interview was: do you create estimates for jobs if you had said no? and now you would like to activate that in this. is where it changed that it also asked you in the easy step interview if you do progress billing if you do estimates you want progress billing remember that that will allow you to bill a client for a portion of that estimate, certain elements in the estimate and that type of things looking to the left here, click on payments and I'll go ahead and save those changes.
There is an option here that I want to point out and this may not make sense until later, but right now we have this checked says use undeposited funds as the default deposit into the account. Now what that means is that when you receive a payment from a customer to pay an invoice, the money will sit in the chart of accounts in this predetermined account called undeposited funds, that's money. has received but has not yet deposited. Later you will learn that you can put money into different accounts automatically if you want. Intuit has a feature that will allow your customers to pay you online when you actually invoice your customer.
The client can pay you with the option of credit card or bank transfer. You'll first need to go in and set up that feature with Intuit and it will walk you through the process. A newer Quickbooks feature is something called payment reminders. This was something that came up. with in the 2020 version and here are some options for this, if you want Quickbooks to allow you to send payment reminders you would check yes or no here and if Quickbooks is open it will notify you whenever you tell it to and as often as you tell it to .
Also, and this all has to do with payment reminders, the next option here is payroll. If you want to use Intuit's payroll service, you must activate the feature and then follow the setup process. The payroll no. free, there are different subscriptions you can sign up for and it will guide you and give you options for whichever one you want to sign up for, but this is where you can sign up for full payroll if you want, there are other options if you don't want to do payroll on absolute or this is what they call online payroll and if you want to review them you can click on what's different and read that there are some preferences for employee pay stubs if you're printing them. remove the workers compensation and second vacation options at the bottom, here are some options for how you want the employee names to be displayed, you can have them displayed by first or last name, comma, first name, there are also several options for that, okay, look at the reminders here, this is a list of things that Quickbooks will put in the reminders list for you and you can go down and check the options that you would like to see in your reminders list.
You can have Quickbooks show you a list or a summary now let me tell you a little bit about how this works this is not going to pop up and say you have to print these checks today. What will happen is that when you open your company file for the first time there will be a window that says you have six checks to pay and they equal x amount of money. You have five overdue bills that equal x amount of money. You can have it as a summary or it can show you the list meaning each individual overdue invoice as an example if you want.
You are reminded of some of these options at the top. Here you also set a number of days in advance that you want Quickbooks to remind you of, for example, checks to print. You can say that Quickbooks shows me a summary and reminds me five days before it's time to print it. check the list on the left, there are a couple more. I want to mention sales tax. If your company charges sales tax to your customers, then you want to activate the feature. This is where you would just say yes or no, and if you say yes.
If you want to set up your most common sales tax item right here, we'll discuss sales tax in a later module so we can always go back and set it up somewhere else in Quickbooks and then display it here. You can also assign some sales tax codes if you want and you can see options for that, but like I said, we'll go over sales taxes in a later module, I just want to mention a couple more, I want to mention shipping forms and I'll continue and I'm going to tell Quickbooks yes because I changed my sales text preference and I don't really want to do that right now, so we're going to change that and now we can send forms when you email an invoice as an example to your client.
You can do it directly in Quickbooks. You don't have to leave Quickbooks. Go to Outlook and all that. There are some basic templates already set up for these different delivery methods that you see here. This is what it means. I'm going to create a client and email it to them directly from Quickbooks. Here's the basic invoice template and I'll go ahead and edit this one so you can see what it looks like. It says dear first and last name, your invoice transaction number. You can see where it falls in those different merge fields. You can edit this to make it look however you want.
I'll go ahead and cancel that. You can also add your own template if you want to create a new one. There is a spell checker here. on the left, if you click on my preferences, you can have Quickbooks always check your spelling, which is a really good idea because the worst thing in the world is if you send an invoice as an example and you misspelled something that makes you feel bad. It doesn't look very professional, so you'll probably want to check your spelling, but it's a bit annoying if you don't think you want to use it all the time, you can turn it off.
There are also options for your 1099s in the preferences of the company that asks you. If you file various 1099 forms, you can say yes or no here and then time and expenses, if you do job cost calculations, you want to track the time you or your employee spend working on a particular project or job, you can set some options here so far. like what is the first day of your work week, if you want to track reimbursement expenses as income, you can check that if you have a default margin account, you can use that account that you have created in the chart of accounts and those are Some of the options there have to do with time and expenses, so you can see that there are a lot of different options here, many of which may not make sense to you until you've been using Quickbooks for a while, so It comes here every time I want to make those changes and when you're done, just go ahead and click OK.
Now I want to go back and click Home here. This is always how you get back to the home screen and you'll notice I have several. New icons that I didn't have before because I turned on some options in preferences, for example purchase orders weren't here before and I get an inventory which is a quick overview of how preferences work in Quickbooks now that you know how to change your preferences. You'll want to continue and learn how to work with users in Quickbooks. Why don't you go to video number three and we'll talk about how to work with users.
Hello, welcome back, I'm Cindy, we're working on Quickbooks 2021. and we're talking about customizing the Quickbooks environment here in module 3. We're on video number three where I want to show you how to work with users in Quickbooks right now. If you were to open your Quickbooks file, it would open immediately. to Quickbooks and you could start working, but if you have the user set up, the first screen you'll see would be a login screen. You have the ability to create up to five users in Quickbooks and if you want additional users, you can purchase them. Go over to Quickbooks and I'll talk a little bit more about users and then show you how to log in and set up some of these.
There are a couple of different reasons why you want to set up users in Quickbooks. The reason is that it has the ability to limit a user's access tocertain areas of your company file. Let's say you hired someone just to come in and work with accounts payable, which means that when paying invoices, you can limit their access to other areas of Quickbooks so that they can only stay in this area here another reason you want to set up users is that it has the ability to track every time a transaction is changed, which user is logged in, what was the transaction before and what is it now and that is very useful for There are many reasons why it is always highly recommended that you set up users when you create your company file.
Quickbooks will actually set up the first user for you, which is the administrator, and if you remember, when we did the easy steps interview, it asked us if we want to set up an administrator password at that time, most people don't do that at that time. moment, but when we get in here I'll show you how you can go ahead and do it now, let's go ahead and go up. to company in the menu and then you will see configure users and passwords, we will click on configure users, but before we do that, let me mention a couple of things.
This is where you can purchase additional licenses and you get five automatically. but you can buy additional ones if you need them. I'm going to set up users again and here you'll see that the first user, which is the administrator, is already set up and is already logged in. If you want to edit the advent password, click edit user on the right and this is where you can go in and add a password because you can see there wasn't one here or edit it if necessary. I'm not going to change it now, but in real life you want to go ahead and set that password.
I want to show you how to add it. a user, I'll click add user on the right and we'll say we hire Carol to come in and work with our accounts payable once a week, she pays our bills and we'll just set up a little password for Carol the passwords must match and then click next at the bottom. Now this will take me through several different screens asking me if I want to give Carol access to different areas of Quickbooks. The first screen asks if I want to give Carol access. all areas or selected areas something else to keep in mind is that if you have an external accountant, you can give them their own username and password so they can access your Quickbooks file, but they don't have access to certain things, such as sensitive data from the customer, which would be a credit card number, things like that, but I'm going to go ahead and choose select areas and click Next.
The first area you asked me about is sales and accounts receivable. This is anything that has to do with customers and we're not going to give If you have access to that, I'm going to click Next and now it's asking about purchasing and accounts payable and this is what we hired Carol to do so we're going to give you a heads up. full access. I can also choose selective access and there are three options there. I'm going to click Next and not give Carol any more access, but look at the different areas that she asked about like verifying credit cards, inventory time tracking, payroll sensitive accounting activities, there are some accounting activities that will give you like journal entries or if you're doing online banking that you might not want Carol to have access to.
Here are the confidential financial reports and here it asks us about changing and deleting transactions and you probably want to leave them where they are by default. The first tells the area that Carol has. access to Can she change or delete a transaction? What if she enters a check twice and doesn't realize she can delete one, but she should have access to something before the closing date? I would say no to that and then click Next and now we have a summary of all the things we've given carol access to. I'm going to go ahead and hit finish and now you'll see that there are two users listed, the administrator is still logged in if you have an employee who leaves your company, go ahead and delete that person as a user.
I'm going to go ahead and close this and show you how it's going to work. Now I want to log out of my company file if it doesn't. log out, it is of no use to you to have the users configured. I'm going to click on the file and click sign out of the company. Sign out now, when you open Quickbooks, this is the window that will appear. I'm going to double click on my business. and now it asks me for the username and password, now it will have the username of the last person who logged in, so I will write about that and I will put carol and I will put carol's password and I will click ok and it will register me in my Quickbooks company file.
Now one of the first things you may notice is that I have some windows that I didn't see before. Here's this new feature tour. I'm going to close them, but notice how the navigation panel is on the left again and that's because a lot of your preferences are set per user. Let's talk about the fact that we gave Carol access only to accounts payable. She has access to all this here, but what does she do? you don't have access to things down here in the accounts receivable or the customer section, let's say you try to click create invoice, a warning pops up saying you need sales and accounts receivable permission to do this action, so I can see that it won't. she let her go into areas that she doesn't have access to let's see if she lets her enter bills and she does so you can see she can go in and pay my bills and everything is fine.
I'm going to go ahead and close that and I'm going to log out again. I'm going to log out of the company and if it asks you about backing up your Quickbooks file, it will automatically ask you every fourth time you close Quickbooks, even if you just did it. I'll talk about that later, but for now we're not going to back this up and that will take me back to this screen. I'm going to go ahead and open my business again, put in admin and remember. I didn't add a password so I'm going to click OK and now I'm going to go back to my company file and I'm going to have access to everything and this is how you're going to work with users in Quickbooks just the admin.
You can add, edit or delete a user. Make sure you are logged in as an administrator when you are ready to make those changes. Now that you know how users work in Quickbooks, let's talk about something really important: the chart of accounts you want to review. on to video number four and we'll start talking about the chart of accounts in Quickbooks Hi, I'm Cindy, welcome to Quickbooks 2021. We're working on module 3 right now and we're talking about customizing the Quickbooks environment that we're in. video number four, which is the beginning of the chart of accounts, which is the most important part of quick books, you want to know if you spend money, where you spent the money and what you would spend it on, and if you receive money, was it income for business, make sure you look at both parts of the chart of accounts because you want to make sure you have your entire chart of accounts set up correctly so that when you run reports they are accurate and things show up in the right place, let's get started.
Let's go to Quickbooks and start working on the chart of accounts. The easiest way to access the chart of accounts is from the home screen here and this will give you a list of all the accounts you have currently set up. of your chart of accounts as categories to which you apply your transactions, for example, if you go out to dinner and it's a legitimate business expense, then you want to put it into an expense account called meals, think about whether you have the car service you want. put that into a car spending account, there are a lot of different ones that we're going to talk about, but let's go through this list and talk about the different ones that you might like to add to this list.
This is a generic chart of accounts that Quickbooks decided was best for your business based on how you answer the questions. When you walk through the simple step-by-step interview, there are many accounts you want to add right away and some you can add over time as you go. that starts to work. in Quickbooks, notice that these are set up by type for each type, you'll notice that the account names are in alphabetical order when you look at your expense account from here down, notice that these are in alphabetical order, the first type of the What I want to talk to you about are bank accounts and you'll notice you don't have any bank accounts right now a bank account would be a checking account a savings account a money market if you have a PayPal account they are all considered bank accounts that you should go ahead and set up.
Those above, I'm going to go ahead and right click anywhere and that's where you'll see the new edit, delete or disable, let me mention delete if you're in any Quickbooks lists and you have an item from a list that you would like. to delete, you won't be able to do it if you've ever used it, you'll have to inactivate that account that way, the numbers will still appear in the reports, but it doesn't appear in this list, it's like it's hidden, but we're going to set up a checking account , so we'll click new. The first thing you need to tell Quickbooks is what type of account you are creating.
This will be a bank account and you will be able to see some of them. examples of bank accounts here you just want to continue the next thing you want to do is name your account now you can name it whatever you want if you want to call it operational account and other payroll, you can call it by your bank name, you could call it checking. I'm going to go ahead and just call this check. We'll talk about subaccounts a little later, but you generally don't have too many subaccounts when it comes to a bank account.
This section here. is optional a description would be a description of what this account is about someone would have to be on the screen to see this you don't really need your bank account or routing number here even if you plan to download your transaction from the bank you still don't need that information here, What you do need is an initial balance. What you'll want to do is get the first bank statement from when you're starting your Quickbooks business file, for example, if it's October and you just buy Quickbooks and you're setting this up and you want to go and put in the data for the entire year.
You would like to obtain your January bank statement. I'm going to go ahead and say it's a thousand dollars. I'm not writing a dollar sign or comma. I just wrote 1000 point and it puts the two zeros at the end. For me, you also want to put the end date on your statement, so let's say we went back to the beginning of the year where it would be January 31st. Now, if you want to include everything this year, you actually want to start with January 1st or because it says the statement end date was December 31st of the previous year, the number will be the same whether it's the end of December or the beginning of December.
January I will go ahead and click OK and now I will save and close now because the transaction is more than 90 days late it will give me this message if you enter a lot of data older than 90 days you may want to go into the preferences and there is an option there in accounting to disable this warning because that can be a real pain. I'm going to go ahead and say yes, this transaction is over 90 days. okay, now I can see that my checking account is at the top and I have a balance of a thousand dollars.
Now you will receive this message from time to time asking if you want to set up online banking. Not now. We will do it. That later, but you can see that there is your new bank account. If you want to double click verify, you'll see your opening balance transaction there for a thousand dollars that we set up. I'm going to go ahead and close that now, let me go ahead. and I set up a savings account and I have five thousand dollars. I'm going to right click and choose new. It will be a bank account. I'll call it savings and say the opening balance has five thousand. dollars and we'll do it starting December 31st of the previous year and when I click OK I can save and close and then I'll see my savings account right there and now I have five thousand dollars if I would like to write a check. or enter a bank transaction.
I have a bank account from which I can withdraw money. The next type I want to talk to you about are your assets. He has a couple of them here. This is where your accountant will come in very helpful because you may not know which accounts to set up an asset is something your business owns and that makes it more valuable your business has furniture your business has vehicles you may have a building some assets are appreciated and some are depreciate quick books don't do depreciation and that's because there are so many different ways to take care of depreciation and one accountant may want it done one way and another may want it done another way with their assets, whichever they want do is set up large warehouses and what I mean by that is if you have several different vehicles for your business, you don't want to set up each vehicle, set up an account called vehicles, you can see that they already have one set up for furniture and equipment, which would be your chairs, his desk, his lamp, that kind of thing.
You'll probably end up with six, seven, maybe ten, but if you get more than that, you'll have too many, create big deposits or big accountsgeneral ones in which you want to place your assets. Now, what will happen is that your accountant will ask you at the end of the year, did you purchase any vehicles? This year, he will review and obtain information on the vehicles and he will tell you what numbers to enter as to what the value of that vehicle is. He will help you too. You calculate a depreciation amount and that is an amount that you can also enter in that register, but you probably won't know what numbers you want to enter.
The next thing you will see here is an account called Accounts Payable, this account is automatically in Quickbooks. the number you see all the way to the right where the total balance is, that number would be a total of all the invoices you entered but haven't paid yet; The same would be true for the other side, which is your accounts. Accounts Receivable Now, you don't see that here yet, but as soon as you create your first invoice, Quickbooks will put that account here so that your accounts receivable will also have a total balance which would be the total of all the invoices you've sent out. to clients and you haven't been paid yet now let's talk for a minute about liability accounts a liability is something you owe in accounting there are short term liabilities and long term liabilities a short term is something you are going to pay in 12 13 months and a long term is something that is five years in 30 years like a car payment or a mortgage could be on quick books the short terms are called other current liabilities and the long terms will say long term liabilities when you see this Here these are payroll liabilities and it's short-term, meaning they're deductions you've taken from your paycheck, uniforms, taxes, anything that you would have to send to the appropriate entity, those are short-term because they can change pretty quickly, That's why there are other current liabilities.
Let's go ahead and stop the video here and I want you to go ahead and go to video number five and let's continue talking about the graph. of Accounts Hello, welcome back, I'm Cindy, we're reviewing Quickbooks 2021. We started talking about the chart of accounts in the first part and I wanted to finish it here in the second part. Let's go ahead and move on to Quickbooks and We'll continue to talk about what accounts we need to add into that chart of accounts. When we left off in the first part, we were talking about liabilities. A short-term liability is something you're going to pay off fairly quickly, usually within 12 to 13 months.
Long-term responsibility is something that pays off in the long run. A car payment is a good example. You will pay it off in four or five years. Let me show you how to set up long-term accountability. I'm going to right click and Choose new, you might be tempted to click on loan right here, but what Quickbooks doesn't tell you is that it indicates a short-term liability. If you are looking for long term passive option, you should come here and choose long term. Term Liability I'm going to press Continue and the next thing it asks me is what name I would like to give my account.
Now you can name it whatever you want if you want, put the name of your bank if you want. a name that indicates what vehicle it is, you can name it whatever you want. Note that there is a place for the description and there is also a place for the account number, which is not necessary, just more informative for you. If you want to enter an open balance as of the start date of your company file what was the opening balance let's say it was twenty thousand dollars and we'll say it was from the first of the year and we'll click OK Now when you save and close .
I see we have a new long-term liability set up and it tells me the balance is 20,000. Every time you make a payment on this car, you want to include it in this loan right here. Your car payment is not an expense for your business. is a long-term liability that you want to be able to see when you get to the end of your loan how much you have left to pay off the next type I want to talk about are credit card accounts, you can see that no If you have any here, you want to set up each of your credit cards separately, just as you set up each of your liabilities separately.
I'm going to right click and choose new and notice that credit card is in the list and press continue. You can call the credit card whatever you want if you want to call it by the name of your bank if you want to call it the name of the credit card you can, there is a place for a description and the account number of the credit card which No I need that credit card account number for nothing, it's really just for informational purposes. You do want to enter a starting balance. Get your statement by the beginning of the year if you enter all your transactions for the year and then whatever.
The ending balance is what you want to go ahead and enter it in, so remember if you're starting with January, get the ending number for December because that's the starting number for January, you're going to go ahead and plug that in and then you're going to click OK and when you've finished, save. and closing this asks me if I would like to set up bank feeds for this credit card. I'm going to say no for now and now you will see that you have a credit card account and you will be able to see the balance every time you make a payment to the credit card that you want to put on this account, let me give you a little warning here with something that I see a lot, a lot of times people take their credit card statement that comes in the mail and enter it. like an invoice in Quickbooks, when you enter an invoice, you will have to tell Quickbooks all the accounts that were used on that invoice as far as transactions go, you will have to tell Quickbooks how much the gas cost and how. many were meals, etc.
If you don't pay the full amount every month, you'll have a situation where Quickbooks will think you owe a lot of money on that credit card and that's not the case. Credit card transactions are actually created on the home screen right here, where it says to enter credit card charges. If you don't see this it means you haven't set up a credit card account, you should be able to view your credit card at any time and see the balance owed on that card, the next type I want to mention are your capital accounts. Think of the word capital as the same.
One you will definitely want to set up is owner's equity and owner's withdrawal. They are sometimes called equity if the business owner puts money into the business it is considered a contribution from the owner, if the owner takes money out of the business it is considered an owner's draw, let me show you how you can set this up. I'm going to right click and choose new and I'm going to choose an equity account and I want to name it owner below this. I will have two subaccounts for giveaways and contributions. I'll just hit save and new so I can stay on this screen.
This will be my giveaways and notice, I'll make it an owner sub account and now let me create my contributions and I'll do the same. I will make it a subaccount of the owner. Now let me show you what this looks like when you save and close. See how you have two subaccounts under the owner? I sometimes see this set up as equity when the owner takes money out of the business. You can also view contributions from shareholders. There is different terminology for this. as long as you have it set up correctly, then you're good to go.
The next thing I want to point out is that you have a couple of income accounts here when you make a sale for your business that is considered income and that is your taxable money if you create an invoice and then the customer pays you, which represents a income for your business. You can keep it all in one account if you want or if you want to have several different ones to indicate the different areas of income you have generated. in you can do that too the next one I want to mention is called costs of goods sold and let me tell you what this is anytime you need to purchase a product or service to make a product or service in your business that is considered a cost of goods sold, for example, let's say you're in the construction industry and you build houses every time a painter comes in, that's called cost of goods sold, you had to purchase a service to make a product to sell in your business. the type that will have the largest grouping will be your expense accounts that you see down here.
You already have a lot of them set up for you, but you'll want to go in and create some new ones to help you keep track of some of them. Your expenses, for example, you typically have car expenses, but you don't have gasoline repairs and maintenance under the subaccounts. You would like to configure it. All you have to do is right click and choose new. Make sure it's an expense because it has to be. the same type as the main account, I'll just call it repairs and then you'll want to make sure it's a sub account for your car expenses, others that you'll want to set up that you'll notice on any insurance that you may have. different types of insurance maybe you have auto insurance maybe you have workers compensation you can set them up as subaccounts be sure to set up your interest expense this way finance charge indicates credit card charges loan interest indicates the interest you pay on loans that you have to account for meals, there are office supplies, also payroll, shipping and delivery based on professional fees, usually I will see an account for the lawyer and I will also see one for the accountant if telephone expenses are not part of your utilities , just right click and edit that account and make sure it is a utility subaccount;
You'll also want to add your gas, electricity, and water, and you'll come across others who want to add things they don't want. add to this list the names of the suppliers, this is not a place for that, this is where you have the categories that you would use when you spend money. Now you have a very good idea of how to set up your chart of accounts if you are still not sure how to set something up. Why don't you open one of the sample files Quickbooks has available and see how it's done in that file?
We'll take a quick look at some of the sample files that are available. in Quickbooks in the next video, which is video number six. Hi, it's Cindy again, welcome back to Quickbooks 2021. We're walking through module 3 and we've been talking in this module about how to customize the Quickbooks environment, what I want. The quickest thing we talk to you about in this video is the fact that Quickbooks has several sample files available that way, if you forget how to do something or just want to see how a transaction is set up, you can always look at one of these sample files.
Let's go to Quickbooks and I'll show you where you'll find them when you open Quickbooks for the first time. You have the option to open an existing file from here or open one of the sample files. There are two sample files that you can view. It's a product-based business that's actually a construction company and then you have a service-based business that's a landscaping company. I'm going to open the product based business whenever you open one of the sample files, Quickbooks will tell you that today's date is set in the future, in this case it's scheduled for December 15, 2025.
I'll just click Accept and then our company file will start. Now you want to close any of these various windows that appear and search. on your home screen, one of the things we looked at in videos four and five of this module was how to set up the chart of accounts. I want to look at the chart of accounts here and see how it compares to what we did. we had talked about bank accounts, you can see there are three here, the lightning bolts indicate that you are set up for online banking, there are your accounts receivable, these will be the invoices that you have created that are still open, you will see that there are several. asset accounts set up have accounts payable those are the invoices that you have entered that you haven't paid yet there are a couple of credit card accounts various liabilities when we continue looking down the list we will see that there are some capital accounts some income, cost of goods and then the largest group would be your expense accounts, if you're not sure how to set up some of these subaccounts or where some of them should be set up in the chart of accounts just see how I did it here.
This is a really great way to make sure you have everything set up correctly before you start using Quickbooks. Now that you know how to access those sample files, let's move on to video number seven and talk about one last thing. Company File Search Option Hello, welcome back to Quickbooks 2021. My name is Cindy. We've been walking through Module 3, where we've been talking about how to customize the Quickbooks environment. This last video number seven is where I want to show you how to do it. a search for company files - this is a feature that was introduced in the 2020 version and is very useful when you work with a lot of company files and you just can't find a specific one, you can search for quick books and find it, let's turn it over and give you I'll show you how to do a company file search when you open Quickbooks for the first time you'll see this window listing the last five company files you opened, if you want to open one of these again just doDouble click and open that file, if you can't find it in this list you can choose to open from here and this will allow you to search your computer.
You can open a company file like you would any other file, maybe there is a backup copy. If you're looking for or can restore a company portable file, and a company portable file is just a file that you've condensed that way, you can email it to someone because it's a smaller size. I'm going to go ahead and cancel it. Quick, you can also find a company file here. What this allows you to do is type the name of the file you want to open and then you can press search on the right and it will search for that file on your local. drive on removable media which could be like a flash drive that you have on your computer or it will search your network once you see the file you want to open all you have to do is double click on that file and it will review and open that file for you and that's a quick way to search your computer for a Quickbooks file that you might not see when you first open the window.
Well, that will conclude module three. We've been talking about how to customize the Quickbooks environment. Let's now move on to Module 4, where we'll talk about how to work with clients and jobs in Quickbooks. Welcome to Quickbooks 2021. My name is Cindy. We are starting now in module 4 and this is the module where we are going to talk. about clients and jobs in
a client is a company or person who buys a job from you it would be an individual job that you do for a client and you can do multiple jobs for the same client not everyone will use the job function some of you just have clients and that's fine, but I want you to know how this all works in Quickbooks.
quickbooks
a client is a company or person who buys a job from you it would be an individual job that you do for a client and you can do multiple jobs for the same client not everyone will use the job function some of you just have clients and that's fine, but I want you to know how this all works in Quickbooks.quickbooks
Let's go ahead and turn around and I'll start talking to you a little bit about how clients and jobs are set up in Quickbooks. The customer list in Quickbooks is actually called the customer service center and there are a few different ways to get there. You can use this option right here.where you can click on clients to access the list you can use the icon bar there is an icon that says clients and then in the menu if you click on clients the first option says contact center customer service, all three options take you to exactly the same place.
When you look at your client list here, you'll see that there are clients listed and underneath, if you see things indented, those are jobs for that client, clients are listed alphabetically by last name, now that's not automatic. in Quickbooks you really have to set it up that way, that's probably the best way to set it last name comma first name although it's not necessary, but be consistent with how you're going to set up your list. You'll notice that you'll see the balance that the customer owes you in this column and this last column allows you to add an attachment that could be maybe an invoice that you received or something that you want to attach to that customer so that they don't.
You don't have to look it up on your computer when you look at this list. I want you to notice that you are currently looking at active clients. You can also look for customers who have an open balance, perhaps some with a bill that's almost overdue. I can also see all the clients. If I click on all clients, you'll notice that if there were any that were inactive, I would see them in this list. Now what I mean by an inactive customer is one that you may not have seen. in four or five years and you want to hide them from your list, you can take this x and click next to that client and if you have a job, it will say, are you sure you want to do this? and you could say yes and now that Client Jobs are hidden, they will appear here, but if you are viewing active clients, you will not see them listed.
If you have a client that you have left inactive and you want to activate it again, simply click. The on the right, this would be information like the customer's name, their billing address, their phone number, email, things like that, you'll notice the email is an actual link, you could actually email the customer directly from here if you want. Also on the right you will see in this notes section all the notes that were pinned and what that basically means is that when I show you the notes here in this tab in a few minutes, you will see that if there is something specific that I want to stay there so you can see it quickly.
You can fix it. Note. I can actually drag this down a little bit if I want to see the other options and here are some reports for this client. You will notice that you can run a quick report. and that will give you different transactions that happen with the customer. You can view your open balance if you are using the estimates feature. You can show any estimate for them and also a snapshot of the client. You can also get a map or directions to this. customer address here at the bottom of the window, you will notice that there are several tabs, the first tab automatically shows all transactions for this customer and a job notice.
I'm looking at all the ones for this client right now but if I click family room I'm only looking at the ones for that job if you don't want to see all the transactions you can filter this list maybe you want to see something that was for this month or anything that happened last week you can do it like well at the bottom of this tab you'll see it says manage transactions when you click on the down arrow on the right this is where you can go in and create a new estimate for this family room or if you want to create an invoice for any of these, but chances are you won't be on this screen when you want to create those transactions.
You can do this from the home screen. You can also run reports here and that will show your report on this client and work in the family room. Now let's take a look at the contacts tab, these would be the contacts related to this client or job. Right now we have Christy and she is the primary contact. If I go down here next to manage contacts, I can edit the selected one or add a new contact or delete this one if you want. I'll click edit for a moment so you can see the types of things they ask you when you enter a new contact.
You have several different fields that you can use. You can put. in this contact's job title, her first name, you can see the last name and then these fields here you can use them for any of these options that you see in this list here. I'll go ahead and cancel that on the next tab. finished are your pending tasks pending tasks are things you need to take care of in relation to this client or this job a pending task might be that you need to send a fax you need to schedule a lunch meeting you need to work on plans any of those are what we call to-dos let me show you how to set up a to-do because they are very useful when you have different things that you need to take care of.
I'm going down here to manage them. what to do and create a new one a to-do can be a phone call a fax an email you can see the list here let's say it is a call and you can set the priority of your to-do whether it is high, medium or low priority and It will be assumed that is with this client on this job, unless I change this. You can set the expiration date. Let's say you want to set this for December 4th and if you want to set a specific time for that, you can do that too.
Here you will set up your call details. You can also tell Quickbooks if the status is active, not done, or inactive and then click OK. You can now view your to-dos in a list format. The place this will appear is when you open Quickbooks for the first time if you have turned on the preference to show reminders. This will appear in your reminders list if you have already completed this particular task. All you have to do is where it says. Done, if you double click there, you will go to the edit option and you can change the status to Done and then click OK and now you will see that there is a check mark on the left that indicates that you have completed that to do the next one.
What you will see are notes. This is where you can set up any notes related to this particular client or job. In fact, you can go to the bottom and add new ones and write any notes you want here if you want to put them. a date stamp on these, just click here and now you can see you can write any note right after that, you can say that you called Christy to see about the meeting. You can also make this a to-do from here or you. You can print this if you wish. I'm going to go ahead and click OK and now you can see there's my note that I just created.
The last thing is that you have a tab that says send email. You have the ability within Quickbooks to email different forms, you can email an invoice, maybe you want to email a purchase order. This tab here will show you a list of things that you emailed to your client. Things will automatically appear under this tab at the top of the screen. you can create a new customer and job you can create new transactions this is where you can create an invoice or a quote or any of these possibilities is that you will not be on this screen when you are ready to create those transactions but that option is available.
You can enter and print your client and job list if you wish. You can see that there are several variations. You can also export your customer list to Excel or if you want to export the transactions, you can do that too. You can also import from Excel, so if you already have a customer list set up in Excel, you can import it or just copy and paste it from Excel here into Quickbooks. You can also mail merge with Microsoft Word. There are several different names. already set up letters that you can turn into your own letters, add merge fields, things like that and then there's a revenue tracker where you can go and see the revenue related to this customer.
Let's go ahead and stop the video right here, this was part of it. one, I want to take you to the second part, where we actually go in and set up a client and that way you can see all the fields where you can put information related to a new client and job. Hello, welcome back to Quickbooks 2021, my name is. Cindy, we're working on module four, where we talk about clients and jobs. This is the second part of the clients and jobs part, where we talk about how to set up new clients and jobs. Let's move on to Quickbooks and I'll do that.
We'll show you how to create those new customers. We are in the customer service center and this is where you will go to create a new customer and a job. You can see if you click on the down arrow and it will ask you which of these you would like. If you want to create a notice, you can also add multiple clients or jobs at the same time. This is where you go if you already have this information in an Excel workbook and you want to import that information into Quickbooks, but let's go ahead and start with a New Customer, the first thing it asks you at the top is what the customer's name is.
We're just going to say it's Tom Allen. Now remember that our list is sorted by last name, comma, first name, so make sure you write it like that. The next thing you want to know is what the starting balance is. The reason you are asking this is as of the start date of your company file. You want to know how much money Tom Allen owes the company so you can have the correct beginning balance. For Tom's account, I personally don't like to do that because let's say the customer owed him a thousand dollars, his account would be correct but he would have no way of knowing that those thousand dollars were actually three separate invoices totaling a thousand.
Dollars. I like to go back and put in the invoices that the client actually owed from the start date of my company's file and then leave this blank. The next thing I want to do is enter some address information. The first thing I want to know. is the name of the company and much of this is informational only. If Tom doesn't have a business or you don't want to put it here, it's not necessary, but I'll go ahead and put something up. Here I'll just say abc plumbing and then it wants you to enter Tom's full name.
I'm going to say Mr. Tom Allen. Now a common question here is: if you have Tom's name here, why do you want to put it here? Here is just for the list, one of the features that Quickbooks has is the ability to mail merge information in Quickbooks. If you have information in these fields, you can get the customer's first name and customer's last name if not. If you have any information here, then you will not be able to extract that information. You have a place for the job title and then you can see that any of these fields can be represented by any of these titles that you choose, for example, if you want this field to represent the alternate phone, for example, you can choose that and then type the phone number here.
The next thing you will notice in the partBelow are the address details when you invoice your customer. This block will be placed in the Invoice whatever is here so you can organize this information however you want. You'll see that he lowered the company name and he also lowered Tom Allen's name. I'm going to go ahead and edit this a little bit. I will say attention. tom allen and then you're just going to click on the end of the customer's name and you're going to enter and you're going to go ahead and enter the rest of the address, let's say it's 55 draper street and we're going to say it's in charleston, south carolina 29401, whatever you want. write this information here is how it will work if you have a situation where you have a customer asking you to ship their items to one location and send the invoice to another location then you can set up this shipping information here. but if you don't need it, you can leave it blank, let's move to the next tab which says payment settings.
The first thing it asks you is if you have account numbers for your customers, and if you do, you can enter that account number. Here you can also set up payment terms when you invoice a customer. You can say that your bill is due in 30 days. 60 days. You can see the list here and if you're not sure about these two options, what this means is. that if you invoice this customer, payment will be due in 30 days; However, if you paid within 10 days, you can get a one percent discount off the invoice price and typically a company will discount one percent on physical items, not any shipping or charges like that, but that It really depends on you.
I'm going to choose net 30. Do you have a preferred delivery method, i.e. do you like your invoices sent via email or mail or neither? There is also a preferred payment method. You can see all the payment methods are here, if you need to add one, you can click Add New. Let's say you want to add PayPal, for example, then you can enter PayPal here and if you want to choose a payment type from this list, you can do that, but I'm just going to click OK and now you'll see that PayPal is one of your options in the list.
This doesn't mean they pay with PayPal every time, it's just information so you know they prefer to pay with PayPal below. is your credit card information, you do not need to fill out this information; In fact, you wouldn't if you have a client who asks you to keep their card on file and charge it every time you bill them, you might as well keep it. somewhere else, but don't save it in Quickbooks because then you're responsible if something happens. The next thing you will see here is the credit limit. You can set a credit limit for your client, if your client exceeds the credit limit, Quickbooks will have a popup message telling you that and then you can still create that invoice for that client.
You also have pricing tiers if you've decided, for example, that all of your business customers should get a 10% discount. You can go ahead and set up that pricing tier the way it would work: you'd click Add New, give it a name and then I would say that this price level will decrease the items on the invoice. for any percentage, we'll say 10 percent and you would just click OK and then that would be in the list. You also have online payment options for your clients if you want to allow the client to pay you automatically via bank transfer or credit card.
You can do that now, you would have to set this up and you would actually have a button on the invoice when you send it to the customer that will allow them to click there and go ahead and pay you automatically. The next tab is your sales tax settings if you charge sales tax on your business then each customer may or may not be subject to tax and this is where you tell Quickbooks if they are subject to tax or not. An example of a non-taxable client would be a nonprofit organization. that purchases from you, the next thing you want to tell Quickbooks is if they are subject to sales tax, what tax they are charged.
We'll talk about sales tax in a later module, but once you have those items set up, you're good to go. Come back here and choose that sales tax from this list. It also has a place for a resale number. What that means is that if you have another business similar to yours and they come to you to buy some items to put in your store, they may have applied. to the state to obtain a resale certificate, which means they do not have to pay sales tax when they purchase those physical products from you. If the customer has that sales tax exemption certificate, they would choose the non-taxable tax code and then enter their resale number. right here so you have that, in case you ever need it, the next tab is additional information, you may have different types of clients, it could be like in this example, they have commercial and residential clients, if you have sales reps in your organization, you can configure them to know which sales representative works with this client the custom fields on this side you will not have any fields here you have to create your own these three were created for the exercise the way they were created is you go down here to define fields, write on the label the name you want the field to be given, and then check whether this field should be available to customers, suppliers, or employees, so that you don't have to configure it three different times at once. you set it and click OK, then it will be next on the list.
Here now there is one more tab on the left and that is job information. If you are setting up a client, you do not set up job information, this will be set. about the actual work itself, that's pretty much what you have to tell it when you're setting up a client. I'm going to go ahead and click OK and we'll see that Tom Allen is on the list now. You'll notice that since the list is alphabetical, it didn't put Tom alphabetically in the list, what you need to do to recurse is click on the label at the top of the word name and that will recurse the list and moved Tom Allen to down where He belongs on this list, if you ever want to edit Tom, the easiest way to do that is to double click on your client and then you'll be brought back to this information and you can edit this however you want and then click OK and then.
You're done, let me show you how to add a job and remember not everyone will use the job feature, but if you do this is how you'll do it, make sure you click on your client and then go up here. and choose add job, you will notice that you pulled all your client information and you can edit that information if necessary, but you need to add a job name. I'm going to say kitchen remodel, you can check each one. of your options and make sure everything stays the same, but when you're done, go ahead and click OK and now you'll see that the kitchen remodel has an indent under Tom Ellen, indicating that it's a job for that client now , so you know.
You can go as many levels deep as you want, if you want to create a change order or something that goes underneath the kitchen remodel, you can do that too, you do it exactly the same way, but typically, if you get more than two or three levels, you'll get confused, so it's a good idea to stick with the way you see it set up in this list. I'm going to go ahead and close this now that you know how to create clients and jobs. Let's move on to the third video. In this module I want to talk to you about a new feature in Quickbooks called customer groups.
Hello, welcome back to Quickbooks 2021. My name is Cindy. We are working on module 4 and this is video number three. I want to talk to you a little. A little bit about customer groups, this is a newer feature and it allows you to create customer groups and then if you want to send an email to that group or do other things with the group you can do that as a whole, let's move on to Quickbooks and I will show you how to configure a client group to create a client group. Go to your menu and click on customers and then flag payment reminders.
The last option in this menu says manage customer groups and that is where we are going to manage the different groups that we have created, if you already have any created, you will see them in the list, you will see that there is one called my group, you can see a description that there was one configured when it was created and You can also see if there are any actions. The actions would be: you can edit the group, delete the group or send an email to the group. Let me mention that you cannot delete the group if you have used it anywhere else in Quickbooks.
Let's go ahead and create a new group of customers. I would like to create a group for all my residential clients and if you would like to add a description you can do that too. I'm going to click Next at the bottom. What I want to do is I want Quickbooks to look at the customer type field and if that field equals residential, those are the ones we want in this group. Then you'll want to make sure you click Add. If you don't press Add, it won't do it. add it here and then when you click next you will get a small error message.
I'm going to click next and now you'll see here all the clients that meet my criteria in this search box if you want to search for a custom by name you can certainly do that if you don't want someone to be part of the group just go in and uncheck it and you'll It will say that if you uncheck it, you won't be able to add it again. the group in the future, so you need to make sure that's really what you want to do. I'm going to say no and leave it checked and then click finish and now my group has been successfully created when I come here to select if I want. to send an email to this group, I have the possibility to do it from this window here are all the clients and jobs of this group, if I don't want to send an email to one of them, I can uncheck them this is where I will have all my information for the email you can see will come from my business.
If I have a file to attach, I can click here and attach that file. I want to add a subject and then place it in the body of my email here. Make sure you check your spelling because you want to make sure you look very professional and you don't have misspelled words once you hit send now Quickbooks will take a few minutes to send them. You can see right here it says Quickbooks will do it. Please take 16 minutes to send these emails and they will not be available. I'm going to close and this is how I would create a customer group and send them an email.
I'm going to go ahead and close it and that's how it works. with customer groups now that you know how to create customer groups, let's move on to video number four and we'll start talking about creating estimates in Quickbooks. Welcome to Quickbooks 2021. My name is Cindy. We're actually working on module 4 right now. When we talk about clients and jobs, one of the things you have the ability to do in Quickbooks is create estimates for your clients. Think of an estimate like a quote for a job. You can create estimates that actually become invoices when you're ready to collect some money from your client, let's go ahead and move on to Quickbooks and I'll show you how to start creating estimates in Quickbooks when you're estimating a job, you'll want to click on this icon here if I don't have this it's because you told Quickbooks that you don't estimate jobs let me go back and show you where to turn it on if you don't see that option if you go back to edit and then go down to preferences you go to see an option on the left that actually says jobs and estimates , click on the company preferences tab and this is where you can say yes, you want to create estimates and keep in mind that if you estimate jobs you probably also want progress billing, so make sure this is turned on.
I'm going to click OK. Now I'm going to click on estimates. The first thing Quickbooks wants you to do is tell you which client and job you would like to create an estimate for. You can start. by typing the last name of the client in the list or you can select it from the drop down menu when you are using the job function always always always choose the job and not the main client if you choose the main client and start running reports they will tell you others and you really won't know which job a transaction applies to.
I'm going to click on kitchen remodel now while I'm here, let me show you something if you want to set up a new client that's not already on the list. or a job that is not listed, you do not have to exit this window and return to the customer service center to set it up. You can do it directly from here. Let's say I love Tom Allen, but let's say it's another job. I'm creating a budget for maybe a sunroom. I want you to know that I eliminated the kitchen remodel and I have my client's name and there is a colon at the end, the colon separates the levels now if I type sunroom and then press the Tab key to exit the field.
It will tell me that Sunroom is not on the client list and ask if I want to set it up. I always add jobs quickly because the information is already there client-wise. In itself you are concerned that if it is a new client, you can review it, configure it and put all the client informationif you want to do that. The other thing is that you can't add two levels at the same time. I couldn't write allen. coma tom colon solarium I have to put tom ellen first go ahead and set it up then go back to the solarium.
I'm going to quickly add it and now you'll notice that if I drop the list I have two jobs under tom allen, the next thing you'll notice is the field that says class. If you're using the class feature in Quickbooks, make sure you always always always choose a class or your reports won't be accurate. I'm going to go ahead and choose remodel and the next thing you'll see is Quickbooks wants to know which template you'd like to use for your quote. Now we'll cover templates in a later module, but a template basically allows you to change the columns if I want one to the right or the left of another, add some fields, maybe you want your logo, things like that, you can customize any of your forms in Quickbooks and then choose the template you want for each transaction, I'll just leave it in a custom quote for Now the next thing you'll notice is that it has the current date.
If you want to change that date, you can change it to any date you want and then you have the estimate number. Anything that is numbered in Quickbooks will start with the number one and the next transaction will have the next number. If you want this to have a specific number, you can enter whatever number you want and if you're using a letter system or something, you can go there too. Go ahead and put that into Quickbooks, the next one will be number 619. In a case like this, you'll see that Quickbooks got the name and address that you set up when you set up your client.
If you see something that needs to be changed, then go. go ahead and make that change here and what will happen is once you save and close this at the bottom, it will ask you if you want that change to be permanent and it will change it in your registry if you say yes if it's going to Make some of these items in this estimate are being shipped to a different location, then you can come here and add new ones and choose that option to create a new shipment to board. The next thing you will notice is that you have to go all the way down. and choose an item, if you click on the first line you will see there is a drop down arrow and you can choose your item from the list.
Now your items are the things you are selling to your customer. Your article could be a service. If it can be a physical product, you can choose as many items as you want from this dropdown menu. I'm going to choose the frame and in the description area, if you want to give more details about this, you can write all day. This will wrap it in words. I can also put the amount if it's a frame, it's something we probably charge
hour
ly. I'll put 10 here and then it generated a cost of 55. And that's because when the element called frame was set, it was set to 55.41 you can change that if you want if you want to make this 50 for example you'll see now it calculates 10 times 50 to give you a quantity of 500 and also a total of 500. now let me explain to you what the unit of measure is in this column, if you have something that you sell by yard feet, per box, you can create a drop down list called unit of measure and then you can choose from that list.The reason it is not available now is because it was not set on the element itself. There is also a marking column. If you want to bookmark an item, you can do so. mark it with a dollar amount or a percentage. I'm marking this one at a 30 percent increase. You have to put the percentage sign there or you won't know how to do the percentage prompt when tabulating to calculate the customer's total. I won't see this markup column when we're done. I'm going to show you a preview of what it looks like so you can dial things in however you want.
The last column you see is where you tell Quickbooks if the item itself. is taxable or not, now this one brought the non-taxable sales option because it was set in the item settings, but you can change it here if necessary. I'll put one more in the notice. I'm just clicking On the next line and this time I want to include a physical product, let's say we're going to estimate some wooden doors. I just typed w or because I knew they were in the list and because I have sub-items under interior and exterior that I want. to choose the appropriate one and we'll just say exterior and I'll sell two of these and just leave the price there.
You'll notice that this time there is a negative 79 percent profit margin and the reason it's there is because when you set up an item, you can tell Quickbooks how much you normally buy it for and how much you normally sell it for and if both fields are full, it will assume this margin, but let's write on top that I'm going to put in a thousand dollars and you can see that it did the calculation for me and I can go on and on and on and put in as many lines as I want. This is not the end, it will simply remain.
Moving on now that we have a few things here let's look at some other things that we see on our screen here at the bottom left there is a place for a customer message these are things like all work has been completed please sign and return and Yes If you don't like any of these on this list, go ahead and create your own by clicking Add New. There is also a place for a note here at the bottom. The client will not see that note. It's just something you can see. On the right we see the subtotal, the margin total, the sales tax total, and then the grand total.
On the right you will see a section that will give you information about your client. You can see things like what your open balance may be if you have other active estimates, recent transactions, and notes. If you don't want to see this area, you can hide it up here with this arrow, and if you ever want to show it again, you can use the show button. history what it's called and show it again when it's hidden you have a little more space on your screen to work with let's go ahead and stop the video here I want to go ahead and take you to the second part and in the second part we'll go through all of these tabs here so you know some of the other options you have when creating estimates.
Hi, I'm Cindy, welcome back to Quickbooks 2021. We're actually going over Module 4 right now. where we talk about clients and jobs we started talking about estimates in the previous video, which is the first part, let's go ahead and finish the estimates in Quickbooks, let's go ahead and look at the tabs at the top of this estimate, the first tab is the main tab and honestly, most of the options you'll use in the budget will probably be on this one. The first thing you'll notice is that there's an option to search or find and something within an estimate in Quickbooks, for example, if you're just wanting to see the previous or next estimate, you can use these arrows here to go back or forward.
Note that everything in Quickbooks is in date order. If you previously entered one, you had backtracked it, for example, then it wouldn't be the previous one. one, let's say you're using these arrows and you're looking for an estimate, but you can't find the one you're looking for. You can click on this search option here and you can enter some criteria to help in your Quickbooks search. You can tell Quickbooks that you want to search by client or job, you can search for a date range, an estimated number or an amount of money and once you enter the criteria you just click search and it will search for you, this will just search. through estimates, you won't be looking in Quickbooks for anything specific, the next button you see is the new button.
This new thing is exactly the same as if you went down to the bottom here and clicked save and save new, it would actually save this estimate and get into a new blank one, the next one is your save option at the top, if you're working on something that has taken a while and you just want to make sure you don't lose what you already put in, you can move on. Go ahead and just hit the Save button. Note: You can also save this if you want as a pdf. The next thing you will see is the Delete button.
This is how you will eliminate this budget. You'll also see one that says create a copy and what creating a copy means is what happens if you need another quote like this, except maybe you need to change one of the items, for example, you can create a copy of this and then make the changes you want and then save it and you will have the original and the copy. Now we'll talk about memorize in a later module, but let me tell you very quickly if this is a transaction, in this case, an estimate that you want it to appear on. regularly in Quickbooks, you can go ahead and memorize it.
A good example of this is not really an estimate, but rather a car payment is a very good example because with a car payment you know it's going to happen at the same time every month and I want Quickbooks to go ahead and enter that transaction for you. The next one says mark as inactive. Now what this allows you to do is say that you no longer want this estimate to be an active estimate. In fact, you can have Quickbooks display it as. inactive, meaning it won't appear unless you run specific reports and if you ever want to turn it on again, you can go back and do that.
Here is your printing option. I want to go ahead and click on the preview because I want to show you something. What I talked to you about in the first part, one of the things we did in the first part was we were able to mark up an estimate of a dollar amount or a percentage and I told them that the client would not see that column and you can see it. Right here, I'll click to zoom in a little bit. You will notice that the customer only sees the description, so he does not see the item, he sees the description, the quantity, the unit of measure, the cost and the total, a few other things that You will notice that in the estimate here is the work or the project here and you can see that it says estimate at the top and it has your estimate number and the date and below you will see the sales tax subtotal and the total that you have. the ability to customize the appearance, we'll talk about that in a later module.
I'm going to go ahead and press close at the top and the next thing I want to point out is it prints again, you can also go ahead. and print this estimate, but you can also print an envelope and this is where mail combined with Microsoft Word comes in. If you really wanted to mail this to your client, you would open Microsoft Word and get the name and address they have. here on that envelope and then just print the envelope. You can also save it as a pdf from here. The next option is your email option.
I've been talking about the fact that you can email any type of form in Quickbooks to your clients or vendors and here's an example here, if I wanted to email this quote I would click on the quote here and then it would take me to a window that would show that template that we saw in our preferences and you could go in and edit that before you send it, the other thing I want to point out is the batch right here, if it's checked where it says email later, this will allow you to create multiple different estimates and when you're ready you can go back and email the batch.
Here it refers to all the ones with the check mark, that way you don't have to send them one by one to your client. Here you can attach a file if there is any type of file related to this quote that you want to have. attached here so you can find it easier. Can do it. You can also create an invoice directly from here. If your client has already said: go ahead and send me an invoice. I will make a payment. You can do it from here, but chances are you won't be on this screen when you're ready to create an invoice and let me mention what it means to start project.
Intuit has another software package they can sell you called Maven Link, which is more on the project management side. stuff and if you want to try it out, they have a 30-day free trial, but you can start here now. Let me mention some of the other tabs at the top. You have your formatting tab. Here again is a way to preview your estimate. These options here. it's all about customizing this template, here's your spell checker and then there's a way to insert a line, delete a line and copy a line, the line you clicked on, if you insert it, it will put one on top of it if you delete a line , it will delete the line you clicked on, and of course you can copy a line if you want.
Here are more options to customize this template. The Send and Submit tab will allow you to merge correspondence with Microsoft Word related to estimates and then you have some reports on the reports tab, you have estimates by job, you have estimates versus actuals, and you have an item price list. This is when you'll often run this item estimate versus actual just to see where you are in relation to what you estimated the job to be, you can also run a quick report here on this particular client and job and this estimate and then there's the history of transactions, but like I said, almost everything you're going to do is going to be on the main tab, so you'll spend most of your time there, that's a quick overview of the budget itself and the tabs at the top here now who has learned how to create aquote in Quickbooks, let's go ahead and save and close this at the bottom and then if you go ahead and move on to video number six of this module, we'll go ahead and talk about how to create invoices based on estimates.
Hi, I'm Cindy, welcome back to Quickbooks 2021. You know, one of the things you can do in Quickbooks is take an estimate and create invoices based on that estimate. You'll be able to create an invoice for a percentage of what's in the estimate, maybe it's all up to you. To get a quote, let's go ahead and take a look at how to invoice from quotes. This is the first part there is the second part. Be sure to look at both sides now that you've created a budget. You can convert that estimate into an invoice. They are considered non-postable, just like purchase orders, which means they will not appear in your reports unless you run specific reports for estimates or purchase orders.
If you follow the flowchart, you will notice that the next thing is to create an invoice. We are going to create an invoice based on our estimate to do that, the first thing the invoice wants to know is who the client is on the job you want to make sure you choose the exact same client and job that you have in your estimate if you don't, this window here won't normally appear if this doesn't appear, what you want to look for is to go back to your estimate and make sure you have the same client and job because a lot of times it's different on the estimate versus the invoice here, the other thing is sometimes Quickbooks It's a bit complicated, if you leave it and come back it will usually work.
Next time, this is a list of all the estimates that I haven't gotten everything out of yet. They are estimates for this specific client and job, even if you have a penny left on the estimate this will still appear. I'm going to click on the estimate I'd like to get and then click OK, here's my billing progress if this window doesn't appear, go back to your preferences and verify that you've enabled this option. You have a couple of options here. The first is that you can create an invoice for the entire estimate 100. The second option allows you to enter a percentage. that you would like to take out and the third allows you to choose selected items or different percentages of each item let me quickly show you this last option.
I'm going to click OK here's each item that's in my estimate and if I wanted to bill a particular amount, I could come here and say five of these and one of these or I could go in and enter a few different percentages and then when I'm done , I just click OK and it will get that information, but I just want to do a flat 30 percent, so I'm going to cancel this and I'm going to have to clear at the bottom and then go back and bring my client and work again. Now I'll choose my estimate and click OK when typing the percentage in the second option, you don't need to type the percentage sign, although it's fine if you do.
I'm going to click OK and now I get 30 of the number of items that were in my estimate. Start from the top and we'll work our way down. We have our client and work. Here is the class that extracted our estimate and here are my invoice templates. Later you will learn how to create your own for now. I will use the Rockcastle invoice template here. Here is the date of the invoice. I'm going to go ahead and date it for January 2nd and then you'll have the invoice number your first invoice will start with the number one you can enter any number you want and it will be numbered sequentially if the numbers on your invoice include letters of the alphabet go ahead and put it in too and it will work fine, here is your billing address that you got from your estimate and if you need to add shipping you can just below have your terms and your expiration date and of course if you need to change them feel free to do it now here There are the different elements of the estimate. and you can see that 30 of the amount was obtained.
If you want to add something to this, just click on the next line down and add, let's say it's a shipping charge and we want to charge one of these at twenty-five dollars, you can see. You can add as many items as you like to this invoice and it will not affect your estimate. At the bottom left, you can place a message for your client and there is also a place for a note at the bottom and bottom right. shows you the amount of sales tax you will be charged, the invoice total, any payments that have already been applied to this and then the balance due, when you are done it will save and close or save to new closing media saving. you're going to save this one, you're going to close the invoices and you're going to see the window that was under save and new would close this invoice and you would be on a blank invoice.
I want to hit save and close for a minute because I want to show you how to get back to that invoice or that estimate. Now you could go to each of these and click on the arrow we talked about at the top and go back or forward, but an easier way is to go to your customer service center and find your customer job and if you don't see the invoice, for example, in this list, it could be because this normally appears in this fiscal year and if you notice that I dated the invoice in the next fiscal year, if you don't see something that you know should be here, check all your filter options up here, but here's my invoice and my estimate.
I can just double click on the invoice to go back to it or the estimate, if that's what I want to do, I can always click on this see history right here and that will show me the invoice history and you can see here that it was created the invoice. If a payment had already been applied, you would see it on the next line and if the money had been deposited, you would see it. You'll also see that if you send this by email, that's what sent up here means, but this gives you your entire invoice history.
Let's go to our tabs at the top and start going through some of these options, pretty much everything you'll use. will be in this main tab and many of them will look familiar to you because you saw them when we were working on estimates. The first thing I want to mention is this option here that says search if you're looking for a particular invoice and you can If you don't find it, you can use these arrows to go back or forward and review all of your invoices. Remember that everything in Quickbooks is sorted by date, so what you think might be next or previous may not be.
You can always use the Search function. feature if you need to enter more criteria you can enter information like client and job name, if you have a date range, invoice number and a specific amount of money you also have an advanced tab here this will actually take you will access this option here, which you'll access under Edit Search and then this will allow you to enter criteria and do some more advanced searches. I'm going to go ahead and close that for now, if I wanted to create a new invoice, I could click. New here, this will be the same as if you had gone down and clicked save and new at the bottom, the next option is save.
I have the option to save this as a regular invoice in Quickbooks or save it as a PDF and that's always. Well, if you intend to email this to your client, this is your delete option. If you want to delete this invoice, you can also void it if you want to make sure you have a record of this invoice. You can avoid it here. Create a copy if you need another invoice like this, but you may only need to change one or two things as it prevents you from typing everything again to be able to create a copy.
You can also memorize this, let's talk about memorizing. in a later module, but let me go ahead and give you an example of why you might memorize an invoice. Let's say you have a rental property. You're not actually going to mail invoices to your tenants, but you do need an invoice in Quickbooks so that when you get paid, you have something to apply the money to, you might even want to set it up so Quickbooks enters this invoice five days before, if you've memorized it, Quickbooks will automatically enter it the way you see it here and change. the date for you each month and that way it will be there and you won't have to worry about entering them all manually.
You can also mark this as pending, an invoice actually becomes part of your accounts receivable as soon as you save it. It will appear in your profit loss as income if you are looking at your reports on an accrual basis. What if you don't want to delete this but for some reason you want to put it on hold? You will be able to do this if something is marked as pending here it will not appear in the accounting reports until you go back and mark it again and tell it that it is no longer pending here is where you can print this invoice.
I want to preview this and show you what it looks like. you can see it says invoice at the top here you have your client in your project notice the client does not see the item you can see the information at the bottom the sales tax the total if any payment was made and the balance due and You can customize this, we'll learn how to do that in a later module, but this is the generic invoice you get in Quickbooks. I'm going to close this and we're going to stop the video right here. I want you to go ahead and move on to video number seven, which will be part two of billing from estimates Hi, I'm Cindy, welcome back to Quickbooks 2001.
We're talking about billing from estimates, we've already gone over part one, Let's go ahead and end it here. in the second part, let's go to Quickbooks and we'll finish this when we left off. In the first part, we were reviewing these printing options. You already know how to preview this and this is where you would print the invoice. You can also print the batch. batch means that if you checked Print later you can go ahead and set up multiple invoices, check the box and when you're ready it will print them all at once. This is called a batch.
You can do the same with your email here. If you review this email later, you will be able to send a batch notice via email. You can also print a packing slip, shipping label, or envelope. These will mail merge with Microsoft Word and put the customer's address on those items and the The last one is to save this as a pdf here, you can attach a file and now we see something new. Add time, reduce costs and let me explain what that is if you have any expenses that you incur and you want to return them and invoice the client. because at the end of the month, Quickbooks will remember those expenses and then you can include them on an invoice by clicking this button here when you click add time, cost cut if you have time set up in Quickbooks related to this client or job. mileage expenses or items that would be listed here and you could check them and click OK and that would include them on this invoice.
Now you're probably wondering how that information gets into this window very quickly. I'll only show it to you if you return home. I'll use an expense as an example. An expense could come from a credit card charge or you could have written a check. I'll just use the credit card charge as an example when you're in any window and here it asks you who the customer is and the job, if you've completed it, there will be a little check mark where it says billable, if that's the case in your transaction , what will happen is when you go back to your invoices and If you click on Add Time Bar Cost, it will automatically appear here under Expenses.
In this case, you can also apply a credit. A credit would be a credit that you issued to this customer and may not apply to anything. You can apply it. to this invoice from here, the progress option will show you the progress to the extent that this has an estimate that I invoiced, there is a payment, that payment has been deposited, it is very similar to this option here which says view history here, you can receive a payment. for this invoice now you probably won't be on this screen when you're ready to receive a payment, but you can also create a batch right here and what that would allow you to do is send an invoice to multiple clients maybe you have three clients that will collaborate and They will pay this bill.
You will be able to do so with this option and then you will have the option of refund or credit. This is where you create the credit memo and then this is. where you would apply it here, the next tab says format, this is where you will customize your quick book template. There are also some customization options here, this is where you can insert a line, the line you clicked on will go the new one. Above, you can delete a line or copy a line and then send forward slash. This is a great feature if you're shipping physical products because what it allows you to do these three right here is, instead of leaving the quick books, go to the Internet, go to the Fedex website, log in, you can do all of that right from here.
You can see here that if I want to ship a package, I would actually just click on send Fedex package and since I have estimates linked to this invoice, it will do that. They always ask me if I'm trying to leave this bill for now, I'll just say yes and what happens is it automatically takes me to Fedex. This is where I would continue andI would set it up the first time I have to do it. I agree to the terms and conditions, but once set up, I can log into my account and go ahead and submit my items.
I'll go ahead and get out of it. These ones here have to do with mail merge with Microsoft Word, the last tab. you have some reports that you might want to run related to customers, you can run some quick reports, you can run a history or a transaction journal, but I think you're going to want to look at these open balances, which means there's something open and then you have Sales Details. per customer and summary of average days to pay. The main tab will have most of the options that you will use regularly, but be familiar with these other options because you may use them from time to time for different things.
This is a quick overview of how you would actually bill a client based on estimates. Now that you know how to do it, let's go ahead and move on to video eight and we'll just talk about how to create invoices that are not based on estimates. Hello, welcome to Quickbooks 2021 My name is Cindy, we are working on module 4 right now, where we are talking about clients and jobs. I want to talk to you in this video about how to create invoices for clients when you don't actually have an estimate. Not everyone is going to use the estimating feature and still need to be able to invoice clients.
Let's go ahead and go to Quickbooks and we'll set up an invoice. If you don't use estimates in your business, move on. and start with the create invoices icon, even if your business doesn't actually send invoices to clients, for example people who have rental properties, you still want to put the invoices in Quickbooks so that when you get paid you have something to apply the money. We'll go ahead and choose our client and our job, we'll say it's christy's kitchen and if there are any time or billable costs associated with christy's kitchen, you'll see this pop up if you really want to remove them. costs in, you can use the first option and click OK or if you want to exclude all of this, just choose the second option and click OK.
Make sure if you are using the class feature you choose the correct class and if you are using different templates then make sure you have the one you want to use here in this field we have our invoice date we have our invoice number here is our shipping address invoice check your terms and your due date and most importantly here is where you want to go ahead and choose the items you would like to include on this invoice. Remember that items are services or products that you are selling to your customer. I'm going to go ahead and choose plans.
I'll say there's a quantity of 2 and we'll put them at 500 each and you can see they're not subject to sales tax and we'll go ahead and put one more item in here, let's say I'd like to close a door. mark and I'll just put one of those in and make it 650 and I can add as many items as I want to this invoice at the bottom left. If you wish, you can enter a customer message. You can also create one if there aren't any in the list that you would like to use and at the bottom there is a place to put a note.
This is just for you to say something about this invoice, the client will not see it. On the right side you will see how much sales tax was calculated, the invoice total, if any payments were applied and then you will see the balance due and don't forget at the top of your invoice for most of the options. What you will use will be in the main tab and we have already gone through all of this. Don't forget that sometimes you can use some options in the layout or some of these other tabs, but almost everything is in the main tab.
I'm going to go ahead and save and close at the bottom and now I have created an invoice for Christy's kitchen if I would like to go back to that invoice the easiest way to do that is to go to their customer service center and you can see I still have mine open here, so I'll just click on it from this side. I'm going to click on christy abercrombie and you'll see that I have a lot of different transactions here so let's narrow it down to the kitchen and here you'll see the invoice that we just made and all you have to do is duplicate... click if you want to go to that invoice and that's all there is to creating invoices in Quickbooks now that you know how to create invoices in Quickbooks, let's go ahead and move on to the next video and talk about how it's actually handled. payments when clients pay those invoices welcome back to Quickbooks 2021 my name is cindy, we're going over module 4 right now where we're talking about clients and jobs now that you know how to create invoices.
I wanted to review how to receive clients. payments in Quickbooks you want to make sure that every payment you receive, even if it's cash, you enter it into Quickbooks to tell Quickbooks that the invoice has been paid. Let's move on to Quickbooks and I'll show you how to set up. If you make some client payments, you'll notice that the next thing in the flowchart after creating your invoice is receiving payments and this is where you go when a client pays you for an invoice you've sent them, no matter what the client is. I paid you, you want to go ahead and make the payment this way so you can tell Quickbooks that the invoice is paid.
The first thing Quickbooks wants to know is who you received the payment from. I'm going to say it's by Tom Allen. Sunroom and you'll notice that what happens now is that it will actually list all of Tom Allen Sunroom's open invoices below and it will also tell you the customer balance here. The next thing we're going to do is enter the amount that the customer paid, I'm going to say this time they paid the full amount, but even if they only paid a hundred dollars, that's what you enter here, the next thing Quickbooks wants to know is what the date is from the payment, let's go ahead and say this was January 14th and then you see a field that says reference number now depending on which of these buttons you clicked this could change for example if they paid in cash you still see it says reference number but if you pay by check, it says check number here.
If you are paid by debit or credit card, this will appear now. If you have your own merchant services account, you don't need to do anything here, just cancel. outside of this, but if you're using the Intuit merchant services account, you can enter the card number and the expiration date and all the information and then when you're done, it will run your card. You can also see that there is an option for echeck and then there are some options here, you have paypal mastercard and barter and if you want to add a new payment method maybe zell for example, just click on add new payment method and type it, you can also choose the type of payment that this represents and then you just click OK and now what you will find is that Zell will be on your list and you won't have to add it next time, don't forget, even if you were paid in cash.
You'll want to go ahead and do this now, when you look here at the list of invoices that are open, you'll see that this list shows you the invoice number, the original email, the invoice, the amount due and then Here's the payment that we entered now, all we did was check this and the full payment was automatically applied. If your client pays a portion of this bill, be sure to write down the amount they are paying here and want to be careful. because if you have multiple invoices here, the client may have specified to apply half to one invoice and half to another, you may not pay the first one on the list, but maybe you're paying others below, just make sure Have the correct one checked and you will have the correct amount next to each invoice that you are paying for that invoice.
Now let's go to the top and look at our main tab. You are familiar with how the search option works if you want to review customer payments for a specific customer you can use the arrows to go left or right or use the search option and you can type any of the criteria you want here . The next thing you will see is your new option. This is where you should go. to save the current payment and create a new one and then this is how you would delete this payment, you have the ability to print this payment if you want or if you want to email this payment, basically it allows you to email any payment activity and then you can also attach a file if you have any file related to this customer payment you can attach it here.
Now you have an option that says search for customer invoice. You can go down here and double click on an invoice. to open it, if you make a change to this, save and close at the bottom, it will be reflected back in the payment window as soon as you do this, but up here, if I look for a customer on an invoice, this is going to Actually, let me search by any of these fields that you see here and you can put the information on the right and then it will search and find any invoice that has that information there.
I'm going to go ahead and cancel it. you can cancel the application of a payment and that's the same thing, just uncheck it here. If you offer your customer a discount for paying early, you can come here and apply the discount amount. There is an option to register a bounce check, but as this is one that we are just entering for the first time, that is why this is not available. If you're signed up for Intuit merchant services, you can choose to process this payment right here, and you can also add credit card processing if you haven't purchased it. however, from intuition here, in the format tab, you will see that you can select a template for your email.
There is only one available at this time. If you really want to manage those templates, go in and add one, customize it. You can do that right here and you can also customize the layout of the data here in the reports. You will see various reports related to customer payments. If you want to run a transaction history, you can do that and it will actually show you the invoice. and then this payment or if you had an estimate, it would show the estimate, then the invoice, then the payment, it will give you the full history. If you want to see open invoices you can, you can check your customer's balance details, maybe sales. per item or a list of item prices, as well as the last tab that says payments, allows you to add intuit credit card processing if you want almost everything you are going to use to be on the main tab once you have decided that everything here it looks good. so you'll want to save and close now before we do that.
I want to ask you a question: where does this payment go? Let me show you something real quick. I'm going to go back to the home screen for a moment and go back to the chart of accounts there is an account in your chart of accounts called undeposited funds this is money that you have received but have not yet taken to the bank as far as Quickbooks, you can see that there are currently two thousand four hundred and forty dollars. this is where this money is going to go once you save and close at the bottom let me go ahead and click on that and now if you notice that this has increased and it's three thousand three sixty four ninety three now the bill is paid. but the money has not been deposited yet.
I want to show you very quickly. If you want to have an option in the payment receipt window to tell Quickbooks where to put the money, you can turn it on in preferences if I go up to edit and go down to preferences, you want to go to the option that says payments on the left, click company preferences and then uncheck this one here, this one currently says to use non-deposited funds as the default deposit into the account, that's why your money would go to non-deposited funds. If you uncheck that, then we will have the option to choose where we want to put the money.
I'm going to click OK and all the windows will close to change this preference. Now I'll go back and open it. I'm going to upload that payment, I'm going to press the start option, I'm going to go to the clients and this was Tom Allen's son's room, here's the payment, right here, if you notice, now you have the option to choose where you would like to put the money if you decide so. If this is the only thing in your deposit and you want to put it in your checking account, you can click here and skip the next step to make the deposit.
However, what if you have two payments that you received? Let's say they are for two different payments. customers and you're going to put them into one deposit, then you need to make sure that for each payment, when you receive it, you choose non-deposited funds that way, when we move on to the next step of making the deposit, we'll be able to withdraw both checks. a deposit, I'm going to go ahead and save and close at the bottom and let's say there's another check that we received. I'm going back home and I want to get paid again and this time we're going to pick out Christy's kitchen let's say Christy paid us a thousand dollars and she paid on the same date let's say it's January 14th and she wrote us a check and I'll move on. and I will enter your check number. leave that one in non-deposited funds as well and save and close and that's how you're going to use the receive payments window in Quickbooks now that you know how to create invoices, receive payments for those invoices, the next thing you're going to want to do What I do is learn how to do deposits.
Go ahead and move on to video number 10 and I'll show you how to make deposits. Hello,welcome back to Quickbooks 2021, I'm Cindy, we're working on module 4 and we're talking about working with clients and jobs we've learned how to create a budget turn that budget into an invoice get paid and now we need to talk about how we take that money and we put it in the bank let's go ahead and move on to Quickbooks and I We'll show you how to make deposits in Quickbooks after you've received your payments, you'll want to go ahead and take that money that's in undeposited funds and record the deposit.
The only exception would be if it was in the receiving payment window and you actually told Quickbooks that you wanted to put the money into your checking account, then you don't have to take the step we're talking about now, it's already in the checking account, but make sure that if it is non-deposited funds, you follow the flow chart. all the way, now these little four are telling you that you received four payments that you put into undeposited funds before we recorded this deposit. I just want to make sure you know not to do this a lot of times people will receive payment and then they'll go to this check register and write down their deposit.
You don't want to do that because the money will never leave the undeposited funds account. You want to take it out of the undeposited funds and into the checking account, so follow the flow chart to the end. I'm going to click on record deposits and these are all the monies that are in undeposited funds. You will mark the ones that will be in this bucket. You have to make sure your deposit matches an actual deposit at the bank or make it very difficult to balance your checkbook at the end of the month, but let's say all four were in the same deposit once you check them. off, you will notice that it tells you at the bottom the subtotal of your payments, all you have to do is click OK and it will bring all of those payments to this deposit window.
The first thing to look at here is if you are putting the money in the right account it is very easy to accidentally pick your savings so make sure you have it in the right bank account and then make sure you have the correct date on your deposit. You don't want to change these accounts here because that's where the money came from. One very common thing I see is people want to click here, this is their chart of accounts and they want to go ahead and choose an income account from this list, because It's an income, he doesn't want to choose it again. because then you will double your income, you will notice that there is a place for a note, if you want to put something there, a place for the check number or something in that field, you can see that it has the payment method and the class and then the amount here on the right, if you wanted to add something to this, you could say you as the business owner add a thousand dollars, all you would do is go ahead and choose the right account here, which would be a capital account if you remember.
We talk about shareholder distributions and equity capital, we actually call them owner withdrawal and owner contribution. This would be a contribution from the owner because the owner is investing money in the business in this exercise, they just called it equity and then I'll come here and put a thousand dollars so you can add as many items as you want to this list. Another example could be: what if you had a refund? Maybe you bought a printer at your office supply store and they sent you your refund check. If that were the case, then the account you want to choose here would be the account you used when you bought that printer to begin with, if it went to an expense account, maybe it went to office supplies, then make sure you put the refund back in. in the same account so that it reaches zero.
If you were to keep some cash from this deposit you could deposit itSome info on that now as a small business owner if you don't have a business account then you can do that but if you have a business account they won't let you keep the refund , you'll see your deposit total here at the bottom and all you want to do when you're done is save and close now before we do that, let's look at a couple quick things at the top here are the next and previous buttons if you want to go back or forward between your deposits here is your save option and there are a couple of things you can print you can print a deposit slip or a deposit summary if you made the wrong payments here you can always go to this payments window here and mark them or uncheck them to have the correct payments on this deposit you can also view the history of this deposit and then if you have a file that you need to attach you can do that as well.
Our total deposit is 5364.93 and it is January 21st. I'm going to save money. and close because we're going to go see if this is in your checkbook register here is your check register. I'm going to click on that. I'm going to look at the check register and here is my deposit that I made for 5364.93. and you can see it's January 21st the reason it says split is because this deposit has multiple lines so I can see I would have to double click where it says deposit here and that would take me directly to the deposit and I can see it or do the changes you want and then save it and close it, and that completes the entire process, from creating estimates to recording deposits.
Now that you know how to record your deposits, let's look at some weird things in In the next video, we'll talk about creating credit memos. Sometimes you create an invoice for a customer and then need to issue a credit for that invoice, which is a credit memo. Let's go ahead and move on to video number 11 in this module. credit notes Hello, welcome back to Quickbooks 2021. My name is Cindy. We are working on module 4 and in this module we have been talking about how to work with clients and jobs now that we have learned how to create a budget for a job.
I have learned how to create an invoice, how to receive a payment and make a deposit. Sometimes you may also need to create credit memos when you have an invoice that is not fully paid and you need to reverse part of it. a credit memo to apply to that invoice, sometimes you actually refund a customer if they have already paid you in full. Let's move on to Quickbooks and I'll show you how to create credit memos before we create our credit memo. I want to go to the customer service center and look at the invoice for which we will issue the credit.
This is for Christie's kitchen and if you remember, the payment was one thousand dollars, so she still owes seven hundred dollars and thirty-eight cents. Now I'm going to open. the invoice and this is where you see that we had charged her five hundred dollars for the plans, she had two of those, so that made a thousand and the door frame costs six hundred and fifty dollars and let's say what we are crediting is the door frame door now. The reason I wanted to see the invoice is because when you create the credit memo you want to use the same items that you use on the original invoice, there are exceptions if you have a situation where you will never get paid. for an invoice, it could be that the customer disappears and the invoice stays on your books for a year, you could write it off as bad debt and that would be an item you could set up, but in a situation like this, Christy is returning the door frame . and that is a part of the inventory when we sold it by putting it on the invoice that took it out of inventory, if we want to put it back into inventory, we have to credit that same item, we will also credit the tax as Well, notice the tax is 50 dollars and 38 cents.
I'm going to save, close and get out of it. Now we can return to our home screen and issue our member credit. The first thing you will see is that there is an option for refunds and credits right here and we have to enter the name of the client and the job. Make sure you choose the class if you are using the class feature and then you will want to check your dates and credit note. numbers and just make sure they're all right, now this is where we're going to put our item, which is the door frame, and we're going to credit one of these at 650 dollars now because this was a taxable item, remember in the invoice. charged 50 dollars and 38 cents for sales tax because we are on a credit note and chose the same item.
It will credit the 50 and 38 cents. Here is the total for which we are going to issue the credit for now. at the top under the main tab, you're familiar with most of this, but let's look here for a second because this is where I can tell Quickbooks to use the credit to give them a refund or I can apply this to an invoice now that we are. will apply this to an invoice, but let's say you didn't see this and just clicked save and close at the bottom, a window will pop up and ask if you want to keep this credit memo in your account as available credit. give them a refund or apply it to an invoice we're going to apply to an invoice and click OK.
It will automatically flag any invoice that has a balance that matches your credit memo, so make sure you have the correct one flagged. This is correct, I'm going to click Done and now that's complete, this is how you're going to issue a credit memo. Now let me come back to that for a moment because I want to show you that if you had set something up. to where you wanted to use the credit to give them a refund, this is how you would do it, let's use Tom Allen's solarium since I know it's paid for and we'll go ahead and choose the frame from the list and say that We're going to issue a credit or a refund for five of these.
If I come here and say use credit to give a refund, it will ask me to make sure all of this information is correct. I would choose the refund date. Make sure of this here. is correct because you can see that the default value is PayPal. I will issue the refund and give you cash or maybe return it to your American Express. However, you intend to issue that refund. The account will verify what that basically means. will go ahead and place a transaction in the checkbook register to account for this refund. Make sure you have the correct address and choose the class if you are using it and then click OK.
This will be for $275. to look for that in a moment, that's how you're going to issue a refund. A refund is issued if an invoice is already paid in full. I'm going to save and close and now let's go to the check register and see. If we see our refund and we do it there, it's there so you don't have to go to the register and make an additional transaction because Quickbooks will do all of this for you and that's how it will issue a credit memo or a refund. in Quickbooks, let's go ahead and now go to video number 12 and we'll talk about how to create statements for your clients.
Hello, welcome back, it's Cindy again. We are working on Quickbooks 2021. We are in module 4 and we are. Speaking of clients and jobs, one of the things some companies do is send account statements at the end of the month to their clients. A statement is just a friendly reminder to the customer that they are owed money. Typically, a statement simply summarizes everything that happened. During the month it will show the invoices that were created, if they made any payments and if they owe you money. Let's go ahead and move on to Quickbooks and I'll show you how to create statements for your clients to send statements to your clients.
Click the statements icon from your home screen. The first thing you'll want to do is choose the statement date. Typically, the statement date is the end of the month. I'm going to go ahead and choose January 31st because I know we had some dated transactions. In January, your statement period is typically from the first of the month to the end of that month. At this point, you will send a statement to all of your customers if you only want to send a statement to customers who have open transactions as of the statement date. then you can go ahead and choose that option and if you choose that option you will be able to include transactions that are that many days late.
This is where you select your clients. You usually send statements to all your clients, but you get the idea. I could choose several clients. If you use this option, you will be able to click on multiple customers you want to send a statement to or you can send a statement to one customer and choose the customer you can decide to send statements to for customers who are business only or residential only, this would be your list of types that you would have set up for your customers or you could say only send statements to customers who prefer email or snail mail as their option on the right, you have some options like In what Regarding the template, there is only one template right now, but if you want to customize it, you can go in and customize it and even add your own template so you can choose it from the dropdown list.
One statement will be created per client. You could decide you want one for work and there are other things you can check or uncheck here, for example if you want to show all the details of the invoice items on your statements you can do that, but it would be a very long statement which you can also print. them by zip code will print the expiration date on your transactions. This small section allows you to tellQuickbooks you don't want to create a statement if the customer doesn't owe you anything, perhaps if they owe you less than a dollar. you don't want to create a statement or if they didn't have any activity, you can also evaluate the finance charges for your overdue customers, if you want, let's go ahead and preview it, actually let's say all customers and preview it of what an account statement is.
It looks like you can see that your statement says the word statement at the top, you have an idea of the amount owed, it has the balance from the previous month, then notice that it shows bill payments and in this case it says it was a check and at the bottom you can see that everything in the one to thirty day due category will be listed at all times and then the total is the amount due at the bottom. I'm going to go ahead and close and this is how you create statements in Quickbooks there's one last thing to cover module four, let's move on to video number 13 and we'll talk about the income tracker.
Welcome back to Quickbooks 2021. We are now at the end of module 4 and we are going to talk about the revenue tracker the revenue tracker will allow you to see all of your clients in a grid format. You'll be able to see all the clients that have outstanding estimates if you want to see all the clients that had open invoices, it's really nice to see this type of information in a grid format and then you'll be able to do different things with those transactions right there in that grid. Let's move on to Quickbooks and I'll show you how the income is made.
The tracker works, there is no icon on your home screen for the income tracker. You need to head to the icon bar and then you will see a button that says income tracker. You will notice that this is a list of your clients and all their transactions, some of these are estimates, some are invoices and it gives you information about each transaction in the entire last column, it shows you the status and you can see that many of them are open in the top of the screen, you can see there are seven. estimates that are not invoiced and gives you a total.
You can see that there are 17 transactions that have time and expenses. There are 21 open invoices, 0 are overdue and 0 were paid in the last 30 days. Let's say you want to see only all open invoices. What you have to do is click there and now you will see that your list has been reduced. If you want to see just your estimates, you can click here and now I see just my estimates, so it's a good way to filter your different transactions. Let's say I go back to open invoices here and let's say I look and I see Brian Cook's kitchen.
He has an open invoice for one thousand six hundred thirty-six dollars. On the right there is an action column here. I can go in and get paid if I want, this would be a quick way if you had a lot of different payments that you received today you could just go down the list and quickly get paid. Here you have a couple of options where the gear icon is. At the top I am now seeing estimates, time and expenses that are not billed. If I don't want to see those two columns for some reason, I can uncheck them and click OK and then I'm just dealing with open invoices due and everything paid in the last 30 days, so this is just a quick way to see all of this in a grid format and review it, and you have different actions you can take depending on what the transaction is.
I'm going to go ahead and close it. for now and this will conclude module 4 where we have been talking about clients and jobs now that you know everything about clients and jobs, let's move on to module 5 and we will look at the accounts payable side that are suppliers welcome to Quickbooks 2021 my name is Cindy, we're starting now on module five and in this module we're going to talk about the accounts payable side, we're going to start here in this first video talking about how to work. with sellers sellers are people or companies that you buy from, you have to buy products to sell in your businessor you have to buy a service that you provide, let's go ahead and move on to Quickbooks and we'll get started and I'll show you how to start working with suppliers in Quickbooks when we talk about the accounts payable part of Quickbooks.
We're talking about this section up here and the first thing you're going to want to do is go ahead and set up your supplier list. You can access your suppliers in a couple of different ways. You can access the supplier center by clicking here. Also go to the icon bar and click on suppliers or you can go to the menu and click on suppliers like this and then you can click on the supplier center. The supplier center is similar to the customer center in terms of setup, you will notice everything. of your suppliers are on the left here and they are in alphabetical order, you will see the balance you owe each supplier and the last column allows you to double click if you want to add an attachment related to the notice from that supplier that you are just looking at active suppliers at the moment, if you would like to see all suppliers which would include inactive suppliers you would simply choose that option to make a supplier inactive just click the x on the left and it will ask if you would like to make them inactive If your provider has a balance, they will make sure you know and then you will still have the opportunity to say yes or no if you want to leave them inactive.
I'm going to go ahead and look at the assets. suppliers again, whichever supplier you clicked on, you will see the supplier information here, this is information like your name, your address, your phone number, if you want to edit that information, just click on this pencil and then you will be able to edit that information and save it, you have a place to pin a note here, there are a couple of reports for suppliers and if you want to request 1099 forms or intuit checks, you can easily do that here here you will see the same tabs that you have in the center customer service has one that says transactions this shows me all the transactions for in this case cal gas and electric if I want to go to one of these I just double click and open it if I make any changes to this. and save and close, they will be immediately reflected in this window.
You can see at the bottom that you have an option to manage your transactions. There are several different options here, most of them are on your home screen and you're probably not going to do it. be here when you want to create one of these, but you have the option to do so. You can also view it as a report if you want the next tab to be the contacts tab if you have a particular contact in that provider's office that you like to deal with you can go down here to the bottom and you can choose to add new and you will be able to add a new contact here is your to-do tab if you have any to-dos related to the accounts payable side of things you will be able to enter them here if you scroll down to the bottom this is where you create a new to-do and you can also go down here and start a pending task report if you already have some configured for the next one.
What you see is the notes tab, this is where you can create a new note. Go in and put the date and time stamp, type your note and then you can click OK and then that note will appear here if it has a pin on the left that means it will appear right here. The last tab you will see is the sent emails tab. If you send any emails through Quickbooks to a supplier and a good example is a purchase order, then they would be displayed. also in this list, the next thing I want to show you is with your suppliers, if you ever wanted to merge two suppliers, you could do that and this is true anywhere in Quickbooks where there is a list as long as the list. it doesn't have any sub-elements below you can merge them pretty easily, let's say this cow electric gas company and lime oil are the same company, we'll keep cow electric gas which means we're going to edit the We don't want to edit the Cal Oil Company now before doing so.
What I usually do is open the one I want to keep and copy the name because we're going to have to paste that name on top. the one we want to get rid of, I'm going to open the oil count and I'm going to replace the name with cow gas electric and then I'm going to click OK, now it's telling me that this name is being used. Would you like to merge them? I'm going to say yes and now you'll see that you have cow electric gas and all the transactions have been merged, you can't separate them so be careful and make sure that's what you want to do.
Now let's talk about adding a provider to add. a supplier just go up here to the top and click new supplier. The first thing you need to do is give your provider a name. I'm just going to say abc plumbing, then you'll have an idea of the starting balance. This would be the amount. money you owed your supplier as of the start date I don't like to use it I like to go back and put in the actual invoices you owed as of the start date and that way I have a record to go back and look at Next is the address information tab.
You can see that there are several different fields where you can enter the company name. If you want to enter a person's name, you can do so. I'm going to copy and paste this here. These fields can represent whatever you want from this dropdown list. You would like to go in and enter your supplier's address. The next thing you need to do is go to the payment settings tab if you have an account number with your provider, you can enter it here if your provider gives you specific terms that you can choose from the dropdown list.
Sometimes you may want to print a different name on a check for your supplier. A good example is when you use subcontractors, they are suppliers. You may have a business, but you may be asked to print your name on the check or vice versa. You can set a credit limit for your supplier if you try to purchase something over the credit limit. Quickbooks will appear and tell you that and then you can still enter that transaction. You can also set a billing rate level here if you want, if for example every time you use this provider they have a set
hour
ly rate you can enter that or it could be a custom rate that is going to vary depending on which of these items you are purchasing actually the next tab on the left is your tax settings.This is an important tab to keep in mind because if you use subcontractors in your business, they are not employees and have nothing to do with payroll. They are considered suppliers. Your suppliers should always give you a bill and you should pay that bill. This is where you will enter your supplier tax ID number and check if they are eligible for a 1099. If you do not complete this, you will not be able to print the 1099s. For your suppliers, the next tab is your account settings. If you have a particular vendor that you write checks to, for example, and every time you enter their name you want several of these accounts in your chart of accounts to automatically populate, you can set that up.
Up here, the last tab is your additional information tab. If you have different types of suppliers in your business, you may want to set it up here. You can also come here and define your fields if you want to have some new ones, just type the name. of that field and check if that field is available for customers, suppliers or employees. I'm going to click OK there and that's all you really need to say when you're creating a new provider. I'm going to click OK and Now that takes me back to the supplier center, I'm going to go back to the home screen now that you know how to set up your suppliers, let's go ahead and move on to the second video and we'll talk about how to enter invoices in Quickbooks Hi, I'm Cindy, welcome back to Quickbooks 2021.
We're working on Module 5 right now and we're talking about vendors, which is the accounts payable side of Quickbooks. Quickbooks has a feature that allows you to enter your invoices for many people. don't enter your invoices, they will actually just collect them and when they are ready to make payments, they will sort them and decide which ones they would like to pay. Your accounting will be correct if you do that, but Quickbooks is designed to enter those invoices so you can run reports at any time and see who you owe, how much you owe and different things like that, let's go ahead and move on to Quickbooks and I'll show you how to enter them correctly. your invoices by entering invoices and Quickbooks.
It's easy, you will go to the suppliers section of your home screen and choose to enter invoices. The first thing you need to tell Quickbooks is if this is an invoice I received or is it a credit from a supplier, we will tell you. This is a bill and let's say it's gas and electricity for cows. You will see that you have pre-populated the address for me and the terms that were configured in the provider settings. It also brought a note and a line under the expenses tab. here and the reason for this is because there is a preference that you can activate that says if I have used Cal Guest Electric before on a bill, the next time I use it, it enters the information from the last time and everything that I need.
What I do is write things like the amount owed, but let's say you want to delete some of this information. Let's say I want to delete this entire line. All you have to do is clickanywhere on that line. Hold down the Ctrl key on your Keyboard and press the Delete key and you will delete the entire line. Let's come back here and finish this. The next thing you have to tell Quickbooks here is the date. This is the date that is actually printed on your invoice. You enter the invoices. sometimes, that you don't actually get in the mail, for example, sometimes people enter their monthly car payment as an invoice to remind them that it's something they have to pay, you would have a date that you would like to set it up when I'm Looking at your invoice, if it has a date printed on it, then that is the date you want to choose here.
Additionally, the reference number is the invoice number. Remember that an invoice is an invoice from the supplier's side, so they have an invoice number. to go ahead and put one in and then I'm going to put in the total invoice amount here is the invoice due date because I have net terms 30 the invoice due date is 30 days from this date here if I happen to be looking at your bill and it says it's due on the 17th, then make sure it's correct. When you run the reports, you want to make sure you have the exact due date so you know when things are due on the expenses tab if you click your mouse.
A drop-down arrow will appear. This is your chart of accounts. You want to go ahead and put this into the correct account. In this case, it would be utilities and then this would be for gas, electricity. Here is your client. and job, if you are tracking job cost, you want to make sure you have the correct customer job, if applicable, and the correct class. Now let me mention the items tab if you click here and click on the drop down menu, these are your items if If you are entering an invoice where you purchase some items that you would like to include in your inventory, then you want to make sure that you select them from this ready for Quickbooks to update inventory.
You may also receive an invoice that has a shipping charge. the items would go to this tab and then the shipping part would go under your chart of accounts. Here you want to make sure that these two tabs match this amount with the penny or it won't let you save it. You have a few options. at the top I want to review, here are your search options. If you want to search through invoices, you can press next or previous. You can also use the search button here to enter some criteria and have Quickbooks search for you.
You can create a new invoice from here you can save it and you can also delete it from here if you want some people prefer to void transactions you can void or delete it you can also create a copy if it is something you enter frequently you can open it open the previous one and make a copy it and then make the necessary changes you need. You also have the option to memorize it. We'll go over the memorize option in a later module, but if it's an invoice that happened on a regular basis, you could go ahead and memorize it and then it would be here automatically when you needed it.
You can review it and print it. You can attach a file if it is related to this and also if you have purchase orders. You can review and select a purchase order that could apply to this invoice. You can enter some clear divisions of time, which means if you have multiple lines chosen here, you can delete them if you're trying to calculate here and the number doesn't appear. correctly, you can recalculate and you can also pay the invoice from here, but it probably won't be here when you are ready to pay that invoice in the reports tab.
You have a few reports that you might be interested in running, probably the ones you'll run most frequently will be your unpaid invoices and then your supplier balance detail. This is everything you haven't paid yet and this is your entire history with that provider. That's really all you need to count when creating invoices. I'm going to save and close at the bottom and now that the invoice is entered into Quickbooks, now that you know how to enter invoices, you probably want to learn how to pay those invoices the right way in Quickbooks, let's move on to the video number. three in this module and I'll show you how to pay your bills correctly.
Welcome back to Quickbooks 2021. My name is Cindy. We're walking through Module 5 right now, where we're talking about the accounts payable side of Quickbooks that we've learned about. how to enter our invoices now I want to show you how to pay your bills the right way let's go ahead and move on to Quickbooks and we'll pay some bills when you're working in Quickbooks you want to make sure that always, always, always. follow the flow chart if you have entered invoices here you want to follow the flow chart all the way to pay your bill what you don't want to do is go down here to the right check window or check register and type in your payment if you do.
I don't know that there is an association between this invoice here and the check you just wrote. Follow this to the end. Once you pay the bills, you will dump your payment into the register. I'm going to click on pay bills when we see this list. You're looking at a list of all the bills you owe something on, even if you owe a penny. You'll notice that this list is set up in alphabetical order by supplier, which means all electricity is together, gas and electric are together. At the end of the list, you have other ways to sort this list.
It may actually appear here where it says sort by supplier and sort them by due date. If you want to sort by amount owed, you can, but the provider is probably the best. way to sort the list, you can also filter this list if you only want to see the bills you have entered for gas and electricity. You can do this if you want to remove the filter, make sure you go to the top of the list. and choose all providers to see everyone again at the top. You can also show all bills or see those that are due on or before a specific date, which is really useful if you're trying to make sure you pay for things on Now let's say we want to pay for gas and electricity.
We have several invoices here for Cal. Let's go ahead and check off each one of them and you'll notice that when you check them off, you're supposed to be paying. the total amount that you entered, if you don't go ahead and just write on this the amount that you're going to pay for that bill, since I'm only paying a hundred dollars for this one, then Quickbooks will remember that I will. I still owe 115.96 on that bill and will keep it on this list so I can pay it in the future. At the bottom, you'll notice that you have the option to go to invoice in one of the few places in Quickbooks where you can't. double click to go to a transaction is here you can't double click on this because it doesn't do anything so if I want to go to the transaction that I clicked on I would click go to invoice you will also see an option that tells you allows you to set the discount if you have an invoice that you entered and the supplier has given you terms like two percent 10 net 30, then this is where you would set that discount, click on that and go ahead and add. the amount you are taking and you would also have an account that you would have set up for the discounts taken and then you could say done when you are done and that discount would be applied if you have entered any credit. notes from this provider, you will see how many and total are available and you can set those credits right here.
The next thing you will see at the bottom is the payment date. You can set that date to whatever date you want and then Quickbooks wants Know the Method: Are you paying by check, credit card, or online bank payment? If you choose check, it really refers to anything that is deducted from your checking account, which could mean you paid for it online. It could mean you use the debit card if not. you're actually going to print checks, so you'll probably want to leave this on so it prints and it will tell Quickbooks to take it out of your checking account.
You could also say assign check number and leave it in the checking account and then click pay. I selected invoices and I'll show you what happens because I said assigned check number. It asks me what you would like to put in that check number field. You could leave it blank. I could use a little code for anything I paid for online. I could put the word debit in there, it's up to me if I want to put something in that field, I'll just put debit and then click OK when I'm done and now that the invoice has been paid, this asks if you would like to pay a few more bills or already term.
I'm going to say we're done now. Let's look in the check register and see if that payment is there. I'm going to go here where it says check. sign up, I'm going to look in my checking account now, when we look down here, you'll see there's a gas and electric bill, I paid it and here's the payment, it's 336.18 when you look at the checkbook register. If you see an invoice payment, that means you entered an invoice and paid it correctly. If you ever wonder why an invoice you've already paid is sitting in your accounts payable waiting to be paid, it's usually because when you look down the list you had. check, meaning you did what I told you not to do, you went here and wrote a check, so those are some things to look for if you still have outstanding accounts payable and you know they've been paid, that's how we're going to To pay your invoices the right way in Quickbooks, we have one more thing to cover in this module and that is how to actually apply supplier credits.
Let's go ahead and move on to video number four and I'll show you how you enter the vendor credits that you receive. Hello, welcome back to Quickbooks 2021. Now we are working on module 5 and we come to the last video where I want to talk to you a little about what to do if your supplier issues you credit. You will be able to enter that credit into Quickbooks and then apply it to any outstanding invoices. Let's go ahead and move on to Quickbooks and I'll show you how to enter those credits earlier. enter our supplier credit, let's open the bill payment window if you notice cow gas and electricity right here, we owe the supplier 115.96.
The supplier has issued us a credit note, so we'll go ahead and enter that again on the home screen. you just want to use the enter invoices icon and if you remember when you enter an invoice, you can also tell Quickbooks right here that this is a supplier credit. We are going to enter the name of the supplier. Cal Guest Electric. We will enter the date of the credit note. If you have a reference number you can enter it and then we will enter the credit amount. There is a place for a note so you can view this in the future. and know exactly why that credit was issued and then you can choose from your items or the expenses tab.
What you typically want to do is use the same account or item from the items tab that you used when you actually made the purchase, in this case. were utilities and it was gas and electric but please note that if it was a physical product that you purchased to begin with you will receive a refund if you want to use the items tab I will click save and close at the bottom and now that credit has come in, let's go back to the bill payment window for a moment and you'll notice here's the cow gas and the electricity, the 115 96 that we still owe.
When I click here, I'm supposed to be I'm going to pay it but I'm not actually going to pay it. What I'm going to do is go down here where it says establish credits. You can see that there is a credit available for 115.96. I'm going to establish credits. check any invoice that matches exactly, in this case we only had one, all I have to do is click Done and now that the invoice has been paid in full, I'll click at the bottom and say pay selected invoices and here just say done to get out of this and it's done let's go back and check if I go back to paying the bills I should no longer see cow gas and electricity here and you can see it's gone because it's fully paid and that's how you're going to get in a credit from a supplier and go ahead and attach that credit to the invoice.
Well, that will conclude module 5, where we've been talking about suppliers, let's go ahead and move on to module 6, where we're going to start talking about items and inventory. Welcome to Quickbooks 2021. My name is Cindy. We are now working on module 6 and this is the module where we will discuss everything related to items and inventory. An item is something that you sell to your customer, sometimes you buy items and an item can be a service that you provide, it can be a physical part, that physical part can also be inventory, something you want to track every time you sell one and then also have
tell you when I need to order more, there's a lot of items and inventory, so let's go ahead and get started, let's jump over to Quickbooks and we'll start adding some items before we go to our list of items and services.
quickbooks
tell you when I need to order more, there's a lot of items and inventory, so let's go ahead and get started, let's jump over to Quickbooks and we'll start adding some items before we go to our list of items and services.quickbooks
I want to take you back to an invoice just to make sure we know exactly what list we're going to be working with when we created our estimates in module 4, we noticed that there was a column that says item and if we click on the down arrow, these are the different Items We can sell to our customers some of these itemsThey represent services we provide. Some of these items are physical pieces, they could even be inventory and then you can see some other things here as well. This is the list we are going to work with.
Now let me close, the way you access your list of items and services is from the home screen. Here when you look at this list you will notice that each item can be of a different type and the first type you see on your list is your service items think of a service that you would provide in your business setup, frame those are services that you can provide to your customers below the service items you will see that they have inventory pieces these are actual physical pieces that you want to track to know how many At any given time you can see that there are 423 cabinet groups right now and there are six wall units of light pine kitchen cabinets.
When you sell an item, that means when you put it on an invoice and sell it, this number will decrease as you buy them. items, this number will increase and this is how you would track your inventory. Inventory decreases. You'll want to know how to adjust your inventory. Follow the list here. You will notice that you may also have what they call parts that are not in inventory. These are physical. products you would sell or use in your business, but you don't mind keeping track of how many you have left. You can run reports to see how many you actually sold or bought under parts that are not in inventory.
He has his other positions. These are several. type in things like a shipping charge, there's a finance charge down here, then you have a type called subtotal and these are very useful when you're actually working with a lot of line items on an invoice, you can have several different line items and then add this will subtotal like the next and will subtotal everything above it. The next type I want to mention is the type called group. If you have a lot of line items that you constantly need to include in a quote or invoice, you might consider creating a group. you can tell Quickbooks in that group that all these different line items belong to the group and that way in the future when you go into the group it will automatically populate all the items and you can edit the ones that you need to change, there are a few more types down here You'll see there's a discount type, there's a couple payment types, and then there are sales tax items and sales tax groups.
All the items you create will be included in one of these types that you see in this list if you are in your list and you right click, this is where you will find the option to create a new item, edit an existing item, you can also duplicate an item, so if there is a new one you need to create that is similar to one. He already duplicated it and made those few changes. You can also delete your item in Quickbooks anywhere there is a list. You can't delete anything from that list if you've ever used it, even once, if you want to hide certain ones. list items so that when you're working in Quickbooks they don't appear, then you can turn them off and then turn them back on if necessary.
Let's go ahead and create a service item. Go ahead and click New. The first thing Quickbooks wants to know is what type of item it is. This is going to be a service and we're just going to call this demo. It is not a sub-item of another article, but if it were. you could check the box and then place the element it is a sub-element of. Also, if you're using the unit of measure feature, you can go ahead and set up that list right here and then you'll have a place for a description. I'm just going to put in demolition services so you have a place to put the fee now the fee would be what you charge for one of these let's say we charge 50 for one of these but if you charge a different fee every time you offer this service , leave it blank.
The next thing Quickbooks wants to know is the tax code. Is this item subject to sales tax? Yes or no. Typically, a service is not the most important thing on this screen. Which account in the chart of accounts do you want? This to link it to most of the time you always want it to link back to a revenue account. What you want to happen is that when you put this on an invoice and you sell it, you want it to show up in your profit and loss under your income and that's it. Why do you want to do that?
The next thing you want to do is go ahead and click OK and then you will see that the item is now in your list. The next thing I want to do is add some inventory. Let me get down here. a little bit we're going to add a screen door. I'll just right click anywhere and choose the new option. This time I want it to be a part of the inventory and then I will name the item if it was a sub-item of another. I could choose that option right here and because this is a part of the inventory, I have some additional fields that I can put information into.
One is the manufacturer part number and that is strictly my information to know. When I go to reorder this piece I have that information. I can set the unit of measure if I want when you're working with it.Inventory Parts You'll notice that this side has all the purchasing information and this side is the sales information. You can put a description for each one when I buy it. What is the description that should appear on an invoice I enter? and on this side, this would be the description that appears on an invoice when you sell it.
These descriptions may be the same or different if your supplier has a specific name for the screen door and maybe a part number, you can put all of that in the The description below states that you have the cost now if you purchase this at totally different prices every Once you buy it, just leave it on Xero, but if you know that you normally buy it and it costs you thirty-five dollars, then you can put it there. This doesn't mean that the last time I bought it it cost thirty-five dollars, it just means that on average when I buy it this is what it cost me and this just means that you will put it on a bill and it will save me 35 dollars and you can exchange it if it is necessary at that moment here when I sell this, what am I selling it for? you want to leave this account right here cost of goods sold any time you have to buy a product or service to create a product or service to sell your business, that's called cost of goods sold and if you had a preferred supplier you could continue e enter it here also on the right side when you sell this, do you charge sales tax yes or no and then the The most important thing here again is to do this point again to a revenue account, it even says right there let's go ahead and select revenue of materials in this case now down here because this is inventory, you have a few other things that you can tell Quickbooks first. you want to exit this account, but this is your inventory asset account.
Inventory is an asset to your business as long as you have it in your store. You could set a minimum and maximum reorder point. What that means is that when I have two left, I want Quickbooks to pop up and tell me to order more, but I also don't want to get more than 10 because then I'll have too many. Then you can tell Quickbooks how many you have on hand right now. Let's say I have three right now. and will calculate the total value for you from the date you indicate. I'm going to go ahead and click OK and see if we have our screen door, we do and it says we have three in our warehouse here and that's How you set up some of the inventory.
I want to go ahead and stop the video right here. There is a part 2 items in the inventory. I'm going to let you move on to video number two and we'll go ahead and finish talking. about your items and services Hi, it's Cindy again, welcome back to Quickbooks 2021. We're working on module 6 and we're talking about items and inventory. We have just completed the first part. Let's go ahead and continue with the second part and we'll talk. About how to set up your different items in Quickbooks, scroll down this list. I want to show you how to set up a group.
You'll notice that there are several groups here at the bottom and if you remember, a group is basically a group of items that have been given a name so you can enter the name of the group when it's on an invoice and it will prepopulate all the articles. I'm just going to double click on one of these, which is the same thing. thing like edit and I want to show you that when you set up a group you have to indicate the type as group, of course, you give your group a name, but down here is where you actually click and start adding all the elements that you want.
If you belong to this group, you can even add an amount if you want. Now when you click OK, if you use this group name, it will prepopulate all the items you just set up. You will also have a discount and a payment type. You can always use discount when you're on an invoice and decide you'd like to give the customer a 10 percent discount. Just add that line at the bottom and it'll calculate that 10 percent difference for you, but I wanted to mention the pay item to Sometimes you will have clients that will pay you in advance, you may be tempted to go ahead and put it as a line item on your invoice, the invoice will certainly turn out correct, you would have the same amount of money owed, however when you look at it on a report, you will not know the original invoice amount, you will know the amount after you have applied the payment.
The best thing you can do with a prepayment is to enter the invoice and then enter this payment separately. towards that invoice, even if you receive an advance payment and haven't invoiced the customer yet, it will only appear as a credit on your account until you then create an invoice and can go back and apply the payment to it. that's the best way to handle it so you can see all the actual transactions that occurred. I also want to mention your sales tax items and your sales tax group. Now we'll talk about these in a later module, but when you collect sales tax, you typically collect it for several different locations in your state, you can't select each of them when it's on an invoice, so the form How Quickbooks works is to create all of these sales tax items separately and then create a group that includes all of them. these items when you are on an invoice, you will choose the group and then when you run a sales tax report you will see all the different taxes that you collected for each of those individual locations and then you can send the correct amount to your Indicate that there are a couple of things I'll mention at the bottom here.
You'll notice that under the items, if you click the arrow to the right, you'll have the same new edit, remove duplicate, and turn it off. That's the same if you right-clicked. You also have some activities here if you're here and you want to go ahead and click create invoices, for example, you could do that, but you probably won't be on this screen when you want to create some of these transactions. I do I want you to look at the adjustment amount or the value available. We will talk about this in section seven of this module. Just know where this option is.
You can also run some reports here if you want to run a quick report on the particular item. is clicked on you, you can do that, you can run a price list or an item list or you can get a report on all the items and inventory in Quickbooks and this is how you will set up your items and inventory in Quickbooks now that you know how Setting all of this up, you'll want to learn how to create purchase orders, when you're ready to order additional items that are inventory for your business, you'll need to know how to keep track of all of those orders.
I have placed this to ensure that everything you ordered arrives and is placed in inventory as it should. Let's move on to video number three and we'll talk about purchase orders. Hello, welcome back to Quickbooks 2021. My name is Cindy. Actually, now we're reviewing Module 6, where we've been talking about items and inventory, we've already learned how to enter new items into the list in Quickbooks. Let's talk now about how purchase orders work if you actually sell physical products in your store. You probably order a lot of those products, if you have a lot of things you've ordered, it can be difficult to keep track of what actually arrives at the store.
You can track it by using a purchase order system. A purchase order system allows you to know what items have arrived and once they arrive, you can tell Quickbooks to add those items to your inventory. Let's go ahead and move on to Quickbooks and I'll show you how a purchase order works before we get started. Let's go over our items and services, I want to show you that if you look here we have three screen doors in inventory. I would like to order seven more. I'll do this starting with the purchase order system, if you notice that the purchase orders are in line with the estimates and that's because they are both considered non-accounting.
If you create a purchase order and the items never arrive, then it doesn't really affect your books in any way. I will continuego ahead and click. on purchase orders and we'll set this up, the first thing Quickbooks wants to know is who your supplier is, we'll say stop windows and doors and if you're using the class feature, make sure you choose the right one. class from the drop down list, if you would like Perry Windows and Doors to send these items to one of your jobs you can do so here, but if they are just coming to the office then you want to leave this space blank, make sure you choose the template that would like to use and then you can choose a date for your order, let's say it's December 23rd.
Quickbooks will assign the first purchase order as number one and then it will be numbered sequentially and then you can see the name of your supplier. and the address is here too. Now what we're going to do down here is go ahead and choose all the items that we're going to order. In this case, we're just going to order the screen doors and we want to order seven of them because they're on sale this week and let's say instead of thirty-five dollars they're thirty dollars and you can see it does the math for you now you can add as many items as you want here and If you are requesting these four specific clients and jobs, not necessarily your supplier sends them directly, but you want to associate this with that client and job, then you can choose them from the list when you are working with purchase orders that you have some items at the top here which may be new.
You are familiar with most of them. I want to tell you what an item receipt is basically. When the items arrive, you will receive the items against this purchase order, but it is likely. is when you initially create the order, so you're not going to use this option, you can also select different item receipts and we're getting ready to go over some of that here in the next two videos, all you have to do. What you need to do when you're done is go ahead and click Save and Close at the bottom and now that those items have been ordered, but not actually ordered physically, you'll still need to email this to your supplier. or call you, but This is your record that you actually ordered those items and you can mark them when they arrive now that you know how to create a purchase order in Quickbooks.
Let's move on to the next video and talk about how you receive them. items in inventory once they show up at your door, welcome back to Quickbooks 2021. We've been going over module 6 where we look at items and inventory, we've already learned how to enter an item into the items list in Quickbooks and also how to make sure that item is set as part of inventory. We've also talked about how to create purchase orders that way you can keep track of all the items you've ordered. Now let's talk about what to do when those items actually become available. show up at your door, let's go ahead and jump into Quickbooks and I'll show you how to receive these items in inventory.
The last thing we did was create a purchase order for seven of the screen doors that I want to show you if Go back to items and services where creating a purchase order does not affect your inventory because that is just ordering the part that you haven't actually arrived. Now we're going to talk about how to receive those items and that will actually put them into inventory and change them. this number let's go back to home and we'll follow the flowchart after purchase orders you want to receive inventory in this icon there are two ways this could be done if you notice the top one is where you receive your inventory and an invoice actually usually comes with physical products, although the bottom option is the way it actually happens: you receive your inventory, there is a packing slip in the box and then you receive the invoice, we will use the bottom option and now we are looking at what is called an item receipt, the first thing that What we need to do is go into our supplier, which was Perry Windows and Doors, and you'll see a pop-up window appear and it tells us that we have open purchase orders for this supplier and it asks us if we want to receive against one or more of these, yes, we do. , here are the two purchase orders that are open, we'll mark the one we'd like to use and then click OK, now something you can't tell from here if you didn't.
You don't have a note set up and you're not sure which one to choose, you're going to have to choose one and then if it's the wrong one, you can go back and change it, but I'm going to click OK and now you'll see that it brought three windows and seven windows here and that one. It is not the correct purchase order. This is what you need to do, if you go back to the main tab at the top, you will see an option that says select. po, I can uncheck that one and check the correct one and click OK and now you'll see that there are our screen doors.
I'm going to go ahead and put in the date I received the items, let's say it was January 6th and then you'll see there's a total here, we're going to leave that total because this isn't the invoice yet, so there's no shipping or anything of that, it's just a receipt for the item and all we're going to do now is save and close. at the bottom now those items are in our inventory. I'm going to go back to the articles and services. I still have it open here and we should have 10 of these and you can see we do that, this is how You're actually going to receive your items in inventory, usually the next thing that happens in the process is you get an invoice for that and that I want to talk to you about in the next video if you go to the video number.
Five, we'll talk about how to handle those invoices for the items once you receive them. Hello, thanks for coming back. We're in Quickbooks 2021. We're working on our Throughout module 6, where we've been talking about items and inventory, we've learned how to add an item to our list of items and make it a part of inventory. We have learned how to create purchase orders, receive items into inventory, and now we will receive an invoice for the items we ordered. Let's talk about how you handle invoices and what the correct process is for putting those invoices into Quickbooks. In fact, we have ordered a few items.
We have received those items into our inventory and you will notice that the next thing in the flowchart says enter invoices against inventory. You can go directly here to enter the invoice, but get in the habit of following the flowcharts to the end. I'm going to click on enter invoices against inventory, the first thing you need to do is tell Quickbooks who your supplier is, your Perry windows and doors, and then if you have any receipts for items, they'll appear in this list, you'll select the one you'd like to use and then click OK and now you'll see that it brings an invoice and it's already filled with your items down here, those seven screen doors that we ordered.
Now let's set this up like any other invoice right now. we're going to choose the date we're going to say January 29 we're going to put in the reference number and then we're going to change the amount owed let's say it's $235 and that's because they also charged us a shipping fee let's say the invoice is due in 30 days that's going to put the February 28th and we have our items here, all we have to do is go to the expenses tab and add our shipping charge. Remember if this is associated with a particular client or job. You'll want to make sure you pick that customer's job from the list, make sure you do it for both if applicable, if these are just going to come into your store you don't need to pick a customer and a job because you don't know. who the client's job is right now, a couple of things to keep in mind at the top, you're familiar with most of this, but you can come here and select a po now where you wouldn't be able to if you just entered a regular invoice because your purchase order is linked to an item receipt that is linked to an invoice notice.
You can also pay the bill from here, but you may not be ready to pay the bill at this time. There are also some reports you'll want. To see some of the most common ones when it comes to purchase orders, you will have an open purchase order detail that you can run that only shows you the purchase orders that you haven't withdrawn everything from yet. You also have your supplier. balance detail that shows you everything that happened with the supplier and your unpaid invoices that shows you everything that you have not paid yet. I'm going to go ahead and save and close at the bottom and it will always tell you this transaction is linked to others, are you sure you want to change it?
Yes, and this is how you complete the process of creating a purchase order, receiving the items, and entering the invoice. The last thing you would have to do is go ahead and pay the bill, let's go ahead and turn around. to video number six in this module and we'll pay that bill quickly. Hi, it's Cindy again, welcome back to Quickbooks 2021. We're almost at the end of module 6, now we're talking about paying for items and what that means is after. you created a purchase order, you received your items, you received an invoice and you entered it, then you want to pay for those items, let's move on to Quickbooks and we'll go ahead and pay them when you pay for the items after you.
We have entered the construction this way, it is really easy, just follow the flowchart to the bill payment window, we will find Perry windows and doors and you can see that there are several different bills that are here for Perry. to go ahead and choose this one and if you want to choose several, you can go ahead and just choose a few of these. Now you can see that we owe two thousand five hundred and eighty dollars. If we wanted to go to the invoice, we clicked. in we could click here to make whatever changes we needed, if we needed to set a discount date and then the discount amount, we could do that here or if there's a credit, but we'll go ahead and pay this and we'll continue to pay it with our checking account, we will go ahead and assign the check number, the account will be verified and we will choose to pay the selected invoices.
All I want to do is say that you paid for it with your debit card. I'm going to put the debit here and then click OK. I'm done paying my bills, so I'm going to choose Done and now that we've completed the whole process, now that you know how to do the whole process, let's look at one more thing. In this module, sometimes you may want to adjust your inventory and I'll show you how to go ahead and manually adjust inventory items. Hi, I'm Cindy, welcome back to Quickbooks 2021. We've been going over Module 6, where we've been talking about items and inventory.
This is the last video in this section and I want to talk to you briefly about how you adjust your inventory manually when you do the count and your account is really different than what you have in Quickbooks. You have a choice. in quick books that will allow you to adjust this inventory, let's turn around and I'll show you how to find that option. Let's go to our items and services and I want to see the door frames. Let's go down the list. This is an inventory. part and you can see that Quickbooks says we have 21 of these, let's say we've done a count and we actually only have 19 and we want to adjust those two.
There are a couple of ways to access the option to adjust your inventory. At the bottom of this screen you will see activities and the bottom option says adjust quantity or value available. You can also access that option by going to suppliers in your menu at the top of inventory activities and you will see the same option on the right. here the first thing you want to tell Quickbooks is if you're adjusting the quantity, the total value or the quantity and the total value, we'll do the quantity and then you'll want to set the adjustment date and then you'll want to set the adjustment. account now you will probably have to create this account but you actually want to call it inventory adjustments.
I'm going to go ahead and set it up to show you how you would set this up. You want to make sure it's a cost of goods sold, that's very important, we already have the account name, inventory adjustments and the only other thing is if you're using account numbers, go ahead and enter the new number you want to use , other than that, press save and close at the bottom. and now that the account is set up, Quickbooks will assign it reference number one. You can change it if you want, the next one will be number two and so on if the two you are trying to adjust are related to a client and a job that you can choose that here and if they are related to a class you can also choose that here.
The next thing you need to do is go to your elements and choose the element that you are trying to adjust, in this case it was a door frame and you can see that it tells us that we have 21 of these on hand, the new quantity would be the one we counted and Let's say it's 19 and it gives you a difference of negative 2. I'm going to save money. and close at the bottom and let's check our quantity now you can see you have 19 of these and that's a quick way to adjust your inventory if it's off when you do your count now that we've completed module 6, you know everything. elements, let's move on to module 7 and we'll start talking about banking in Quickbooks.
This video is part of our complete Quickbooks 2021 course. Check out the course by right clicking there if you are not subscribed, go ahead and click belowTo subscribe to receive notifications about similar videos we upload and to see more Quickbooks Pro 2020 videos, go ahead and click there.
If you have any copyright issue, please Contact