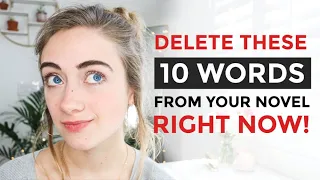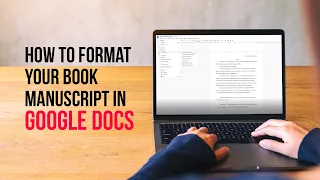How to Write a Novel in Google Docs
Jun 06, 2024What's up, my friend Abby? Welcome back to The Writer's Life on Wednesdays, where we come together to help you make your story matter and your author dreams come true. Today we are talking about writing a
novel
using Google Docs. I have received so many requests. To watch a video on this topic and I haven't done it yet, so I'm really excited to watch this video and show you how to use Google Docs in a very similar way to how you would use Scrivener, which is why Scrivener is my favorite writing. software as you probably already know, but you can customize other software like Google Docs to be organized, aesthetic, and fully functional for brainstorming, outlining, and writing, so that's what we're going to delve into in this video that I'm going to show you. how to make your Google Docs very organized, basically replicating the entire interface that you have within Scrivener, where you have documents, notes, outlines and character profiles, all organized within your folder, we are going to take that same model and we are going to replicate it in Google Docs and I'll show you how to do it and how to make it super aesthetic and fun so that you really enjoy the experience of writing in this software, so if you've been writing yournovel
in Google Docs and you just want to improve your whole experience, this video is For you, why does your story matter?Good question, what if I told you there was a science behind every great story? I don't just teach you how to
write
, I teach you how to change. the world with your story and make your author dreams come true. Well, we're going to cover a lot in this video. First, we'll talk about manuscript organization, how to keep all your documents in order and organized for easy navigation. I'll also show you how to make super aesthetic character profiles, including character images for inspiration, and I'll also show you how to make flashcard outlines, which is a really fun feature in Scrivener that I haven't seen many people use outside of Scrivener, so I want to show you how to use Google Docs for this, so all you need is a laptop and Google Docs, let's get into it.I'm going to use Scrivener as a model for what we want our Google Docs experience to be like. First things first, let's start with the organization, let's say you're starting with something that looks like this, you just have your manuscript, maybe everything in one document that goes on and on and has chapter breaks, but nothing is really so organized and maybe you have notes in a separate Google document, but you can't reference those notes quickly and you don't have them organized in a functional way, so first we'll set up our handwritten document to be more organized because when we're working on Scrivener.
We have the ability to have a folder of manuscripts and then view all the chapters within the folder. This is one of my favorite ways to
write
now. I used to write in Word documents that went on and on. as one continuous document, but I love Scrivener's feature to go to different documents as separate files within a folder. So how can we do this? I'm not going to recommend that you create separate Google Docs for each chapter because you won't be able to do that. compile them all into one document, when it comes time to share it with someone or print the entire manuscript, we'll just stay within the manuscript document, but we'll use the functionality within the outline of Google Docs, so that's Right here you have a little icon which looks like a hidden menu.You want to click on it and you'll see an area for outline lines, so the way the outlines appear is by making a header in your document actually a style list header. You will simply copy or highlight your chapter name or chapter header and then click on the styles list box and go to header one so you can customize header 1 to look however you want. I'm going to customize it with a different font and maybe a highlight color to make it more aesthetic and there's my header, if I want the same style for all my headings, I'll highlight it, right click and then go down to formatting options and then I'll click update header 1 to match. and now you will notice that in the style menu header 1 now has that style.
You've probably also noticed that Chapter 1 magically appeared here in the outline section, so that's how we'll navigate our document in a similar way to how we did. would browse through Scrivener, so scroll down to chapter two, highlight that and put it in heading style 1 and now boom, you'll see chapter two here, let's go to chapter three so I can show you what I mean. I'm also going to make a page. break here, so I'll click right above the chapter header and then click insert and scroll down to skip the page. You can also use the enter command if you're on Mac which will simply place this chapter on the next page so planner is more organized and then highlight the title again style it as title 1 and now as you can see we have three chapters here on the outline and when I hover over them, it sees that they are links, so when I click on chapter two, it takes me back to chapter two, just like chapter one, so this becomes our navigation, very similar to Scrivener, where we have navigation here.
It will be just as functional in Google Docs if you proofread your manuscript and instead of having If it's a long document, first insert page breaks so it looks clean and tidy and then insert stylish headers. That header style is going to be what puts it here in your outline for easy navigation, so I'm just going to go through and do that on each chapter now, as you can see, I've placed all of these chapters as links in my outline so you can do click on each one and navigate there easily, okay, now that we have easy navigation set up for our manuscript document we are going to organize our manuscript and other notes in Google Drive similar to the Scrivener layout, so here in my Scrivener template we have the manuscript folder, we have the outlines folder with subdocuments, we have the characters folder with all the characters. that are included in the story and then we have templates I'm going to show you how to make templates with Google Docs that of the templates that I share with you we have a configuration folder we have a research folder we have a notes folder for random notes So let's just recreate all of these settings in Google Drive, so you'll go to drive.google
.com and simply click the New button on the left side of the screen and if not, click New Folder.
You don't have a folder set up for your writing yet, so we're just going to call it novels and now we have a new folder, so we're going to go into that folder and this is where we're going to start creating folders. about folders, so the first folder we want to create is the book project and for this example I'm using Pride and Prejudice, so I'm going to put that as the name of my folder and you're going to treat this as if you were Would a scribe project? So in your novels folder in Google Drive, you could put as many novel projects as you want, but inside this folder is where we're going to build the scribe-like interface.
Okay, so we'll start with the manuscript. We already have the manuscript, but we want to make sure that it goes here and is centrally located with all of our other notes, so let's go back to the manuscript and just move it there, so we'll go up to the move here icon. once you click on the move icon you may have to go back a few times just to get to your main drive and then from there you will see the folder you created called novels, double click on it and then you will see the project book that you only want. to double click you can say the folder is empty just click move here and then it will tell you that's successful we moved fine and then once we have that in the folder we can go back to that tab and it should see it. right here so the manuscript can hang there, that's totally fine.
You can also change the way you view this folder by toggling between the grid layout and the list layout. The list layout looks a little more like Scrivener, so I'm off. that and then I want to create a folder for my outlines because that's the next folder in Scrivener so I want my outlines with a brain space to download the 3x story structure, long outline and subplots so let's do that now . to right click anywhere on the screen and click new folder and just name this schematic double click to go to schematics and then we will create a new document here and this will be the brain dump so for the dump brain dump, just reminding myself that my notes don't have to make sense and can be confusing and that's the whole point of a brain dump, it's just to get your ideas completely out of your head, so going back to the outlines now we can refresh the page and see that. the brain dump is there, you can toggle to list view to see a small preview window of what's inside the document.
I'm going to go ahead and create another document here and that's going to be my three act story structure, so I'm just going to copy and paste it from my Skirviner document, but you'll find the template for the 3x story structure. All of this here you will find below this video is linked in the description of this video along with all my others. writing templates, so I'm going to make a new document again for my long outline. Obviously I don't have a long outline for this example, but if I had a long outline it would include copying and pasting what I have from the 3x story. structure and simply enhance each plot point, so this folder looks pretty good.
I have one more to transfer and that is my subplot and my subplots are something that I have talked about on my channel before this particular method that I use to outline subplots. which you can see a quick example of here for Pride and Prejudice and you can watch that video in subplots. It's linked in the description box below this video if you want to use this template and get the most out of it, so I've got everything. my outline documents how do I need them here in the outlines folder, let's navigate back to the book folder, the book project and let's add another folder inside the folder, okay, we're basically creating a bunch of folders inside folders here , the next one I want what we do is characters, so if anyone here uses Scrivener, you know that when you look at the characters folder, you can assign photos to each document within this folder and create these really cool character cards and have character profiles. characters within them, really cool functionality, but we can do something just as cool, if not more, within Google Docs.
Okay, so what we're going to do here is use my character profile template that I designed and customized especially for Google Docs, so here's the example template that I just started filling out. I would remove Elizabeth Bennett's information if I were writing a character profile for her for this book, and as you can see, I have all the same information, the same questions that I ask you with desire, fear, disbelief, and different questions about your character, your character's goals, their relationships and conflicts, all in a super cute and aesthetic format with a place for your character's inspiration photo, if you do something like that, taking photos from Pinterest or maybe creating something through from Ai and then also a section at the bottom of this template for Just a little mini aesthetic board, I guess, and inspiration, visual inspiration, and a little sticky note for any additional character notes you guys come up with, so this whole template that I built for you to use, you can use as many as you need. and duplicate them so you can continue using this template, so I'll show you how to do that right now.
It will not ask for permission to edit. Okay, that's what Google Docs will tell you. It'll be like do you want permission to edit this? No, you don't want to do that, so what you're going to want to do is go to the file and then click make a copy. I would recommend just typing the character profile here in the name and then copying it to the folder you want, so in this case we're going to navigate to the novels folder and you can drop it into your book project folder and then click do a copy and now this is in your folder on your Google Drive and you can use it for all the characters you want now before you start editing this.
I would recommend making another copy so go to the file and then say make a copy and then save it in the same folder and then click make a copy and it will open in a new tab but what you really want to do is go back to the folder from your book, refresh and then you'll see, let's go to the grid view so we can see a better profile of the character. and then the copy of the character profile, so I would leave one blank, it will be blank, it won't have any information for the character.
I'm just putting this example so you can see what it looks like, butIt will be a blank character. profile template that you can then use and copy as many times as you need for all your characters, so we'll start organizing the character profiles by first creating another folder, of course, so let's make another folder and call it characters and Let's put our profiles of characters there, so just drop them into that folder, drag and drop and then we're going to go into characters and now we can start having fun with this, so go to your copy of the character profile and here it is. where you can start editing these details and changing and customizing some of these areas of the card, so the first thing I'm going to do is change this photo and to do that I can move some elements of this page to the side.
Don't be afraid to drag, drop and move things around. Customize it how you want it to look, you may have to move the sticky note to the side to access this image, but basically you'll just click on the image and then delete and insert it. a different one, so now I have an image that I want to use for Mr. Darcy's character profile, so let's go ahead and change the name there and then just delete some of this information and when you start from scratch you won't have any. of this information, obviously, so we're going to start by replacing the sticky note where it belongs and then we're going to go up to insert the image uploaded from the computer, so here's my image of Mr.
Darcy, obviously too big, so I'm going to go ahead and resize it by dragging the corner and dragging it to make it smaller and then we have some options here. You're going to want to click in front of the text to make this image flow freely, like move it around. move freely on the page, so we'll just move it here on the sticky note and position it how we want. As you complete these answers to these questions, your columns may begin to scroll down the page or move forward. to the next page, but that's okay because even if you're typing and your text ends up on the next page, it's going to stay inside this little text box here, it's not going to be all over the place and it's not going to mess up the formatting too much, but you can always go back to the aesthetic elements later, like the images, if they moved and fixing how they moved, like this sticky notes area, it obviously moved a little bit and when I start entering some information and these boxes move down.
On the page, some of these elements will also move, but that's okay, it's all drag and drop, you can literally click on it, drag it, move it, and for this area where I have a little mini aesthetic board, I just grab these images. Pinterest and I uploaded them the same way I uploaded the character photo so you can do the same process and just stagger them like a collage, maybe you'll find a quote from one of your characters and have fun with the aesthetic element of this if you do. you want. Kids want to have access to this blank template so they can use it however they want and use it as many times as they want.
The link to this character profile template for Google Docs will be in the description box below this video, so we're making progress. We have our two character profiles here for our two main characters and obviously I would put more character profiles here and as you can see at a glance we see the aesthetics of each character, the concept images and a little preview of what each one. The character profile contains quite similar to the scribe, not exactly the same but very similar, okay, let's move on to the next folder, we'll just go back to our book document and as you can see, we have our manuscript, our outlines, our characters now. we need our settings folder let's right click anywhere on the page and just create a new folder for settings and open that folder and create a new document and for each document about settings you can decide what you want to include about these settings if you have a lot to say about the world-building or the aesthetics of a particular setting.
You could write a document about it and insert images just like I showed you with the character profiles. I just base the settings on aesthetics so if you're like me and you're more of a visual plotter with settings that you might want to get out of an image and that's what I'm going to do here, we're going to go to the settings and we're going to just load a file instead of a document or a Google Doc, we'll just upload the image and it will sit here. Okay, we can rename it if we have a particular name for this setting and honestly, for me and the amount of world building I do in my real life stories.
I wouldn't necessarily go beyond this for an environment, but you can always feel free to make the images part of a document like I said and create your own style within each environment. The next profile folder that we have in Scrivener is Research, so again, very similar to these other folders, we'll just right click and create a new folder and call it Research, and this one will be a little more technical, I guess, in Scrivener One Some of the research stuff I put here was actually directly from a web page, which is another feature that Scrivener has where you can link a web page directly to your Scrivener and see everything on that web page right within your.
Scrivener. Google Docs does not do this. it has exactly the same functionality, but what I can do here instead of linking to a web page is I can just copy the content of the web page, so I'm going to go to the top of this article and start highlighting the middle down . so you can understand what I mean by this and we're going to go back to our Google document and just paste it in and if everything loads correctly you should have the same text and the same images, so this is another way to keep your research within reach. your hand without having to link every blog post to every article you reference, so I'll call this Dinner and Regency Era and leave it to my research. folder, so there's our first document in the research folder and obviously if I were writing a period drama story, I'd probably fill this whole folder with all kinds of research and references that I want to have at my fingertips, okay, the last folder .
What I'm going to make here is the notes folder and it's basically going to contain all the notes I need while plotting, writing, editing, revising, my notes get really messy after a while, but as you can see in my scribe , my notes area was basically a place to write whatever style of writing, notes on topic, random notes and things like books rating soundtracks that inspired me, maybe book blurb while working on the blurb As I go, anything that is just random and doesn't have a place anywhere else will end up in the notes folder, so you can use that notes folder, however, or you personally need to approve.
The last thing I want to address here is the index card outline. This is a feature of Scrivener that you may be familiar with if you've ever used Scrivener and it's basically the ability to view your manuscript in flashcard format, sort of like a mini outline, I guess like a flashcard like a three-card outline. times five, if you actually wrote your Outline brief summaries of each chapter on sticky notes and place them on a table. It could look like this. I take great advantage of this functionality and write. I love this view, this ability to see your story from a broader perspective, so look at a way to do this in Google Docs, what we're actually going to do is create a new document using the index card outline template that I created it for you, so here's what it looks like and basically what we're doing. here's a pageless Google document with a table that's really all of this and this is how we're going to use our flashcards, so they're not exactly the same as Scrivener flashcards, but they're very similar and if you download this template for the which I will give you the link in the description box below this video.
If you go to that link, you'll be able to make a copy of this template just like I showed you for the character profile, so when you click on that and open this link, don't request access to edit it, instead go to the file and then click make a copy, so when you click make a copy again, you will be prompted to indicate where you want to place this copy. this template we're going to go ahead and put it in the right folder, you're going to go to novels Pride and Prejudice or whatever your book is called and then you're going to click select and you can put it in a templates folder later if you want. and then click make a copy now we'll open a new tab and take you to your copy and from here you can start editing this table like I said it's basically just a stylized table where you can write in each cell and if you need more cards than this as you go, all you have to do is go to the sidebar here where there is a plus sign that says insert a row below and click on that plus sign and it will create that extra row for you to fill in each of these cards with the information about each of your chapters just summarize what happens in that chapter and you can also customize the colors here and I didn't show you that in the character profile, sorry, but the way you customize the colors in anywhere is you right click and you can click on table properties and at the bottom of the list here in table properties you will see the color, you can open it and choose a different cell background so you can choose different cell colors for each card or you can copy them all and change them all at once so that whatever makes you happy matches the aesthetic of your story and for these shapes here that live behind the titles behind some of the headings, the way you change the colors and shapes there are just by double clicking on the shape and then selecting it and selecting The fill color here, so let's change this to Yellow and we can change the shadow effect to a lighter yellow and then click save and close and now you can see that it has changed. the color of the shape behind those words and you can do the same with your character profile, so going back to the characters folder, let's say we want to change the colors for each character, which could be fun if each character has a different aesthetic, so again.
We're going to just double click on the shape we want to change the color, click on the shape once to highlight it, select it and then click fill color, choose the color you want. I guess I like to use some contrasting colors for the ribbon. is what I'm trying to make it look like and then here in the header there's a shape behind those words that we're going to select to change the color there um and then from here we can also change the color of the text that Another thing that maybe want to change is the highlight behind some of these words.
You can also customize it, so as you can see, you can go down to this page and start customizing different aspects. Enjoy the process. Enjoy the adventure of organizing. your notes, your outlines and turn them into something that you feel really safe and happy working in your book folder and you will be surprised how quickly this Google Drive folder becomes your safe space to hang out as a writer and feel . really creative and you like to block all the outside distractions of the Internet when you are inside this disk folder. I want you to feel like you're in your own little world where your book is real, your characters or your friends and you.
You can have fun creating different templates and notes and have fun with them, so again you can take the index card outline. The link is in the description box below this video and also the link to the character profile with all the stylistic customizations. that's available at the link below this video, but I hope it gives you a good springboard to start getting a good understanding of how much you can customize your workspace in Google Drive. I know a lot of writers who write with Google Docs and many of them barely scratch the surface because they start and end the whole process right here in one run through the document, but they can be a lot more fun than that and even the document itself of your manuscript.
It can be much easier to navigate by simply adding these headers and linking them to the outline in the sidebar, so yes, little things that make a big difference, but I hope you got some value from this tutorial and enjoyed the process of organizing your history project, okay, boom, that's it, that's how you organize it. your novel in Google Docs and Google Drive for a super organized and aesthetic writing experience. I hope you enjoyed this video. I hope you got a lot of use out of it and remember to grab the templates I mentioned by clicking the links below this video as well.
If you are looking to upgrade fromGoogle Docs to Scrivener and you really want to get Scrivener, you can get 20 off Scrivener by using the link below this video and using the code Abby at checkout. I also have a masterclass on learning Scrivener, so if you're a little intimidated by the whole process of learning the software, I've got you covered, that masterclass is everything you need to know No Nonsense, step by step, how to use the better features. from Scrivener for the most productive writing experience, so you can check that out too. The link is below this video.
Comment below and tell me what your favorite writing software is and why you like it so much and what its best feature is. about Hit the Like button if you liked this video and be sure to subscribe to this channel if you haven't already because I post writing videos every Wednesday and I would love to have you here in the community. Also be sure to check out my Patreon because that's where we go beyond videos and take storytelling to the next level. Not only is the Patreon community the best way to support what I'm doing here on YouTube, but it's also the only way to get exclusive content, like access to the Discord community. and monthly live training sessions, all that and more can be found on patreon.com.
Abby Emmons, until next week, my friend is great at finding little ways, they don't have to be these big pivotal moments, you can ask yourself what my character's desire is. what her fear is, what her disbelief is, and what are the little moments where I can subtly bring that to the surface a lot of times with material that's already there that we're not even talking about, like, oh, let's rewrite the book and
If you have any copyright issue, please Contact