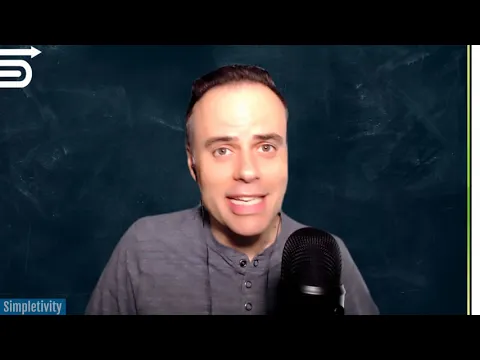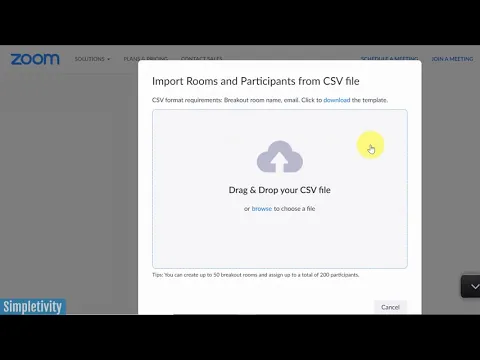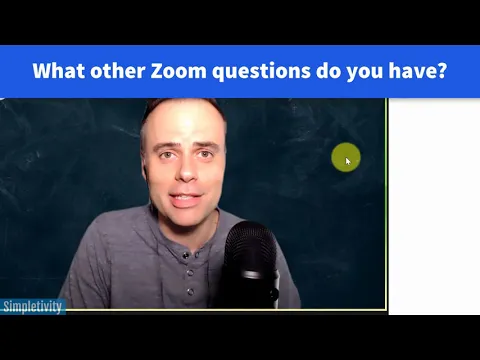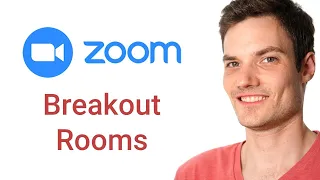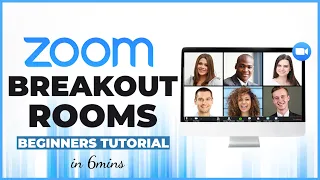How to Pre-Assign Zoom Breakout Rooms (Tutorial)
Jun 04, 2021- Using
breakout
rooms
in Zoom meetings is a fantastic way to engage your participants, especially if you are doing any type of teaching or training. However, there's a good chance you'll want to pre-assign
yourbreakout
rooms
. So in today's video, I'm going to show you everything you need to know about how to pre-assign
your participants within your Zoom meetings. Hello everyone, Scott Friesen, here at Simpletivity, helping you do more and enjoy less stress. And let's start by going into our settings. You will need to log in to your Zoom account from a web browser. And we want to click on Settings on the left side.We'll scroll halfway down the page before we get to the header, which is labeled In Advanced Meeting. And then the second option below says Meeting Room. Now you probably already have the breakout room enabled, but we need to make sure you also have this checkbox checked, to allow hosts to assign participants to breakout rooms when scheduling. It is a requirement. This allows us to pre-assign those participants to those breakout rooms. With that verification, we can now return to our Meetings area and schedule our meeting. I'm going to hit Schedule a Meeting. Let's give this a quick test meeting, that sounds good.
We can fill out our description, time, etc., but where I want to pay attention is below, under Meeting Options. So here, now we have this option because we checked that option under Settings, under Meeting Options, now we can say breakout room preassignment. We now have two options available to us. I'm going to show you both, but I'm also going to show you my preference, which I think is much easier for you to handle. So the first one here is to create rooms and a dialog will appear here. And all we have to do here is start adding rooms by pressing this plus button.
If I say more, it will say Meeting Room 1, Meeting Room 2, Meeting Room 3, as many as you need. And on the right side, I can start entering their email addresses. Now, here's an important warning: I want you to listen carefully. Pre-assigning breakout rooms will only work with participants who have a Zoom account. What I mean by that is that not only can they access Zoom, of course, anyone can access their Zoom meetings just by sharing a link. But they must have a real Zoom account, which means they can go into the Zoom browser here and log in with their email address and password within their Zoom account.
If they do not have a real Zoom account, they will not be able to be pre-assigned. They don't need a paid version. Again, any Zoom account, just a basic free version is fine. But they must have an email address and password to log in to Zoom. Here in create rooms, like I said before, you can come in here, start creating your rooms and start adding participants by adding their email addresses. However, this is a bit tedious, right? And even creating just two rooms out of 10 will take you a ton of time as you type in each and every email address.
Even if you copy and paste them one at a time, it will also take you a ton of time. That's why I recommend that we choose the second option, Import from CSV. We can do it here from this dialog, or if I press Cancel, we can also press this option here, Import from CSV. This dialog window will then appear. And before we hit this to upload a file, we want to make sure we download the template. Now you'll only have to do this once, because once you have the template, you can use it multiple times and copy it if necessary.
So we're going to hit Download here. What you will do is download a CSV file, which will open in your spreadsheet application. So for most of us, it will be something like Microsoft Excel, as seen here. Now the template is quite simple, there are really only two columns, Preassigned Room Name and Email Address. And within the template, they just gave us some simple examples, so we know where to put things. We can immediately go and delete this dummy data and start adding our own. The only thing you need to be careful with, though, is not to touch the two headings at the top, Preassign Room Name and Email Address.
Don't retag them, don't change anything about them. This is what Zoom will look for to make sure the previous task works correctly. Here in this example, they only have three rooms and two people in each room. Of course you can delete this and put whatever you want, right? We can have a lot of blue, green and yellow rooms. And then here we can enter those email addresses. And again, chances are you already have all of your participants' email addresses in a spreadsheet or some other document. You can copy and paste them here in this spreadsheet. And you're pretty much ready to go.
So once I save this, what we're going to do is load it into our file here. Now I've already created one in advance, so I'll click this Upload button here and look for mine called Test Breakout List A. And here you can see I've created something super simple. I only have two rooms, the Blue Group and the Red Group. And I have two fictitious email addresses that I will use here. I'm going to select open and now we're back to the breakout room assignment dialog and you can see they're ready for me. I have my Red Group here and I have my Blue Group.
And the nice thing is that if I need to make some adjustments, I can still do it here. I can still move people between rooms, I can add other participants here. I don't always have to go back to that spreadsheet if I don't want to, I can make some adjustments at this stage. All you need to do is Save. Now we can see that we have those two breakout rooms. We can press Save and create that meeting. But let's move on to a meeting I'm already in, where I created a similar type of breakout rooms. So here I am in a meeting with two other people here and we haven't started our breakout rooms yet.
So next, I'll hit More, if you don't see breakout rooms, depending on how much space you have here in your Zoom Dashboard. I'm going to press More, I'm going to say breakout rooms. And here we can see that it is already pre-allocated. I just opened the group rooms, Chloe is in room 1 where she wanted her to be and Zoe is in room 2, this is perfect. Now I can open all the rooms and start my breakout room session. Now, here's another note to keep in mind: if people are late to your Zoom meeting and you've already started breakout rooms, they won't be automatically assigned to those rooms.
Even if they have a Zoom account, even if you put them in your spreadsheet, they won't show up here and they won't automatically enter those rooms. They will appear at the top of the screen and you can then manually assign them to the location you want. But remember, if someone arrives late, if someone arrives after you've started the breakout rooms, they won't automatically access those breakout rooms. Now, here's something else I want to show you while you're dealing with the breakout rooms; You'll probably want to mix things up as part of your training or as part of your Zoom meeting.
So let's say in a moment I want to swap Chloe and Zoe inside their rooms. I'm going to hit Exchange here and now you'll see that Zoe is in room 1 and Chloe is in room 2. But maybe at some point later in the meeting, I want everyone to go back to their original breakout rooms, the original ones that I created . in advance. Well, all I need to do is go down here to Recreate, and we'll choose this option, Recover two pre-assigned rooms. I'm going to select that. He's going to confirm if I want to do it and I'm going to say yes.
And now you can see that Chloe is back in room 1, Zoe is back in room 2, just like I identified or just like I set up beforehand. Well, I hope you enjoyed this
tutorial
on how to pre-assign participants to Zoom rooms. If you'd like to learn even more about how to use breakout rooms, be sure to watch the video at the bottom left. And if you want to see all of my Zoom meeting tips, be sure to check out the playlist at the bottom right. Thank you very much for watching today's video. And if you liked it, give it a like and subscribe to the Simpletivity channel right here.Remember, being productive doesn't have to be difficult; In fact, it is very simple.
If you have any copyright issue, please Contact