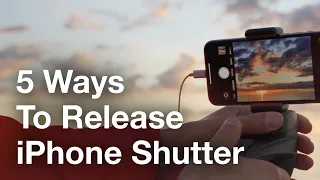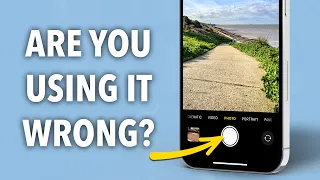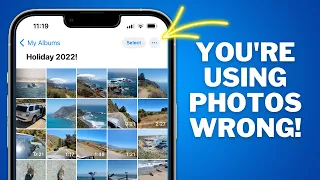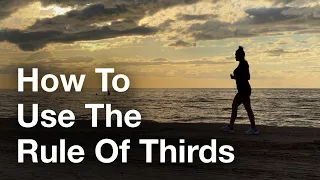How To Pick The Correct iPhone Camera Settings - iPhone Photo Academy
Jun 05, 2021As far as I know, no one likes to learn about iPhone
camera
settings
, but if you want to take the highest qualityphoto
s possible and if you want iPhonephoto
graphy to be as convenient as possible, then it is very important that you set thecamera
correct
ly. So in this video, I'm going to share with you thecorrect
iPhone camerasettings
that you should use throughout this course and throughout your iPhone photography career. Let's start. I'm going to start by opening the Settings app on my iPhone. From here, I'll scroll down until I find the camera settings.Once I open it, here are all the settings related to capturing photos and videos using the iPhone camera app. Now, you may see slightly different settings depending on the iPhone model you are using and also the operating system you have. I'm using iPhone 11 Pro on iOS 14 and these are the settings I have. You may not have all the settings I have on my screen if you have an older iPhone, and if that's the case, simply adjust the settings you see on your own phone. Let's start with the formats. So, formats are essentially the image file format that will be used to save your photos and videos and here you have two options: High Efficiency and Most Compatible.

More Interesting Facts About,
how to pick the correct iphone camera settings iphone photo academy...
I recommend that you go for High Efficiency, which is a newer, more modern image file format, and also a video file format, so if you take photos with High Efficiency, they will take up about two times less storage space on your iPhone. They also display richer, more nuanced colors because this format can actually save more colors than the most supported format. And as a bonus, if you take Live Photos, the video file that comes with Live Photo will be saved to the same image file. All in all, it is simply a more modern and efficient image file format.
Now, when the High Efficiency format first came to the iPhone, I noticed some quality issues when using this option, but I'm happy to report that Apple has resolved this issue and now you're getting the best. image quality if you select the high efficiency option. The only reason you might consider Most Compatible is if you have some compatibility issues when sharing your files with non-Apple devices. So if you are a Windows user and you have problems with those high efficiency files, Most Compatible might be a better option for you, but if you don't have any problem with this, I highly recommend that you stick to High Efficiency, because then you will get the best possible image quality.
But now I'll tap the camera button in the top left corner, which will take me back to the camera settings. We won't talk much about video in this course, but in case you're interested in what video settings I use, these are the ones I recommend. After that, the next option we're interested in is called Preserve Settings, so let me open that up. Basically, under Keep Settings, you can choose whether you want to keep the settings you select on your camera every time you use the camera app. So if you make a setting in the camera app, for example if you switch from Photo mode to Portrait mode to take portrait photos, by default the next time you open the camera app it will return to photo mode, but If you want to choose to keep the camera mode, you have that option at the top.
The other sliders you have here work the same way, allowing you to retain various camera settings. Personally, I recommend that you keep all of these options disabled because you never know when you will need to quickly grab your iPhone and take a photo in a matter of seconds and if for some reason you have the wrong settings or have some kind of adjustment that you don't need, you could end up ruining that photo , and there may not be another chance to take it. So I like the fact that every time I open the camera app, it resets to default settings, which turns out to be the most useful settings for most photos, and that's why I keep them all off and I don't have to think about that.
If I make a change, the change will only remain in the camera app as long as I am in the camera app. When I
pick
up my iPhone later to start shooting, I'll go back to the default settings, so when Ipick
up my iPhone and when I need to start shooting quickly, I'll be sure to have the right settings. that I need and I don't have to think about it at all. But now let me go back and look at the next setting, which is Use Volume Up for Bursts. I recommend that you keep this setting turned on, and what this setting will do is allow you to use the volume up button on the side of your iPhone to capture photos in burst mode.Now, a Burst mode photo is essentially a photo that is taken very quickly, so the iPhone is capable of taking around 10 photos per second using Burst mode, and if this setting is enabled, you will be able to activate that feature using the volume up button. I'll show you all about burst mode in a separate video, but for now, keep this setting on. Next we have Grid, and if you turn this setting on, you will see the rule of thirds grid in the camera app viewfinder. So let me show you what that really looks like. So when I open the camera app, you'll see that I have two horizontal and two vertical lines across the frame, and I can use these lines to compose my photo according to the rule of thirds and I can also use these lines. to ensure my horizon is straight.
That's why it's a great tool for composing your photos. And while we're here, look at that picture, I'm very, very happy with what I'm seeing, I love this beautiful ship, but even more than the ship, I'm very excited about those puffy white clouds at the top of the frame. These are perhaps the best clouds you can have for photography, so I'll be sure to press the shutter to capture this image. And while we're here there's something else I want to show you. So if you look carefully at the top and bottom of the screen, you'll see that I'm seeing a sort of preview of what's outside the frame, so at the bottom of the screen, even outside the viewfinder, I can still see some sand and at the top of the screen, outside the viewfinder, I can still see some sky and some clouds.
This is a relatively new feature that Apple recently introduced, and I think Apple was very excited about it, but I wasn't, because for me as a photographer, it's very important to be able to compose my photos accurately and one of the keys. The compositional decisions I have to make are what stays in the frame and what leaves the frame. As a photographer, you take the whole reality, you take everything in front of you and you only frame a small part to create a perfect image, a perfect composition, but if you really see what's outside the frame, it gets really confusing. and a lot of times you won't really know, or you'll have a hard time seeing what stays in the frame and what stays out of the frame, and because of that, I'll go back into the settings and make sure that, you see The out of frame option is turned off.
So if I open the camera app again, you'll see that the top and bottom of the screen are now completely black, so I know exactly what's left in the viewfinder and I don't have to worry about accidentally making the wrong composition. decision, simply because I was confused about what is left in and what is left out of the final photo. But now let's go back to the settings. The next setting I would like to talk about is called Mirror Front Camera, and this setting is quite confusing, so instead of talking about it, let me show you what this setting does.
I'm going to open the camera app again and to switch to the front camera, I need to tap the icon in the bottom left corner. So it's the icon that looks like two arrows going in a circle. Once I tap there, I'm now using the front camera. Now, I'm no expert at taking selfies, but one thing that's really important is that you look at the earpiece of your iPhone. If you look at the shutter button, you'll get a slightly weird angle, where your eyes are looking away from the camera, so you don't want that. Instead, make sure your eyes are looking at the headset.
And what I also want you to notice is that I'm on the left side of the frame, so you can clearly see that my face is on the left. So let's go ahead and take a photo. Okay, and now, if I open that image by tapping on the image icon in the top left corner, you'll see that I'm on the right side. So what is going on? I was supposed to be left-wing, but now I'm right-wing. It turns out that when you use the iPhone's front camera, the viewfinder actually shows you the reflected image, so it's exactly the kind of thing you'd see if you looked in the mirror.
However, when you press the shutter, you don't get a mirror image, and so if I was on the left in the viewfinder, I'll be on the right in the final image. Now, that's a little confusing because I only composed one photo, but I got something totally different. I don't want that, so to avoid that, I'm going to go back to the settings and here I'm going to turn on the front mirror camera. And if I now open the camera app once again, you will see that this time when I compose a similar selfie, where once again I will be on the left side, if we now look at the resulting image, I am indeed left-wing.
This is how you can fix this problem. And finally, we only have a couple more settings left, so back in the Settings app, the next thing you'll see is called Prioritize Faster Shots. What this setting does is essentially prioritize image speed over image quality if you take a lot of photos quickly. Personally I would go for quality and the newer iPhones, they are so fast in the way they take photos that I have never had any speed issues so every time I press the shutter everything works instantly and the photo is taken immediately. , but what really happens every time you press the shutter is that there is a lot of processing going on behind the scenes.
You don't really see it, but when you take a photo, the iPhone makes millions and millions of calculations to give you the best possible image, and if you have Fastest Shooting priority turned on, some of those calculations won't happen. place, so you won't get as good an image that way, which is why I recommend keeping this setting disabled unless you have some kind of problem with how quickly your iPhone takes photos. I don't have that problem, so I'll leave it at that. And finally we have Smart HDR. Smart HDR is a really great feature. On some iPhones it might just be called HDR, but here on the latest iPhones it's called Smart HDR.
Now HDR means high dynamic range. What this essentially means is that your iPhone will take the type of photo where the entire image is adequately lit, so that the darkest parts of the image and also the brightest parts of the image are properly exposed. That means nothing will be too dark or too bright. The iPhone is very, very good at this; in fact, it does HDR much better than the big cameras, so that's actually a strength of the iPhone's camera that the big cameras lack, and Smart HDR is what makes that possible. I recommend that you keep Smart HDR activated at all times.
In my experience, it works so well that you don't have to worry about having it on, you can leave it on and forget about it, and your iPhone will take the best photos possible. Now, on some older iPhone models, next to HDR you may also see a setting that says Keep Normal Photo. If you have that setting, I recommend keeping it on as well, but here on the iPhone 11 Pro I don't even have that option, because Apple is so confident that you'll get Smart HDR right every time that it doesn't offer that option. But if you enable Keep Normal Photo, when you take an HDR photo, you'll get two images, one with HDR and one without HDR, and that way you can choose later which version of the image you like best.
But again, for the iPhone 11 Pro, I don't have that option because Apple is very confident that Smart HDR will work every time and to be honest with you, Apple is right because it works all the time and that's why I recommend it. keeping it on. There you have it, these are the correct iPhone camera settings that I recommend you use throughout this course and throughout your iPhone photography career. Now I know it's not very fun to talk about settings, and I wish we didn't have to make this video, but the thing is, with the right camera settings, you'll get much better photos, it'll be much easier to use your iPhone's camera. .
That's why it's important that you take a moment now to set up your iPhone's camera with the correct settings and then we can move on to even more interesting topics, knowing that the iPhone will take thebest possible images.
If you have any copyright issue, please Contact