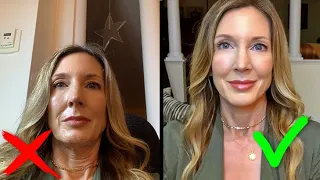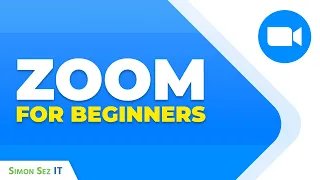How to Host a Zoom Meeting for the First Time UPDATED! | How to use Zoom
May 29, 2021Wondering how to schedule and
ing, if you're not sure how it all works, this video is great for you. We'll start with the basics and then look at a couple of things you'll have fun with, like sharing your screen.
host
a Zoommeeting
for thefirst
time
? In this video, you'll hear simple steps and tips so you can enjoy using Zoom. I'm Marcia Chadley from the Creative Life Center and I have many It's fun to help others learn to be comfortable using technology, especially small business owners who go online to share their gifts. If you're a beginner atzoom
ing, if you're not sure how it all works, this video is great for you. We'll start with the basics and then look at a couple of things you'll have fun with, like sharing your screen.We'll round things out by talking about how you can practice before having anyone else on the call so you're comfortable with the options and controls you want to use. I've also included some helpful information and more links in the video description so you can
in even further. There are two things you need to do to be ready to schedule your
zoom
in even further. There are two things you need to do to be ready to schedule your first
meeting
. The first is to get a Zoom account. A Zoom account is not required for anyone joining the call, but it is required for the peoplehost
ing the call. You can choose between free and paid accounts.
More Interesting Facts About,
how to host a zoom meeting for the first time updated how to use zoom...
You can find all of this information on the Zoom Dot Us website. For many people, the free account works very well. One of the differences between the free account and the next step is that you can only have 40 minutes call if you have more than two people on the call if you are going to talk to another person you can talk as long as you want with a free call check one look at this information decide which plan you need sign up and get your account, the next thing you will need to do is download the app, meetings are started and run through an app whether you are on a computer, tablet or phone, whatever device you go to. to use as hosting download the app on that device here I am on my computer browser I'm going to download the zoom client for meetings if it's on your tablet or phone you can look instead where you normally download your apps it could be called zoom client for meetings and it could be called zoom cloud meetings so search for the app and download it now you have downloaded it open the app and log in to your zoom account so use your email and password or however you have created your account from zoom I'm going to do that from
time
to time I'll see you inside the app now I'm here on the home page you can see the home here at the top of the open app I want to schedule a meeting so When you click schedule, here's the box dialog that opens to allow you to schedule your meeting and create the information that will be sent to people to invite them.You can set the topic or class name of the workshop course. You can choose when it will start. what date what time you can also set how long it will last all of these things are estimates you can start the call earlier if you want it can last longer as long as you stay within the limitations of any zoom plan you have i normally suggest the people to generate a meeting ID automatically because that creates a new ID for each meeting and prevents people from interrupting your meetings. You will need a passcode to make it even harder for someone to guess what the meeting ID would be and For this call we will use a waiting room.
I'll talk more about that once we get into the zoom session. I often start with the video turned off for both the host and participants. You can set up these controls in a way that works best for you, I give people the opportunity to use phone or computer audio and looking here today on this call, I'll just look at creating an invite for other calendars, which means I'm going to take care of inviting if you want to set up a Google calendar invite or an Outlook calendar invite, change your choice here and play with them in the practice that I'll talk about at the end of the video, the advanced options, so It's how I normally configure them.
I usually silence everyone upon entering. I don't automatically record the meeting and right now I'm allowing people to come in any time they want. Let's save this and what it does is display the invitation information that you want to give to other people to invite you. to your meeting I'm going to copy that to the clipboard so that's the area of the computer that saves the information for me to paste. The next thing I'm going to do is paste that into an email that I can send to people. Now here it is. the email i want to send to people i have the zoom information the invitation information already copied all i have to do is paste it now i can use the keyboard shortcut which on a windows machine is control b i can use the option Paste that information from the right menu and now all that is an email ready to send.
People will join your call using this URL or they can also join using the meeting ID and passcode if you prefer to text this information or send it in some other way how can you do it also I strongly suggest you don't do this publicly available by posting somewhere, for example, your website or on Facebook in a public area, let's start with the backgrounds now, let's start this zoom meeting and see the controls that you will be able to use it once your meeting has started. I'm looking at the Zoom app. This is the home page.
Because this meeting I want to start is the next one I've scheduled, it's here on the home page. You can also go to the meetings tab and you'll see a list of all your scheduled meetings and you can click and then start one there, so I'm going to click and start this meeting. The first question I get asked is if I want to join my computer audio and what I do is I want to use the microphone and speakers with my computer while I'm doing the zoom call, we'll see the controls at the bottom of the screen and We'll show you the basic controls to get you started and leave the rest for you to explore later.
If you don't see the controls at the bottom of the screen, it's because you need to move the cursor to the bottom and they will appear starting from the left. we have two very important controls, we have the microphone and the video controls, this is how you can mute yourself and unmute yourself and show your video and turn it off if you have a line crossing it, you're not doing it, so here right now my video is Al be hidden, you are only seeing my profile picture or if I didn't have a profile picture set, you would see my name if it was muted.
If I click on this, you'll see a red line through it and it will go silent when I unclick. that I'm on and people can hear me now let's start my video there's my video and now you can see me and everyone else on this call can see me moving around the screen the next control we want to see is this security control now This is very important, In fact, there are so many different options for running Zoom safely that I've created an entire video on how to use Zoom safely and encourage you to watch it for more details.
We'll cover a couple of things here in In this video we're going to start by thinking about the waiting room. Now that we've enabled the waiting room in our invitation, when we set up and scheduled the meeting, we made it so that when someone joins the meeting instead of just showing up directly. They are placed in a waiting room where I can let them in. I can see who's coming in and know if I want to admit them, so that's enabled here at security once everyone's in, I can lock it if I want. the meeting uses this first option locked meeting, but remember that if you do this, no one will be able to re-enter the meeting, even if someone is kicked out because they have connection problems, they will try to return if it is locked, no one will be able to re-enter.
Let's take a look at how we bring people in from the meeting room. Come back here to our next little icon, the participants window. If I open it, I can see everyone in the meeting, that's me, and I can see someone in the waiting room. There are several people in the waiting room. I would also have an admit all button so I could let everyone in at once. I can see who comes in if they have a profile picture. I see that I see the name they have given me. I can use that one. information to decide if I want to admit him or remove him from the meeting I'm going to admit this person, bring him in and now there are two of us in the meeting, we are in what is known as the gallery view where there is a small image. for everyone who is part of the meeting, you can also change this here from gallery view to speaker view, in which case you will see the person who is speaking to me in this case and if the other person was speaking, they will now be will become speaker view. the participants window shows the two different people here and I have a few options.
He could ask this other person to unmute himself if he was already muted. She would or if he wasn't silenced. If it is already activated. You could click to mute it. It's very important. Is this control down here at the bottom the mute all button? If something happens, some noise, some sound and you don't know who it is, all you have to do is click that button. Everyone is muted except yourself. Something very useful for the next control here is the chat window, this is where you can send messages to everyone, type what you want to say, press enter, the message is sent and you have options of who to send it to, you can send private messages directly to a specific person on your call the share screen the record button the breakout rooms you know, those are some fun things, those are some of the features that we're going to look at, but you already have the basics to do everything what you need to do to receive a call now, so now let's add a little extra polish to what you can do.
Let's take a look at the record right away first because it's very easy to talk about you. Click the button that is going to record now. If you have a paid account, it will first give you the option to record to your own computer or to the cloud that comes with your paid account, so I'll choose to record to this computer. There will be a small bar up here. a small sign that it is being recorded. I can pause the recording. I can stop recording. I can also pause and stop here so that once you record at the end of the meeting some processing is done and then that file is available to you simply and easily. let's look at the share screen option, click on the green button and it will open a dialog box that shows you all the different things that you can share, so these are the different windows that are open on your computer or on your tablet, They can be photos. could be word documents could be full screen could be a browser window can also have video sharing capability but that doesn't work very well unless both you and the participants have really good bandwidth on your wi-fi , so I don't suggest doing it, however, sharing something like an image can be a really fun thing to do and now you're looking at this image and what I see is this control bar up here that allows me to stop sharing and do the other ones things I used to do.
I have the controls at the bottom of my screen, so I'll stop sharing this and let you play with it more on your own. The other control I want to show you is the breakout rooms again. This is a really fun feature that allows you to divide people into small groups and talk to each other. It takes a bit of time to explain all of this, so I have a video waiting for you to learn how to use the breakout rooms. There's a reaction bar down here that allows people to answer questions. raise your hand, things like that and you can see them during the video now, when you're ready, you're done with your meeting, all you have to do is click this button.
I can hear the questions and thoughts bubbling around ooh, screen sharing. What is the best way to use it so I can express my point of view? How do I use the breakout room to get people to have a lot of fun and really get into the experience I want them to have? There are so many things you can do with zoom to have really successful workshops and fun classes events I just can't cover them all in this video it would be too long I created a free 5 day mini course so you can go further with zoom all the details are in the video description below now let's talk about how you can practice using the controls and using your screen share anything you want to do you can practice before your first call start a zoom meeting for yourself just like I did in this video join and watch The controls play with them as you like if you want to work with the waiting room or breakout rooms, you can call and join the same meeting from one of your other devices, you can start zoom, call the zoom meeting on your computer and then use your smartphone to join when you join with a phonesmart, make sure you mute the zoom call and turn off the volume on the device, and that will avoid getting feedback on your zoom call while you are practicing, you are ready to start with this, you will really have a lot of fun with zoom
If you have any copyright issue, please Contact