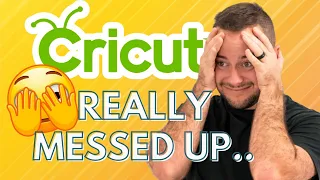HOW TO CREATE AN SVG | HOW TO CHANGE A SINGLE LAYER IMAGE TO MULTIPLE LAYERS IN CRICUT DESIGN SPACE
May 29, 2021- In today's episode, I show you a very, very requested video. I'm showing you what I personally think is the easiest way to convert a
single
layer
image
to a multi-layer
image
. Or also known as converting a PNG or JPEG file to an SVG file. So (applause) let's be clever. (upbeat instrumental music) Hi, I'm Michael. And this is Mr. Crafty Pants. Your Cricut and Crafts channel, where I post Cricut tips, tricks, and tutorials every week. So, if you are new here and are willing to learn or even master your Cricut cutting machine, well, first of all you should consider stamping the subscribe button and then ring the bell for all notifications, because it is absolutely free. do.And you won't want to miss a
single
minute of Cricut. Now y'all, I'm really excited about today's video because it's very, very requested. I will show you how to convert a single layer image to a multi-layer image or also known as converting a PNG file to an SVG file. Now, there are obviously more advanced ways to do all this. And if you want to see a video about all of this using Illustrator or even Inkscape, I'd be more than happy tocreate
one for you all. Let me know in the comments section below. But as for this video today, you really don't need much, much.
More Interesting Facts About,
how to create an svg how to change a single layer image to multiple layers in cricut design space...
You need something to
create
yourdesign
, like a laptop or desktop computer. You would also need a Cricut cutting machine. Now, obviously I'm using my Cricut machine, but you can also use a Cricut Joy or a Cricut Explore Air. And then to some layering material. Now I'll use vinyl. So obviously I'm going to go to my favorite, which is StarCraft HD. HD staining to hide your skill. This is a permanent adhesive vinyl, as you can see right here. And this is incredible, it is my definitive option. I love many different types of permanent adhesive vinyl, but StarCraft HD is amazing.All colors come in glossy and matte finishes. It has a useful life of five to six years outdoors. Cuts like butter. Eliminates weeds like magic. It's just amazing. Not to mention, it's also super, super affordable. I'm talking $2 and 85 cents for a five-foot roll, which is incredibly good. And since I'm using permanent adhesive vinyl, I'm also going to use this transfer tape right here. This is a medium technology transfer ribbon. I have tried several different types of transfer tapes. I have used the Dollar Tree type. I have used the type from Dollar General. I have used Duck Brand contact paper or shelf liner.
I have used everything. My two best ones are the duct tape carrier tape and these things here. The reason I love this material so much is because it is transparent and you can see what you are placing through the transfer tape. It's just amazing. I'm going to do the parchment paper layering trick. If you haven't seen that video yet, it's an absolute game
change
r. It will totallychange
the way you layer vinyl. It's absolutely amazing in every way. I'll link it at the end of this video, up here and also down in the description box below, because trust me, it's a must see.I'll also use a weeding tool because honestly, at this point I'm addicted to this stuff and I can't imagine weeding without it. It is also a turning point in every sense. And of course I'll also use the Cricut cutting mat, scissors and things like that. Just to make it a lot easier for all of you. I'll link everything for you all in the description box below. And I will also check and find some promo codes or coupon codes that you all can use there as well. But to start, I'm going to grab my laptop right here and we're going to open up Google. (laughs) Okay, the first thing I'm going to want to do is find an image to use.
So let's put Mickey here. Why? Why not? (laughs) And I'm going to come here and select images. Now, the browser I'm using is Chrome. So if you're not using Chrome as your browser, this may look a little different to you, but all browsers should have the same functionality. But what I'm going to do now is I'm going to come here to the tools, I'm going to go here and select a size and I want to select large. And the reason for this is that you don't want a very small image, which will pixelate and just won't transfer very well.
Now what I want to do is come up here and select color, and then go down here and select transparent. Because this will work much better if we have something with a transparent background. Now, the type of image I want to try to find is going to be something that doesn't have a lot of shading, something that doesn't look very three-dimensional at all. You want something that's very, very simple in the way it's drawn. And so, for example, something like this image here. This will turn out fine. This image of Mickey would also work great. Something like this though, if you take a look at all the shadows, all the gradients, something like that could turn into a nightmare very, very quickly when it comes to converting that into
multiple
layers
and then trying it. through and actually layer vinyl that way.So something like this is much better. So what I'm actually going to do is select this. I'll right click and then go down here and select save image as. And let's keep that as Mickey. Alright, now what I want to do is open a new tab and then come here to pngtosvg.com. I'll also have that link in the description box below, in case you need it. And what I'm going to do is scroll down here, just a hair. And this is what I'm looking for here, where it says drag and drop a file, or you can select choose a file and upload it that way.
But since I'm using Chrome and my download file is here at the bottom of the screen, I can just click on it and then drag it on top. And then there is our image. Now what I want to do is go over here and count the number of colors, because that's what I'm going to change the number of colors here too. So let's see, we have black, we had this cream and tan color. We have white, we have red, we have this gold on his shoes. And yes, I think that's it. So five in total. And that's already selected for five, so that's it.
Now let's come over here and take a look at the palette, shall we? So for this palette, let's see that we had this cream color. Now, if I want to make sure that I have the right color of cream, I'm going to select it and then go down here and use this little eyedropper tool to select the exact color. And yes, it looks like that's the exact color needed. It has the cream color, it has the gold, it has the red, it has the black, but it is missing the white. Instead of white, it has this strange gray color.
So I'm going to select that and then I'm going to come down here and select white. So. So just to make sure our palette is set up correctly, that way it will turn this single layer image into a multi layer image with all the correct colors. And now what I'm going to do is just select generate. And this may take a minute or two, it actually depends a lot on how fast your internet speed is. But here's our image, and I'll just select download SVG. And then down here, in the bottom left corner of the screen, since I'm using Chrome, here's our downloaded image.
Now what I want to do is come over here to Cricut Design Space. And come over here to the left side of the screen and select upload. And then I want to select upload image. And then I'll select explore. And here is our image. This is the original image we saved, this is the PNG file. But this right here is our SVG files. This is the one we are going to want to open. So I'm going to select that and then I'm going to come down here and select open. And there's our Mickey Mouse. So I'm going to rename this to Mickey.
And then go down here to the bottom right corner and select save. And then there's Mickey here in the recently uploaded images. So I'm going to select it and then go down here to the bottom right corner and select Insert Images. And there we go. There's Mickey. Now, just to let you know that using a service like pngtosvg.com or convertio.co websites like that, actually converts a single layer image into a multi-layer image like this. It is generally not 100% accurate. There are usually some flaws or flaws here and there. So let's go over here and see if this image has any of that.
And then we can work to adjust it accordingly. So what I'm going to do is come over here to the right side of the page where the
layers
panel is. And first of all, let's put this white layer right here, which is his gloves and his eyes. And then I want to go down here to the bottom right corner and select the outline. Okay, again, remember, these are supposed to be his gloves and his eyes. And you can already see that there are these little dots here and here. Let's see if there's anything else, he also has these little random dots here on the outside of his gloves.Over here... Yes. Again, it's not perfect, but it's okay. It's actually still the easiest way to do it, at least in my personal opinion. So what I want to do is come here and select hide all outlines. And that's basically deleting everything, right? And now what I want is to come back here and select his eyes because this is like turning that layer back on. We're basically removing everything, but then we come back here and put it back in the places, the parts that we want to keep. So this part here remains selected. And actually, I'm going to want to go ahead and select these little lines here inside of his glove, to light them up, just to make sure that Cricut cuts those lines out of his glove.
Here are his buttons. I guess those are buttons on his shorts. I'm going to turn them back on because they're supposed to be white too. Like this glove. And yes, here we go. So it seems like everything is going well. So just to make sure, I'm going to come down here and zoom out a little bit. Yes, it looks like everything we want to be selected is selected. So I'm going to go ahead and click outside of this boundary box. And now it's connected here to the next layer, which is this black layer here. Now, for that, what I'm going to do is go down here to the bottom right corner and select outline again.
And what I'm actually going to do is select hide all outlines. Now I can tell that this doesn't look the best. So what I'm going to do is come down here and zoom in. So yeah, take a look at this. So this line surrounding Mickey is not a clean, smooth line at all. That's still fine. That's still fine. What we are going to do to fix this is remove this layer completely. So to do that, I'm going to go to the right side of that layer and select this little eye. And what that will actually do is completely hide that entire layer.
If we go ahead and select to do it right now, it wouldn't cut that layer at all. But we need something to come in here and replace that layer, right? And to do that, what I'm going to do is come back here to upload it. I want to select upload image again. I want to select explore. And this time I really want to select this Mickey PNG, the original image that we downloaded, right? So I'm going to select that and then I'm going to come down here and select open. I always select complex by default. And now I'm going to go down here to the bottom right corner and select continue.
Well. So now we'll go down here and continue again. I'll select save as cropped image. So this image here. So this is just a preview of what it will look like. So now I'm going to go down to the bottom right corner and select save. And now here is our Mickey. So I'm going to select that and then I'm going to go down here to the bottom right corner and select Insert Images. Here we go. So now what I want to do is resize this Mickey Mouse so that it's the same size as this Mickey here.
And to do that, what I'm going to do is just select this Mickey Mouse here. And we can see that its width is 5.477. So what I'm going to do is go over to this new Mickey Mouse layer, this black one, and change it with 25,477, so that it's exactly the same size as the other Mickey Mouse. So to do that, I go to the top of the canvas, right up here, where it says size, and we'll erase these numbers next to the width, and then we'll write 5.477 there. Press enter. And there's our Mickey. So I can go ahead and right click on it and then select send back.
And he will be our base layer. Basically, it will serve the exact same purpose that I would have done with that other black layer. The one with all those weird scribbled lines, outlining Mickey Mouse. Then this will work perfectly for you. So I'm going to go ahead and get this out of the way, separate the two. So I can see this a little more clearly. And now what I'm going to do is move on to the next layer. And that layer is this red layer right here. Now that I've selected that layer, I'm going to go down here to the bottom right corner and select the outline.
And once again, I'm going to select and hide all the outlines. And as you can see, he's basically locked his pants or his shorts and everything else hidden.So what I'm going to do is click on your tongue because obviously we need your tongue. I'm going to come down here and zoom out a little bit, so I can see everything a little more clearly. So this part of his shorts, as you can see, has that light gray look. Obviously we want that to be part of the picture. So I'm going to select it and it will turn darker gray.
That lets us know that that will be part of our image now. Anything that's slightly grayed out like this here, it's all hidden. So that will no longer be part of our image. Alright, now I'm going to zoom out a little further to make sure I have everything. And yes, everything looks good. So I'm going to click on this and we're going to move on to the next layer, which is her shoes. Now, what I'm going to do is go down again to the bottom right corner. Select outline. And as you can see, there are a lot of these little dots and streaks cluttering up this image.
Again, what I'm going to do is come over here and select hide all outlines. And every time you do that, it should leave at least one thing visible. And in this case it is part of his shoe. So what I'm going to do is come in here and show the rest of your shoe, like this. Alright, as you can see here, this little piece of shoe that's supposed to be black. Right now, it's light gray, which means the Cricut won't remove it. However, we want it to be cropped so we can see the black coming out of the base layer behind it.
So I'm going to select this. And so, we should be pretty good. So I'm going to click on this little box. And yes, so far so good. Now all we have to do is select the next layer. Now this layer is the one that's really crowded. So now what I want to do is go down here to the bottom right corner again, select the outline, and it looks like this one is taking a little bit longer to load and I'm sure that's probably because of all those little dots. and scripts that clutter that layer. Alright, the first thing I'm going to do is select hide all outlines.
And let's see, I'm going to expand on this real quick. Okay, now we have everything hidden except his face, which is what we want to look for. However, as you can see where his eye is, it won't be cut off. However, we want that removed. So what I'm going to do is select it, simple as that. And you can see how it turned a darker gray color, which means the Cricut will now remove it. That's exactly what we wanted it to do. So now I'm going to click outside of this boundary box and let's zoom in.
Alright, this looks very, very good. So what I'm actually going to do is come here and take our Mickey, the base layer, and then distribute it right behind our Mickey like this. So. Super, super cute, right? As you can see, we take a one-layer image, a one-layer PNG image file, and convert it into
multiple
layers. We've more or less converted it to an SVG file. Now, we had to make an adjustment to one of the layers because it just wasn't working correctly, but that's okay. We still have several layers and can still trim them in various colors of vinyl.So mission accomplished. So now what I'm going to do is go up here to the top right corner and select "Do It." And as you can see, here are all of our different layers of vinyl or all of our different colors, each color is assigned its own mat. Now what I want to do is go down here to the bottom right corner and select continue. Alright, now it's time to set up our base material. The material that we will cut with our Cricut cutting machine. Now, if you don't see this page here, the exact same way I do, you're probably using a Cricut Explore Air 2 and all you'll have to do is turn the dial to custom.
And on this page, it should complete automatically. But what I highly recommend for StarCraft HD permanent vinyl is to get to the top right corner, where all the popular materials are located. And I want to select explore all materials. And what I want to do is find top quality vinyl. Now I personally feel that the premium vinyl setting works best for me when cutting these StarCraft HD permanent adhesive vinyls. However, always, always, always make test cuts. Always place a shape on your canvas, usually about a half inch or so. I usually select a star, crop it and watch it get cut, watch it get removed.
Make sure it cuts completely, but also that it doesn't cut too deep. And then based on that, change the pressure settings, change the vinyl settings if necessary or the material settings if necessary. Basically, you need to go ahead and do the entire process to make sure you don't waste a lot of material. I know it may seem like a lot at first, but I promise it will save you a ton of time and a lot of headaches in the long run. Alright, here I am. I have selected premium vinyl. I'm going to look for that and go down here and select premium vinyl.
And then come down here and select Done. Now I'll leave my pressure set to default. Again, make your test cuts. See if that's the right setup for you. You may need to change your pressure to less or more depending on what the test cuts say. Alright, now all I have to do is load up my cutting mats and we'll start cutting. Okay, I'm going to go ahead and speed up the process of layering vinyl, but if you want to see a very detailed step by step tutorial on how I layer vinyl, I promise, if you don't know. trick yet, it will completely change the vinyl overlay game for you.
It literally makes every vinyl layering project look so clean, professional and pristine that it looks amazing in every way. Again, I'll link to it at the end of this video as well as in the description below. So here is our final project. Now, I obviously didn't think about this project far enough in advance to know what service this Mickey Mouse was going to apply to. So I went ahead and took my iPad and applied it to the back of my iPad case, just like that. But you get the idea, right? (laughs) Again, in my opinion, this is by far the easiest way to convert a single layer image to a multi-layer image, where you can then take those multiple layers and layer vinyl on something like this . or really whatever you want to create.
It all depends on you and your imagination and creativity. Now, if you liked today's video, or if you learned something new, it would honestly mean a lot to me if you went ahead and hit that like button, as well as comment in the comments section below. Both of these things help me tremendously here on YouTube. And honestly, it would mean a lot and it would be very, very, very appreciated. So thank you very much in advance. Again, if you want to learn how to layer vinyl like a pro, I'll go ahead and link that video at the end of this video as well as in the description box below.
Because honestly, I feel like it's a trick that everyone needs to know. Completely change your Cricut game. I promise. Now, speaking of Cricut play, if you want to improve your Cricut skills and do it in an amazing, happy, positive and uplifting environment, then you should definitely be in our Cricut Creating Community Facebook Group. It's just an awesome group where you can ask Cricut-related questions, get some answers, show off your finished projects if you want, and get lots and lots of Cricut inspiration. I also love going to live there from time to time, getting their opinions on things.
Show everyone some sneak peeks, behind the scenes or get their opinions on upcoming future projects, all that awesome crafty goodness. So be sure to go ahead and apply to join today. All you have to do is click on the link found in the description box below. Answer three very simple questions that will take you less than 10 seconds to answer. And you will be on your way. In most cases, all applications are approved on the same day. On top of that, if you got value from this video, you might want to consider stamping the subscribe button and ringing the bell for all notifications, because subscribing is absolutely free.
And hey, you won't have to miss a single minute of Cricut. Also just one last thing, just to make things a little easier for you, I went ahead and put together everything that I used or mentioned in today's video and listed it all in the description box below. I also went through and put together some promo codes or coupon codes that you can use there as well. Also, just because it was very, very requested, I've listed all of my favorite or top Cricut products in the description box below for you too. I get asked at least a few times a day between YouTube, my Facebook group, my Facebook page, Instagram, all those different platforms, I get asked at least a few times a day what my product recommendations are, all that fun stuff. and make it much easier for everyone.
I went ahead and compiled a list and linked it for you in the description box below. Thank you all very much for watching today's video. As always, I am immensely and incredibly grateful for each and every one of you. And until next time. (claps) Stay crafty. (closing music)
If you have any copyright issue, please Contact