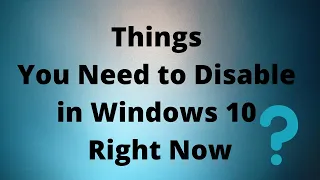How to Clear All Cache in Windows 10
May 10, 2020What you have is another video here for you. In this, we will see how we can delete all the different types of cash that are stored on the computer and we will use only a manual way to delete it. than to use any software, but there are many types of software that will clean your system and erase all the money from the system for you, but I just want to show you that there are ways to do it manually; It's always a good way to learn. and I know where this stuff is stored, so let's go ahead and take a look to cover as much as I can here, but this will probably load more than I could cover, but I'll probably have to do that in another video, so first, start with going to Explorer here and then to Drive C inside here, you can already see that we have such an old window or cover that part a little later, you will see that it has one point five one gigabytes that we can now delete, but first of all, Let's go Go to the Windows directory inside here, we'll go down to where it says software distribution, inside software distribution, this is where all your data is, so if you're going to download here, this is your Windows Update data that is they use. and then you don't need it anymore, so you can get rid of all this stuff here so you can see if I just put properties on this, it has five hundred and seven megabytes, which is quite a bit, so if you want to delete it, you can. delete all this stuff inside here by just pressing the delete key and it will delete it now, if you need any of this stuff, it will automatically download it anyway, so I'm going to get rid of this and do this with all this content inside. here and let it be deleted, okay, so that folder is now empty and it's ready for us to close it, so next we're going to go to the temporary area.
Now to do this, you can press the Windows key, which is the small one. flag key at the bottom left corner of your keyboard and then the run box appears. Now you can also open the run box by right clicking and clicking run here the same thing, so do a percentage of MP and in percentage and this. It will take you to the location here and now you can delete all the content inside here. This is just a time that you can delete, so let me go ahead and highlight all of this and you can highlight it any way you want, but basically I'm just going to highlight it all like this.
I'm actually recording this stuff right now so I need to delete it, but you don't have to, but since I'm recording the screen with my software, it might be using this data in here because it uses that and whatever it needs putting here will repopulate it, okay, when necessary, so let me go and make sure that I can remove those things and it won't harm the computer and up here you can add them. your little buttons too, if you want, you can hit the delete key here, you probably won't see these things here, we can add, I mean, using this little drop-down menu, so we'll just do that and some of this.
Things will be used, okay, but yours should be empty, but I'm using them right now to record the screen. Next, we'll go back there again by pressing the Windows key and Run, so open the run box here and now we're just going to put the temperature here without percentage and just open this, it can say you don't have permission, just click continue and this window area will open up here and you can delete all the content in here, okay? This is just another area that you can delete and I'm going to delete all of these things well here we go when all that is gone so the next thing we want to do is get a prefetch and you can do that by going back to the run again and Let's do a prefetch like that, so click OK and it will give you the same thing again.
Click Continue and this will open up your prefetch area and we'll select everything here like this and I'll just delete it. You can right click and delete if you want, there we go and that's all gone, so that's the prefetch. Now another thing you can do is reset your Windows Store and we can do it again by opening the air launch box and what we are. What we're going to do is we're going to duplicate and reset all the words, so click OK and this will open the command prompt and this will reset the entire Windows Store and delete all the data there as well.
It may take a little time. so be patient and let it do its thing and it will go ahead and finish, there we go, that's it, so if you had any problems with your Windows Store, that will fix it and resolve most of the time, so what we're going to do next is move on to the next stage, okay, the next thing we will do is go to the edge and delete all the data from there. Now you can do this in other browsers as well, but just open this up so once we have a jump, What we're going to do is click on the free dots, then go to Settings, get to where it says Clear browser data, choose what you want to delete and then check what you want to delete here and then click Delete.
clear
all that data, okay, and you can always put the tab here to alwaysclear
this browser when you close this browser and you can turn it on if you want, okay, the next thing we're going to do here is go to the home button. then go to settings in here, what you want to do is go to where it says privacy, click on this here, go to your location and in here you want to go down and you can see here, it will say clear the history of this device, you can do that. that too and it will clear the order history for this device, which is this computer, and there are a lot of other OUs that you can route around inside here as well to try to do that as well.Now also what you might want to do here is go to your command prompt, so type CMD, right click on this and run it as administrator. This will open this box here and what you want to do here is type ipconfig /all us and then dns like this and this will clean up your DNS and delete it. all the cash there too, now you can also do another one that we're going to look at right now, it's called cleaner, which is your cleanup manager and to do that, you're just going to go here and type clean and I'll see a clean disk manager here, so I'm going to click on this and click OK, there's one above and above this box and all of this will allow you to delete more things that you want to delete here and you can see here the temperature of the recycle bin. files, it'll do everything from here, as well as thumbnails of anything you can do, so what I'm going to do here is clean up the system, so click OK here, it'll start running that cleanup tool, we'll come back here. here again now it offers us to clean Windows updates, so that's one point seven seven gigabytes, so we're going to do that as well to get rid of the Windows Defender antivirus stuff that's inside the Windows Update log files of 175 megabytes and as you can see, We're moving down here as well, we're just going to remove some of this stuff.
Now you can see the previous Windows installation here. This is the old Dell Windows. Let's also delete it and get rid of all that stuff and get some of it back. a little bit of space I would say there, and they were going to do all this here, okay, so that's enough for me to just put the ticks there and you also have more here, which you can do a little bit later, but we're just I'm going to click OK here, let's say yes and this will then clean up that space for us, so let it do its job, so now that's all done, you'll see the
windows
, the old folder should be gone and you've cleaned up a bunch of space on your C drive, so that's a good thing now, obviously you can do this with software and things like that, but if you want to do it manually, it can just show you the way to do it manually if you want to do it. you can also do it with batch files if you want, there are many ways to do this kind of thing and there are many other areas where you can reclaim space now also just before you start System Restore is another place where you can I want to erase the restore points as well that if you open the System Restore area, here you have this in your seats for me and what you want to do is go to the settings area and you can go back up some spice and C. the space used is nine gigabytes, so which I'm going to delete them here and now those nine gigabytes are claimed and what you want to do here is click OK here and then you want to create a new system restore point, okay and you can call it. wherever you want, I'm going to put clean in here and that's just going to take one restore point for me and clean up the lost face and also sometimes you also get a lot of restore points in here that you might want to delete and claim. back space so you can see here we have the return usage we have 10 gigabytes that we claim back and that's it, this is how you can clear your systemcache
using these methods.I just wanted to make this video for I think there was a thread talking about it on the forum and there are others, if I set up something else I'll let you know enough videos, but thanks again for watching guys, I hope this one helps you. My name is Brian from Protect. computers Cody Kay, bye for now, if you haven't subscribed yet, hit the big red subscribe button on my YouTube channel and hit the bell notification bar, niks, today to get notified when we upload new videos.
If you have any copyright issue, please Contact