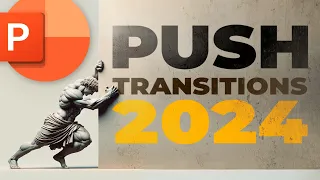Der wohl wahrscheinlich BESTE PowerPoint Grundlagenkurs für Beginner
Mar 30, 2024You must have recently created a presentation but you have no idea how Python works or perhaps your slides are outdated. Hey, I'm ready from campus and in this basic course I will explain to you in no time how to do it. You can get a professional fitting and don't worry. You don't really need any prior knowledge, we started from scratch and created a step-by-step presentation that may look like this at the end, so turn it on from time to time and let's get started. The basic PowerPoint course is structured as follows: First, let's look at the basic functions of PowerPoint.
We then create the first slides that we structured in step 3. Fourth, we analyze how and where we can best integrate them. text and we will give a little dynamism to the content that we have created up to that point, that is, we use animations and transitions and last but not least, we will see how we present the presentation that we have put together. Up to that point and like I said, we don't really need any prior knowledge for this course. We will start with Adam and Eve, that is, with the basic functions of Powerpoint if you use the Powerpoint program.

More Interesting Facts About,
der wohl wahrscheinlich beste powerpoint grundlagenkurs f r beginner...
If you open it, you will. it will end up here or if we go to the details it will end up on the Powerpoint home page and on it you will find slides or layouts ready to use for a presentation and under Additional layout you will see how many of them there are and you can choose different ones here. For example, if we click on the circuit design here, a preview of the design opens and a researcher shows how the slides can look and you can also change the color palette of the designs for some designs.
We can then click create and a presentation opens with the selected layout which you can now fill with text and your content and there are a lot of pre-made layouts. I'll show you that if we enter business in this search bar, for example, press enter, then numerous layouts will appear here just for the keyword business. So here we really have a lot of information that we can already work with and as a little context, I use Powerpoint or Office 365, which means some features are there, but I will always point out in this video that they are not available in previous versions.
In older versions there were probably fewer pre-made designs. We'll come back again and see what we can still select here. the designs and we can select the presentations that were last used. This is very useful if you use PowerPoint more often, then you can do it here. To use the presentation you worked on yesterday to better illustrate the basic functions of Powerpoint, you would first. select a teaching presentation, which means we don't take a pre-made presentation and we start with a presentation here and I would say we give it a title right away, that means we have pre-made text boxes here, click where it says add title and let's say that the rain wanted this presentation to pass over the rainforest and we will insert the first content immediately.
Before we do that, I want to briefly explain what you see here as a background for PowerPoint and 1000+ features. We don't explain all of them in this video, but we will select the ones that will really help you quickly create a nice presentation and up here you have different prices of files that consist of insert, etc., and each tab activates a different bar of functions for For example, You can select a new slide in the status. You can insert shapes here. You can do the same thing here in Insert Shapes so you can duplicate some functions.
There are several ways to complete certain things. Here you can also insert various smart functions. you can use here and animation to animate things with movement. We will learn about some of the functions in the course of the video. Below you have another option that I will discuss in more detail in a moment. to show you now. Here is this bar. Here you can enlarge or reduce the area that you see here and if you reduce the size of the man, you will see that the sheet becomes smaller and as a background, here is this white area. a piece of aluminum foil, which means that everything on it will be visible to the audience at the end when you present the presentation.
You can also put things on top of it, but they won't be visible. That means I like to use it as a shelf. For elements that I later insert or that I need during editing, we keep checking to keep an eye on the entire slide, and here on the left we have an overview of all the slides that have been inserted. You can right click here on it. area on the left and an Insert a new slide, then a new slide is inserted and you can fill it as much as you want, right click on the new slides, a new slide is inserted.
The slides that Duh inserts can be used in different. countries, for example, here the title is up here, the text box is down here and this is a different layout than these two text boxes that are arranged more in the middle and the background is that each slide can be given a different layout and you can mark a slide with a right click and below the layout point you can see which teachers can select. You can, for example, get a title slide layout. You can choose the title and the titles of the content and two contents depending on the size because depending on the design to please design what you use you have more or less layout and how we use it Let's see now let's start with the title years ago and here we have already given it a title to our presentation and we can give each one a subtitle, for example, now I am writing presentations.
In general, you should know that the title slide is the first one your viewers see, which means the title slide should make you want to give a presentation. Viewers also form an opinion about what comes next. from the slide, which means that what I like to do is use Images to accompany the titles a little bit. We can do this very easily by inserting images. In this case, since I use Office 365, I go to the file. images If you don't have Office 365, you don't have access to them, but you can use the links below. To find beautiful free-to-use images for a presentation, I go to the image archive and enter a keyword in. the search bar (in this case jungle) and I look for an image that I want to put on my title slide, there is one that is suitable, for example, well, we click on insert and if we have inserted an image on the slide, we give it .
Now we can freely move it around like this and we want all this white stuff that the viewers can see to be filled with the image, which means we want to zoom it in a little bit and we can do that. Just do this if we press these corner points here and increase. the size of the image if we select a point here, if it is a side or the bottom, then the image is drawn so that the beginning of the image means that we become one of the corner points and you want the image be so large that it covers the entire sheet. that the text that is now behind appears again, we can right click on this image and move it to the background, which is saved in the green, it doesn't look very pretty now and around this color the color of the text To change this we can mark it and here you will find various options like how we can change the text, for example we can make it white, we can make it fed, we can also use a different font for the text, for example this one can be your font, make it bigger and also we can edit the subtitle, mark it, use a different font, now we can also say that these text boxes should be placed flush to the right like this and we can also move them, which means we can mark the text boxes and just move them to the right this way.
Now we have created an attractive title slide that makes our viewers want to watch this presentation. After the title slide, we place an agenda that should give viewers a preview. guidance that should tell the viewers what to expect in this presentation and here we can in the text box Simply insert the points that we will talk about the history of the rainforest, the size of the rainforest and then about the climate of the rainforest tropical. We have now listed these three points here, before I left out three so as not to confuse us, so now we have an agenda that looks quite boring, the good thing is that now we can go back to the designs that we discussed at the beginning of the video. the premade designs, so we don't have to select them at the beginning, but we can also select them now if we mark the foil and go to draft We choose one of the designs that we saw at the beginning and we always take a very simple design, for example this one, and change the of this slide and when we apply this layout to the presentation, you can draw on things that we've already built like this, for example, now we can drag it a little bit. further to the right to make it look appropriate again, so you always want to be careful here, so the more advanced you are with the layout of the presentation, the more you can shoot now if you choose a different layout later.
But now we have chosen This is an antique and we are sticking with it for now. Now we have a slide that is still not particularly nice, I would say, and now we can change it freely. For example, we can check the agenda list here and we can start. , instead of these bullet points here, take numbers for the list and then it will be in first place, in second place, in third place so that it is still not beautiful, but we can always complete it more and himself in the presentations and we should always be a uncreative. the content we put on the foil so that it is visually attractive for our viewers to follow and if you don't have time for this creative process, for example, you can simply click on the design ideas here below the status that you have marked a foil and unfortunately the time is only available in Office 365 if we use this product and
powerpoint
but different design ideas for the marked slide from here for example a list of elements that we use to make the agenda a little more concise and we have already selected this design in the slide and I can do this now also individual boxes come with different colors and here we see the premade colors that also match the selected design, that is, this is a color palette in which we have a super amount of colors that are all coordinated . between us and we will choose some colors for it and the boxes that we have inserted to color like this and now we have an agenda that can be seen in terms of color in general a little more than the simple list above and we can apply design ideas for each slide, for example in this title slide, PowerPoint takes all the elements that are on this slide, the text boxes and the image in the case and the bottom city design ideas for PowerPoint, these elements together to form different design options .Now we can do this here, for example, world and now we have a core and a layout for our presentation and we can continue to the next slide. Next we want to insert another slide of content. To do this, left and right click and click new. slide and a new slide opens on which we insert a header. I just have it as header 1. We want our slide to arrive on time, which means we basically want numbers on rainfall compared to the rainforest to represent descriptive text for companies, for example, and this is what we use. Now we can use these boxes, this premade box in which we have several options to insert tables, insert a diagram, insert a smart insert, etc., and before doing that we can also change the layout of this slide, which means we can do right click here.
To the left of the slides and below the layout we want to insert two contents of the slide, so click on two contents and two grid boxes will open including the header. This has the advantage if we want to make a diagram on the left and text on the left. Okay, so we've already structured the slide and that's exactly what we're doing now. We add here below these icons, we select the dot plot and here we find numerous premade Powerpoint diagrams next to a dead point here and we add this 1, so now. here the excel list opens in which we can change the respective data for this wither feature and the tchrd is intuitive that the rest is changed depending on the data that we insert here like this Now I am going to put some placeholder data printouts in yellow and now we can here on this graph for each graph, so we have each plus sign where we can basically mark the things that we need and the things that we don't need.
We don't need a title, but we want to have data labels at the end outside and you can see how many functions, how complex Powerpoint is, so at the end we label the data and here everything we want to change in Powerpoint, first we have to mark it and then we can do that, for example the status, we have We mark the text boxes, we can make them appear andput them in bold. So everything you want to change in PowerPoint is kind of like a pop and we have to mark it and then change it. Well, let's say left means inserted and we can insert text here on the right, for example.
Example point 1.2.3 is usually the first impulse of wanting text in the form of Inserting lists in PowerPoint is not my personal favorite, but it is the fastest way to put information on the slide. We will learn how we can optimize this later. , but now we have inserted a first one as a slide and now we can simply insert more content by right clicking on a new slide and now the layout that we last selected opens, so here are two pieces of content and a header that we wrote. header 2 here and I want to insert content here again, this time it's not a diagram, but this time we insert a table here and we insert it and we can tell exactly how many columns and how many rows it should have.
Click on 4 rows, click on the number three. OK and a table opens here. Now we can zoom in and out again. And if we mark this table, we can also change the layout here at the top of the table layout, for example by inserting a column below it. make the table smaller again, so that we can always redesign the elements that we insert in PowerPoint very freely and most of the things that we insert in the table of tables or diagrams also have pre-made layouts again, that means that if we mark this table and let's table design We can choose from a list of pre-made tables.
Now we can select or pink, which may not fit right now, but then we can see which one fits the presentation better, so let's take this green one here and then we can just click on Fellner. tables to place text and numbers here 23 and as I said, everything we want to change we have to mark it beforehand is for someone to mark the number or the fields of the table go in supports, the font color, the feeder and so on. text again For simplicity, go to the slide here, the text control back and c to copy it and controls woman Insert it and now we will add another slide, which is very important when we create a presentation and. especially if we have many slides, I recommend always using the same logic, that is, in this case, for example, the diagram, the display on the left and the text.
On the right we have the virtual visualization, the table on the left. left and the text on the right and it would still do that, that is, if we insert a new slide and we have this dichotomy again, it would not do the text on the left and the display on the right, but it would always stick with the same logic because it is more pleasant for the audience, then they can get used to this structure and they can follow your content more easily and now we can feel an image here on the left and we can see here we can also select.
Images from our computers. We can go back to the stock image, but we can also insert videos. Let's first select the stock image as the rainforest and take the orangutan here and insert it here. here on the right, we can again Insert text or we will write something here, maybe we add an image like the rainforest and take the chimpanzee here and now we have inserted two beautiful images, write someone the header, comparison, like this and so quickly we have Insert the content of our slide if we want to be able to change the size of the image, change its position, etc.
Now we want to insert another slide, we right click on the new slide and in this case, for example, we do. We don't want to have this two-part split, but we want a big infographic that shows a process, maybe it's going to rain again because it's developed, for example, that means we want to change this layout and not take this split, but right click on design and we say we just want to have the title and some content and a writing process here and there. Let's take a look at these pre-made boxes that we chose here and in this case we want to build a process before we build it ourselves from scratch.
First we go to the so-called smart one and if we click on it a series of visualizations opens. The Powerpoint is already predesigned. Here we have, for example, a process that we can select and we can take this process here, for example. So we just select this layout, click OK, and it opens up a visualization that I can add to the text add placeholder text to them again. 2.3 If we want to add more points, we can press Enter and another step is added again, let's make five. steps I'm writing point 4.5 here this is a little big for my taste so let's make the texts here go to the start and let's say these texts should be smaller bold and these smart ones are called smart because they visually expand automatically if we add this smart as point and we can also change these like the diagrams and the tables of its style and we can go to the smart layout here and from the list we can first change the colors that we want to make it a little bit green like the rest of the presentation and we can also change the style of the smart here because here this menu and here we can see that now we can do a bit of 3D visualization, we can freely adapt everything to our taste, so it is here and we can even If we have decided on a design again, we don't have to stick with him forever, we can.
Here we also leave a crucial graph for another model. Let's say our superior says he wants to have this chart, then we just do it. turn it off and point 15 is incorporated into the new smart chart, smart stock images are very practical tables and diagrams if you are just starting to use PowerPoint because it is ready-to-use content that you can actually see, but even if every time was always done right click here and insert a new slide, we can also use this layout from this template to solve the layout, that means we can right click and select an empty slide.
That means we have all this to ourselves and. Now we can insert elements freely and design our slide. That means that in Insert we can add shapes, for example, and we have here a series of shapes that we can select, we can insert lines, we can insert rectangles, flowchart shapes, stars. and so on. Let's take a simple rectangle with six lots of these on the slide. We just drag them over the slide with the mouse and now we have each rectangle, which means we can freely style it here and each of the shapes has a fill. and a line and we can add text in front of them and also, for example, formatting them and writing them directly and we can change the shapes up here, which have five The outline color here we also have premade designs for the shape that we can select, that would be, for example, quite consistent with the rest of the presentation and we can select it, but we can also adjust the formula individually if we right click, for example.
Click on the example and you're done. to format the shape, a tab opens up here on the right where we can really do anything with the shape, we can change the color, we can take this color gradient next to this prefab, we can take a single color fill , we can take the pattern fill, so you have it here, there is a formal back with dots, now we can also insert your line here, there is already a single color line which we can make thicker, we can change the color of the line , that is, someone of this pink color can give it the shape. a shadow, let's go create this standard so that we can freely redesign the shape and elements on the sheet and add someone again, another procedure for inserting shapes and let's take the star here, for example, octagonal star.
Now I hold down the Shift key so that The star sits nice and clean on the sheet like this and find me again a premade premade design so that it's quite suitable and now I can type a number here, for example, I can change the text here accordingly or in the state I can change freely. here or if we right click on the format form that we have here Also the text options, that is, here you can change the texts inside this form, so now we want to insert a line in the middle here, go to status or insert shapes and select your line.
Now we can freely drag them here on the slide. I'm just going to press the pencil straight here, so that it sits roughly between the two shapes. Anyone can format the shape with the right click. When you click on it, you have all kinds of options to change this line, make it a little bit bigger, it will be dashed so that this area here will always open after I click here, that means if it's currently open and I click this also. In this group of stars, the formatting area for this star or also for this box opens.
If I close the area, I can open this area and apply it to the background by right clicking here. I can say format the background and I can, for example. , give the background a different color and so on, that means that each element in powerful can be changed and to do this we simply have to mark it and change it up here or by right clicking on the form format and without changes besides the shapes and lines, we can also shorten our slide, for example, separate text boxes, below insert shapes here we will find the text box that we can now insert above the slide and to which we can now add our text, and we will also be in the office.
We can use 365 to insert pictograms from a large selection of icons and select PowerPoint and it provides a library that is constantly growing, which means we have all kinds of icons that we can mark up and insert on the slide similar to shapes and everything else . By being able to color the slide, being able to scale it, being able to move and change it freely, I now provided the content we created along with the correct titles. I also added two more content slides, of which I. Now I know exactly how to create them. I have the links for this one.
I inserted a diagram and a text on the right and here I chose a different layout, that is, where the placeholder took up the entire slide and I inserted a smart element there and we. Now I want to form a structure with these content slides and I would like to structure a presentation with its sections, which means that I can, for example, right click on the first slide and add a section, call it introduction, then press Enter and from there going forward all subsequent slides belong in this section unless we go to the third slide here and add it Add April to another section with a right click and call it history and I always do this so that the sections of the agenda are divided. accordingly, which means next update would be bigger, chapter size starts here, add slide to first slide of chapter with right click and say size and weather of last section starts here, both Last slides describe why the climate chapter, so now I have finished my presentation with sections.
I'm making it bigger and bigger so you can see what the sections can do and we can do the sections here now. Zooming in and out has the advantage that we can now move these sections. individually, if in the end we decide to change the structure of the presentation. This is particularly useful when we work together on a presentation, then we can divide the topics into sections and also the associated employees, who are responsible for the respective topics. If we go to this slide overview, which is at the bottom right, then we see an overview of our entire presentation, which is divided according to the sections and which gives you an overview at the time of creating the presentation and also while we present.
More on that in a moment, what is also important is purely visual and let's stick with the bird's eye view of our presentation. We start with a content slide with an intro title slide that is fun for users. Users are really motivated to participate in this. presentation and then we go to the content slides, but now why would it be for the audience to see where the new section starts, I mean, we say at the beginning okay, these are the chapters, but that's not very evident here and it's like a book where there is no blank page between the chapters.
Very few people like that, but if there is a blank page before the next chapter, then there is a visual break for the readers and us. We also need that in the presentation, meaning we have here in front of this slide a legal slide and your new slide a trainer slide and it shouldn't be empty, the book one, but it should be as prominent as this one. slide, for example. You want it to stand out visually and to do that we can simply right click on this slide and selecta layout and, for example, here I already have a section header layout that we can take and that visually stands out very strongly. the rest of the presentation and why That's right, we'll see that in the summary I first create this slide for Edith for each section I did it once for the stories copy the slide then press control and woman to insert yourself here I love them at the beginning of the section say the biggest ones here swipe again I love you here at the beginning of this section and they say here weather like this and now we've given the press presentation a sort of visual rhythm which means that if we now go to the overview at the end, we have a very clear cat where a new section starts and in terms of content, especially the longer the presentation is, it's extremely important for the viewers because then they know exactly, okay, this is where the roll call starts stories blah blah blah blah blah blah and here comes Qatar super I can mark the sections and the next one begins and so on and so on and so on we visually give our presentation a rhythm analogous to the didactic structure of the presentation and what I like to do at the end to complete a presentation is to copy the intro slide control c and add it at the end again control v And here you can do it every time you insert something, these control options open where you can choose whether the inserted slide or the attached element is inserted in the format of destination or in the original format, that is, as we copy it, we take it because the original format is like this how to see this slide with a right click add a section and say auto and now let's go to the slide and say no the jungle presentations tropical but the tropical jungle.
Do you have any questions? That will be our final slide for this presentation, which we will now click on to have a title slide and then it jumps to the agenda, say first. secondly, thirdly, this is how it is structured and then I take it to the slide section, firstly, blah, blah, blah, blah, blah, boom, clearer card, secondly, this and that , and the third chapter, this and that, and that. Do you have any questions about this? And then we have a very high didactic structure and what I have noticed now that I also do, for example, is the agenda in which the three points each have a certain color and we can make the slide sections of the same color.
Then the presentation is visually rounded off. , which means we right click on this slide, say format background, find and remove the green, which is also reflected in the agenda, the size of the stories and the weather and now we go to the bird's eye view of our presentation and here it is all. It looks beautiful and round. A mistake that is made during the presentation is that too much text is used as flowing text, as here for example, and this has the disadvantage that if we present a slide of this type and talk during it, the audience will continue reading.
Maybe you're here with your eyes and thoughts as we talk about this or one of the bars here and that just ensures that the audience's attention disappears very quickly because we as humans can't hear and read at the same time, that's not it's possible. and that's why we should process the text differently, the text belongs to the presentation, in fact, it just won't be on the slide when we present this presentation, when we send it, it's a different thing, but I'll do it. I will briefly show you where you can process this text. You can simply copy this text and use it.
Let's say now we have divided this text into three points or let it be five or six points and now we can insert this text here. the notes control and v the text that I just copied we can add the controls Placing a woman below the notes has an advantage that I want to show you briefly if we now want to print this slide to the print file and let's say we want to make it available to our viewers After the presentation, we can also save this slide as a PDF, for example, and not the full page slide but the slide with the notes, which means that we can then provide the viewers with the visualization that we have developed. in addition to the explanatory text below and it should just ensure that we don't have to put text on this slide if we put bullets on the slide.
There is also a way to visualize them a little. Personally, like I said, I am. I'm not a big fan of bullets, but we can easily visualize the bullets that we have here by checking the text box and going to start and also this point here on smart converts the smart as we already know it and we can also transform bullets into these smart, which means that we can select a visualization here and depending on which visualization fits best, insert the colors of the visualization, we can change that here yellowish makes greenish whatever we want to have and we have already made a clear visualization.
From the bullet points, we have a clearly structured and beautifully visualized presentation and we want to add a little pizzazz to it before we start presenting and we can do it on two levels, so to speak, once we can do those Elements in our. The slides have animations and we can present entire slides with transitions and I will briefly show you what it is. We have a series of videos about animations and our channel on our YouTube channel, which you can use later. We're going to show you the basics and we want to provide these points and this diagram with an animation, which means we mark up the diagram and tell it what to do in animations, for example, we tell the diagram that it should appear in some way, for example . appears then appears with a click is where it can also appear by sliding for example or by consumption effect let's take this one and the points should also appear through a zoom effect like this the green animations that in animation the yellow ones give it an element The momentum and the reds make an element disappear you can see the rough structure, but like I said, I'll show you the absolute basics again, then we can add this animation to the text and go.
We go into presentation mode and then the next thing. It happens: when we click once, the diagram appears and we can talk about it calmly before telling the next animation that they can appear, that is, as soon as we finish with it, we click again and at point one the Animation appears from point 2.33 and that is also the way I use animations in the presentation. I use them almost exclusively for didactics, that is, when I really have to break down a lot of content so that the audience doesn't start reading the point while I do. I'm talking about that When I talk about numbers, I make sure that the bullets appear above the point, for example, and there are also several effect options for the animations.
For example, we can tell bullets that they should all appear. at the same time when we start the presentation and we click once and they all appear at the same time. You can also indicate the bullets that appear under the effect options after the paragraph and then we click once per paragraph or bullet so that. appear and we can also apply animations to all the elements we have on the slide. You can choose here, these can be images, for example the orangutan appears through a wheel like this, this is how it will look, these can also be the intelligent ones that we let appear point by point or some, for example what we do from the bottom up Please let us know so we will know and tell you the options for animations and effects, not the entire object at once but per element.
In the category, for example, it would look like this. It's also the diagram for the first quarter and two thirds, so we can do that. Better control the attention of our viewers because we do not allow elements that have not yet been discussed to appear. , that is the idea behind animation and if you use animation you must know the animation area. This is where all the animations that were placed on the respective slide are displayed, as I said. If you have learned more about animation, we have numerous. Videos about animation that you can watch after this video.
What we can now do is, for example, if we go from the agenda slide to the next slide, it happens like this. A clear cut and this transition from the foil to this. Here we can also add a little dynamism, that is, that the transitions that work similarly to the animations for elements work like the transitions for sheets, that is, we can say that these sheets should appear here on said fade also here on a shape. so everything looks like this if we go from one foil to another or we choose something really crazy to leave out the foil in front of it so that it falls and then reveal the foil afterwards, so here there are also numerous ways to determine the slide. transitions to make them dynamic Numerous creative ways Numerous ways that probably almost no one uses.
The same goes for animation, there are hundreds of different animations that we can use to make elements appear, disappear or highlight something. Take a look at these Take a look and. Also take a look at the videos we have uploaded about it on our YouTube channel. Now we can finally present our finished presentation and see how we can use it efficiently for Powerpoint and the fastest way to start a presentation is that rich. If we click on it, we'll take you into screencast mode and you can basically start talking and that's what your viewers will see if, for example, you share this screen online or dock to a big screen in a conference room , For example. example and then you can move forward in the presentation, etc.
If you use a second screen for your online presentations or if you also use the second screen for a live presentation, you will usually have the next view on the screen that the audience doesn't have. You don't see and that's what you have the so-called speaker view, that the expensive viewers in this case only see the slide while you are here in this Powerpoint control center and in it you will find numerous functions that we have just prepared so that we can, for For example, here, if you're in speaker view on these Overview slides, go and see the sections that we just inserted and you can click here directly on individual slides, for example on this one, and we remember that we inserted notes below the slide for This slide.
Now they can also be found again. I am still going. Let's go to edit mode and here we see the notes below the slide like a storm and in presentation mode the notes over our transport speaker are playing, which means that in principle we can read them, so in the case of a online presentation posts pretty well, a little strange, but we still have the orientation of what we really want to say and we can see here at the top right what happens next and it says next. animation festival here, if we click again an animation comes and we see the step that follows afterwards or it is an animation or on the next slide we click on go to the next slide in this area we also find numerous tools such as pens or laser pointers. let's take the laser pointer, select it and then we can refer to individual points on the slide.
In all these offerings, there are many advantages here when it comes to presenting efficiently and overall in this basic PowerPoint course we learned how we can use Power Prince. It works efficiently to create slides and structures that really make a difference while presenting something to our viewers. I hope that this video was able to offer a good introduction to pop and the program and I hope that their presentations are at such a level. Ok, I'll take it to my audience and if you want to improve your PowerPoint and presentation skills even more, take a look. Take our online course to learn how to use Powerpoint really quickly and efficiently.
You will learn the basics of presentation. , which corresponds to how you direct the visual and cognitive attention of an audience to get the maximum potential from your presentation. And you will learn how to create presentation content like this with enthusiasm. Before you start the online course, watch Dallas for a quick company video and sign up. They already have numerous videos on Powerpoint and presentation design and please upload a new video. every week, so there you will find many contributions for your presentation. See you in one of the videos or in our online course until then, Marita.
If you have any copyright issue, please Contact