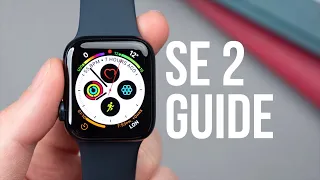Apple Watch Series 6 & SE -First 10+ Things To Do! (Extra Hidden Features)
May 30, 2021If you just got your hands on the new Apple Watch, whether it's the
series
6 or even the Apple Watch, continuewatch
ing this video, so I'm going to go ahead and walk you through all the settings that you need to know and that you need to adjust. To get the most out of your Apple Watch, what's going on? I hope you're doing fantastic, so yeah, if you're upgrading from an older Apple Watch or maybe this is yourfirst
Apple Watch, this is a complete video guide to everything that's new. settings to adjust forwatch
os 7 andthings
you really need to know if this is yourfirst
time using the latest Apple Watch, so sit back, relax and yes, I'm going to try to keep a steady pace so everyone can easily follow along.With that said, let's go. Go ahead and start now, when you successfully pair your Apple Watch with your iPhone for the first time, you should have already been guided through the size of the text they could adjust, but in case you want to go back and readjust it, it's very simple and you can also adjust it or do The text is also bold, so I'll use the Apple Watch app on the iPhone. You can find these settings in the Apple Watch settings. Everything I'm going to show you in this app is also available here inside the Apple Watch. but to make
things
easier to follow, I'm going to go and just demonstrate it in the official Apple Watch app for iPhone, so here literally in the main menu, if you scroll down, you go to the display and the brightness , this is not only where you can adjust the screen brightness but this is where you can find the text size if you want to adjust it manually in case the text is too small you can increase it or make the text bulky right now, here where it says always on if you actually go in here as our watch has the ltpo hardware which means our screen will always stay on even when the screen is dimmed but if you click here you can turn it off if you want to try to keep as much of battery possible, but down here. below you will see very sensitive complications if you go ahead and enable this, any complications that have sensitive information such as upcoming business meetings, temperature, activity rings, all of that will basically be disabled as soon as always on display is enabled.
More Interesting Facts About,
apple watch series 6 se first 10 things to do extra hidden features...
Now let's back up quickly. in general, right here, where is this automatic application installed? What does this basically do? If you have some apps on your iPhone that also work with the Apple Watch, those apps will be installed automatically and appear on your Watch Apps home screen. Personally I prefer to have this disabled because it's already pretty cluttered, I don't need any more
extra
apps unless it's one I really need and can always find in the Apple Watch app store, just below that is airplane mode if you're really going for it and turn off the iPhone mirror. feature, you have more controls for other things such as bluetooth and wi-fi, if you disable bluetooth this will connect and disconnect your Apple Watch from your iPhone.This was one of the newly added
features
in Watch 0.7 because we couldn't have them before. Additional options are now moved just below, that is, transfer mode is now, for some reason, by default, disabled. I recommend leaving it on and what transfer mode basically allows you to do is, let's say, for example, on our Apple Watch, we're in Messenger. but you want to quickly switch to your iPhone to respond better quickly or have more options with transfer mode. If you actually launched the app switcher here, you'll see it says Messenger on Apple Watch. Tap here and it will quickly take you to the app.This is a cool free feature and I recommend enabling it because it makes life so much easier. Now below there is a screen wake up option here if you want to increase the time the screen will stay on by just tapping here select 70 seconds. For me, I like to have the 780 seconds. I think it's enough time to see my screen before I want to slowly dim it and go back to always on, but just below going back to the clock there's an option you can allow. the app stays or returns to the watch within a certain time, so the way this works, say for example you select one with a time, when you open that app and close it to close the screen, it will still show the hour. but it will also show the background app still on now if you disable it completely now every time you do it it will show the watch face.
What I personally like to do is always have it and if there is a certain application that I know. I want to always run in the background if you scroll down and select the app you want. I'm going to use my single wheel as an example because it shows me the speed I'm traveling on my board, which you can see. watch this video here if you're curious about what my experience has been like so far, but I like to leave it customized and then select it after you press the crown, which means once you launch the app it will stay and don't leave it until you press the digital crown, which is basically a quick summary of what it does now in nightstand mode.
This one is great too. I recommend leaving it enabled because the only thing it really does is when you plug your Apple Watch into the dock it charges, it gives you this. nightstand mode great so it shows the time and the percentage of your Apple Watch's battery life and if you tap the little lightning bolt it will give you the exact percentage if you try to fast charge it and of course below that. is where you can actually find the screenshot feature, if you find it annoying, if you constantly take screenshots by accident, just go in here and turn it off like this, like this now, every time you accidentally press the digital crown and the power button when At the same time, he will win.
Now we won't take a random screenshot if we go back and go into accessibility. Ringers were a new feature they added for the previous operating system. The clock was seven and to this day I still love this feature, it's like a grandfather clock every time. depending on the time or depending on the setting you select, you will get haptic feedback or the Apple Watch will play a sound depending on whether you leave the Apple Watch silent or on, so here if you enable it, you will be able to control it by hour 30 minutes. or 15 minutes, you will get a touch of hypnotic feedback and you will have the option to ring bells or birds and you will get a preview right there as soon as you select it now if you are not a fan of the speed of the button on the
apple
.See if you go down here on the motor speed, click on the speed here, you can actually adjust that, so if you want it to be super slow every time you press the side button, you can do that right there. I think the walkie talkie was a feature that was implemented. on watchos 5. I always prefer to have this disabled, which basically allows you to do when other users have this mode enabled near part of your contact, they will be able to talk to you randomly throughout the day without you having to answer the call or something just me like having this disabled because it feels really weird, it's cool, but it's weird still on the accessibility tab, if you scroll to the top, there's a zoom feature right here, if you think the screen is your app display.
The watch is still too small for you. To enable the zoom feature, take two fingers and tap the screen. This will zoom in and you can use your two fingers to slide around the screen to navigate and below here you can also change the zoom level now. exit accessibility and come back here in documents, this is where you actually change the order of your documents in case you don't know, every time you tap the side button here on your Apple Watch, it could do two things and it could open. your recently opened apps or you can select some of your favorites, so if we go back to our iPhone, if you select favorites, you can select the apps right here, you can tap edit, move them, recategorize, it's like marking your apps as favorites on demand, so that instead of having to navigate through the grid or a list view that you may have, you can just put the app that you have recently opened frequently and put it here this way you will have quicker access to it, it's all just personal preference, but this is a cool and nifty feature and a setting you should definitely know about now with watchos 7 there was a loss of strength when pressing so we can no longer just force press on the screen to switch between grid or list view in our apps now so now you have to have to manually go into your settings to do this now we're just going to go ahead and do this on the Apple Watch because that's how I'm going to do it constantly go into your settings and scroll down until you see Application View here is where you select between those two different views for your applications.
Now, back in our application, if you go into sound and touch, this is another very interesting thing to know about covering and muting. If you have this enabled, it's really awesome every time you're in a meeting or something and you get a notification and it plays a sound because you left your Apple Watch on. Simply covering the screen by holding it for a couple of seconds will give you haptic feedback and your app will automatically watch. it switches from silent mode to silent mode without you having to manually go to control center so that's basically what it does now if we go back to below the passcode another feature that I recommend to others who know about is unlocking with iPhone, Was it enabled now every time you put on your Apple Watch you don't have to enter the PIN code, as long as your iPhone app is nearby and you unlock it with Face ID or your PIN code, your Apple Watch will unlock automatically, so Gone are the days when you used it. your Apple Watch all day only to realize that you weren't getting any notifications because your device was still locked coming back here, mercy, so this is where you go in to enable the side button to speed dial 911 in case Don't you know, if you hold down the power button for a couple of seconds and continue to hold it, it will start doing it or you can manually swipe too fast to contact emergency dispatchers, so if you feel threatened because you are being followed, you can just do that or just hold it until the countdown ends, but back in our apps, this is where you enter full detection enabled manually.
I forget the exact age, but I think if you're over 65, this will be enabled by default, but if you're under 65, you actually have to go in here manually and enable this now. My experience with full detection is that it works very accurately. There have been three occasions where fall detection was falsely activated because I fell, but managed to get up. or me moving heavy furniture, yes I had to stop it from dialing 991 but the ring is so loud you have plenty of time to cancel it in case it goes off falsely but I love having this on you never know it's better to be It's safer than sorry, but below is where you can put your Apple Watch's contact information.
This is where you go in and edit it, so every time someone picks up your Apple Watch, if you press and hold the power button again, there will be a medical card. if you swipe the medical card it will show your emergency contact phone number information and if you want to know more you can go and edit your medical card information which can be located in the health app on your iPhone and, Lastly, it is very similar. About how your iPhone can unlock your Apple Watch, your Apple Watch can also unlock your Mac computers you may have lying around as long as your two devices are connected to the same iCloud account linked to the same account if you actually log into your Mac. your settings, system preferences and go into security and privacy, this is where you can find the list of Apple watches you have.
You can select the Apple Watch you want to have this feature by selecting it now when you are near your device. As long as you're within a couple of feet, your Apple Watch will automatically unlock it to give you a faster login time instead of having to manually enter your password. I find this feature extremely useful, especially if you are using a MacBook that does this. I don't have Touch ID and there you have it, some of them turn out to be very useful
hidden
settings, like the Mac unlock feature, which isn't talked about much anymore, but like I said, if you trust your MacBook a lot, this is a feature you should know about now, before you click on this video, make sure you are subscribed because I have an updated version of this video thatis coming out very soon where I'm going to go through a bunch of awesome tips and tricks in less than five minutes and then that.The video there is just a video that YouTube recommends specifically for you. Feel free to watch it again or again. Thank you so much for watching, take care and I'll see you in the next one. See you.
If you have any copyright issue, please Contact