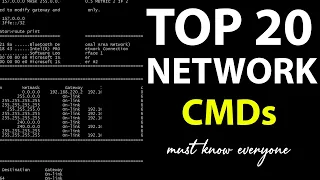9 Command Prompt Commands You Should Know!
Jun 06, 2021What's up guys? I'm Theo Joe and today we're going to take a look at the old Windows
command
prompt
, specifically we have nine useful, interesting or just plain coolcommand
s that are worthknow
ing and I think you'll like them. Before we begin, I want to tell you about today's sponsor, BitDefender, and their latest product, BitDefender Total Security 20/20, more than just an antivirus, it is a complete security suite that covers all major platforms, namely Windows, Mac, iOS and Android. It is highly qualified by independent laboratories. and an AV-Comparatives Product of the Year and won Best Protection and Best Performance in AV tests.We can go into more detail about all the features a little later, but be sure to check out the link in the description where you can get a special offer. Extended four-month free trial for new users in the US and Canada that will cover up to five of your devices, and with that being said, let's get into those Command Prompt
commands
, so hopefully you alreadyknow
how to access Command Prompt . look for CMD + Start menu and you can run it regularly or somecommands
here may need to be run as administrator. The first command is a really interesting one that you've probably never heard of before.It's called safer. This allows you to encrypt and decrypt. files and folders on your computer and also securely delete files in free space. The command can be used on a new folder that is empty by typing encrypt and then /e to encrypt or slash D to decrypt and then the path of what you want to encrypt. So we can create a folder called folder in this example. Now automatically any file you put in that folder will be encrypted on the fly and you'll see a little padlock on the icon to show that it's encrypted if you want to encrypt a directory. since you already have files, you
should
do it like this: type encrypted /e/s: and then the directory and that will encrypt everything it currently contains and going forward now the encryption key is tied to your user account so it doesn't like if you set a password or anything, it just automatically loads the key when you log in, so if you're not logged in or the computer or the computer is turned off, the files will remain encrypted and inaccessible after you encrypt a folder you'll get. a notification or make a backup of the encryption keys, which youshould
definitely do, maybe on a USB stick or something, because if you ever have to copy those files from the computer during a recovery when you're not logged in , you will need the key file to decrypt them later.You can probably also back up the certificates by searching for manage security certificates in the Start menu and then doing that process. Another use of the encryption command is to overwrite any free space on a drive, ensuring that deleted files cannot be recovered, because if you didn't. We realize that when you delete a file, even from the Recycle Bin, the file cannot be recovered. it is erased exactly immediately, it is simply marked as free space and the file can potentially be recovered until the hard drive sector is used to overwrite something else, so the command I would use here is the following, its encryption bar W: and then the drive letter without spaces in the second part, it will just overwrite that empty space on the drive basically writing a huge temporary file and if you keep refreshing Explorer you can see that it keeps growing overriding any free space and then it just gets deleted when ends, so move on to the next command is IP config.
This is a very useful command that you may already know, but it basically shows information about all your network adapters, such as the local IP address of the adapter and typing ipconfig /all shows even more detailed information, including the MAC address aka such as the physical address of each adapter, which is a unique identifier and useful for identifying unknown devices, sometimes another parameter is IP. config slash flow DNS which purges the DNS cache resolver, which is basically just the saved list of which IP addresses correspond to which websites. Sometimes this can be useful if you are having trouble accessing certain websites or if they are misbehaving in some way.
I have changed the network settings on your local network, it can't hurt and may be helpful if you can try it. Well, on number 3, we have two commands that will be combined into one and these are ping and tracer. The ping command is very simple, just type ping and then the domain name or IP address and your computer will send a packet requesting a response. If there is an answer, you will see how long each one took. We'll also display the IP address associated with the domain, so if you're wondering what IP address a certain website has, this is one way to find out, although keep in mind that for large websites like Google, the IP address can change because they have different servers that distribute the load at different times and the ping command.
It's also useful if you're having trouble accessing a certain website, you can try pinging it to see if it responds. Now the other similar command is called tray cert, which is kind of like ping, except it shows every hop your connection makes on the way to your final connection, obviously, when you connect to a website over the Internet, the data They are not direct to the website's servers, they must first go to your ISP, which may transmit them to one or more other locations before finally reaching the website running Tracer. followed by domain will show you each of those intermediate connections along with the average latency up to that point, although this will take a little longer than the ping command to finish, so this command can potentially be useful if you are diagnosing an Internet connection that it does not work correctly.
Because you can see exactly where there is a problem, for example if you don't have any internet connection, you can run the sniffer on some website and see if the connection goes through your router which would suggest a problem with your local network, not with your ISP. Okay, next we have a nifty little command called FC which means compare files. You can run it by typing FC and then the location of one file and another. In this example, I'm already in the directory with the file, so I don't do it. You don't need to put the full path and then as the name suggests it will tell you whether the files are exactly the same or not and if they are text based files what those differences are.
In my example I have a dot txt and a dot B. txt that are empty and it says there are no differences, so if I add some text to B dot txt and whatever to a dot txt it will now show them as differences . This will technically work for any file type, including images and rich text. files like ms word doc x-files, but those exact differences will not be recognizable because it is not just pure text, so in most cases it is good to determine if one file is exactly the same as another, before continuing with the rest.
Of the commands that are especially useful, let me tell you about a sponsor like the one I mentioned before. BitDefender Total Security 20/20 has a wide range of features, such as network threat prevention that can stop attacks before they start by blocking malicious attempts on system vulnerabilities. and brute force attacks, plus there is an advanced threat defense that detects suspicious processes based on their behavior. It also has multi-layer ransomware protection that keeps your important files safe from even the most advanced ransomware attacks. This includes ransomware fix that basically makes instant backups of any file. detects that it is trying to be encrypted by ransomware and restores it after the malware is blocked and in addition, a VPN is even included to protect your Internet connection through an encrypted tunnel with which you get 200 megabytes per day per device bandwidth, but you can upgrade to premium, so again be sure to check the link in the description for an extended four-month free trial if you're a new user based in the US or Canada.
Okay, continue with these next two commands. They are combined into one, but they are both very important commands: they are the SFC or a system file check command and the dism command, which is short for complicated deployment image management and service names, apart from what they do these tools is to verify the integrity of the Windows core system. files and repairs them if you find any errors, they are invaluable if you ever have problems with Windows and suspect corrupted system files, so to use them you will probably need to run CMD as administrator and the first command you will run is SFC Space Bar Scan now that it will check for corrupted system files and try to repair them automatically once finished.
Ideally you will see a message saying that it did not find any integrity violations which just means that it did not find any problems, if it found errors it may or may not be able to fix them automatically and by chance when I was recording this it actually found corrupted files and fortunately it says that it repaired them successfully if it cannot be repaired, don't worry, we are not done yet, we still have to do it. run the other command so let it try and in any case if you found errors and fixed them or you didn't find any errors you should restart the computer before proceeding with the next command just in case after restart you can do the following command which is dism slash online bar cleanup - image bar restore health and I'll put it in the description by the way so you can copy and paste it.
This command will also check and repair a few different system files and often actually repair them. files that the SFC command needs to repair your files, so once it's done it should hopefully say that no corruption has been detected, but if it does, it will hopefully fix something and then once this process is complete, you will need to restart the computer again and then run sfc /scannow. Again, because the dism command may have repaired files that will now allow the system file checker to repair any files that it couldn't repair before and hopefully at the end of it all, everything will be fixed.
At number 6, we have another classic and essential command which is check disk or chkdsk, this is easily one of the most important commands of all and it finds and attempts to repair any disk errors. The typical way to run this command is to type check disk and then whatever drive letter you want to check probably. drive C, so C, a colon, and then a slash are the /r parameter that tells the tool to check for both disk errors and bad sectors and try to repair them. In most cases, you will probably will indicate that the command will require a reboot to run especially. if it is the system drive, because you will have to run the program when the drive is not in use, even if it is a secondary drive, although you probably don't want to force it to be unmounted if it is in use, so you can schedule it to reboot. so just restart the computer and it will do its thing on startup and I just ran it on a USB stick so it doesn't matter and then you can let it go and hopefully it won't find anything or at least fix nothing. problems you find on the USB stick, for example, here you can see that you found no errors until number seven.
We have two commands that go together, which are the task list and task completion commands. You can probably figure out what they are. Do just by the names, the task list will show a list of processes running on the computer just like what the task manager already does and will also show the process ID of each in the PID column, although it can also show the ID of the process and the task. manager by right clicking to add that, so nothing here so far is very unique and obviously you can also use task manager to end processes by pressing Enter, but sometimes even that doesn't work and the process just continues, in that case the task kill command can work instead, what you need to do is type tasks kill, then /f + /t and then /am with the process name or /p ID with the process ID.
Know that the /f parameter is for forcibly terminating the process and the slash T parameter also terminates any child processes started by the one it is terminating, which is sometimes a reason why the task manager cannot To finish one, just make sure you run CMD is manager, but hopefully killing tasks will work if task manager fails and if not, you may just need to do the unthinkable and restart your computer. Well, up to number eight, we have a couple more, so now we come to the power CFG command or the power settings specifically, we will look at the bar and battery power reporting parameters for this command. both generate potentially interesting reports on your computer's power usage, so the first toturning on CFG will cut off the power when you run it it will observe the system power consumption for 60 seconds and then it will generate an HTML report file on your current path which will display and this report.
I will tell you about possible errors related to system power, although in my case it is mainly a bunch of warnings about USB devices not going to sleep, which I don't really care about, it will probably seem like information overload, so I have I just considered this more of a curiosity, unless you are really having power issues with your computer, the other parameter can be used by running the battery/power CFG report and this generates a similar report but specifically related to the battery, assuming your computer has one. I tried running it on my desktop which obviously has no battery and it gave an error, but if it works for you, the report apparently looks great and gives you information like full charge capacity, a graph of battery usage, stuff like that one that might be worth a good look, finally number 9, we have another command that can generate an interesting report this time about your Wi-Fi connection, it's a little long but it's net sh w LAN show W LAN report and the The report file you create, which can be found in the directory listed, will display all kinds of information, for example, information about Wi-Fi connection sessions, any connection or disconnection of Wi-Fi networks, and information about the Wi-Fi adapter.
Fi itself, you can also see a graph over time of different events including errors and other Wi-Fi connection status near the bottom, you will also notice that you ran some other commands we talked about such as IP configuration , and includes them in the report, so this report could be useful. If you've been having strange Wi-Fi connection issues, it might shed some light on what's going on, so I hope you find these commands useful at some point in the future. I want to give one last thank you to BitDefender for sponsoring this video and again, be sure to check out the link in the description of that free trial if you want to continue watching the next video.
I recommend that I have 9 advanced Windows features that everyone should know about and I will put it here for you to click. So thanks so much for watching guys and I'll see you in the next one.
If you have any copyright issue, please Contact