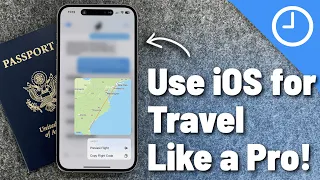50+ NEW iPadOS 13 features / changes for iPad!
Jun 06, 2021How are you doing, ladies and gentlemen? This is Jeff Benjamin. In this video, we take a look at over 50 different
changes
andfeatures
of iPad OS 13. Thanks for watching and be sure to like and subscribe if you want more videos like this. Special thanks to zu ku. case makers of Amazon's top-rated iPad case to sponsor 9fi Mac on YouTube, the new Muse case for iPad Minifeatures
an ultra-secure and adjustable stand with seven different viewing angles, also features a robust bumper, protective design industry-leading drop resistance and of course, the case gives you access to all the ports, cameras and buttons on your iPad Mini.Muse features built-in sleep/wake functionality and, along with that awesome adjustable stand, there's a built-in Apple Pencil pocket for your convenience. Muse is available in black and blue. purple and red colors, click the link in the description to get your zoom use case today. One of the first big differences you'll notice about iOS 13 is the design of the app icon on the home screen; There is now a 5 by 6 app icon layout for a total of 30 app icons on the home screen, that's 10 more app icons on the home screen compared to iOS 12 when you combine those 30 app icons. apps with the 18 available in the base and those 18 include not only the base icons but also the recent icons. a total of 48 different apps when you swipe right on the first page of the home screen you will notice a new today view that has been redesigned for iOS 13 and the today view contains all the widgets that you configure within that seen now, what's cool? is that all the app icons remain on the screen, they are simply compressed to fit into today's view.
If you go into the today view settings by scrolling down and tapping the edit button you will find a new option to show whenever you see right there on the home screen while in landscape mode so all we have to do is to enable it this way and then tap Done so that's it, today's view will always be displayed on the first page of the home screen, no need to swipe, but don't stop there, you'll notice the pinned favorites you They allow you to pin up to two widgets at a time right there at the top of today's view, so I'm going to choose batteries and I'm going to choose the muse widget. so now we just have to tap the Done button in the top right corner to go back to the home screen and swipe up and then swipe again and that will show just the two today's view items pinned right there, so to be reduced.
In the clutter of other items filling today's view, of course you can still reveal those items, just swipe like this to reveal all the hidden items and when you want to hide them again, just swipe down and here's a tip, you can still have more applications. icons on the screen along with the 48 already displayed when using Siri Suggestions, so there are even more potential app icons you have on the home screen. Now let's talk about multitasking, in my opinion the most interesting thing about iPad OS 13, now you can invoke the slide. From either side of the screen in iOS 12, you can only open a swipe app on the right side of the screen, although you can then move it to the left if you wish.
This is extremely interesting, you can have multiple applications. on the slide so you notice that here I opened the Files app by placing it on top of the Safari app and now I'm going to place the Reminders app on top of the Files app. I'm going to do another one here, let's take it, let's see it, let's take it. tweet bot and just drag it on top of the reminders app and let's grab another one, we'll grab the reader and drag it on top as well, it's multiple apps and they slide over now you can also move the slide over the apps of course, but what's really cool is You can move the entire stack based on when you place a new slider app, so if I place it on the right side, all the apps move to the right side and vice versa.
Now of course you can swipe between apps in full screen, but on iPad OS 13 you can swipe between apps like this by simply swiping the home indicator, that's really cool, there's an app switcher for full screen apps, but In iPad OS 13 there is now a slider switch, just swipe up on the home page. indicator to invoke the slide switcher to see all your slide apps this way you can easily switch between them by simply tapping the app you want to switch to so instead of just swiping through each app you can now go directly to the application. want to go on the slide, you can close slide apps by simply swiping up on the app while the slide switcher is open, just as you can move a slide app to full screen view or split view by simply dragging the handles on the side. top by moving it to the top of the screen or to the left or right side of the screen, so if you move it to the top of the screen it opens in full screen view and it will open in split view to the left or The right side of the screen is now one of the biggest advancements in iPad OS 13, the ability to open multiple windows from the same app.
Now this isn't exactly new, we can do this with Safari in iOS 12, however this functionality has been greatly expanded. on iPad OS 13, you can now do this in other apps like the Notes app. I can have two notes side by side, as you can see here, but it's not limited to the Notes app, of course, you'll be able to do that. this with third party apps, but let's talk about some of the first party apps, there are reminders here, so I can drag a list onto the site like this and invoke split view for two reminder app windows, but the improvements don't end there, you can mix and match apps in multiple spaces, so here you can see I have three Safari tabs and I'm going to mix and match those tabs with other apps, so let's open the music, pair it with a touch of safari and split it for you, so Make it a Safari tab.
We still have two left, so let's grab this one, swipe up, grab it, let's make reminders, let's go ahead and do that and drag it to the side to have reminders in Safari paired. It's nice to have a remaining tab, there's my music app in the Safari app, so let's go ahead and drag the files in here, how about that? It's three different Safari windows combined with three different apps and an updated app switcher shows all the spaces and also shows the individual window names and this is useful for apps that have multiple windows open like here with Safari, another new feature is that an iPad OS 13 can be exposed now, of course you can open the app switcher that way and see the open apps, but app exposure allows you to open all the windows associated with a single app, so just long press the button. app and tap show all windows to open the app exposure for that individual app, so in this case, the reminders app we are going to do the same with the Safari app here, you can see all the open windows in multiple spaces like that, but One of the things that makes app exposure powerful is what's in the top right corner, that little plus button that allows you to open a single app window, so in this case I opened a single one Safari view is a separate window, so now when I open the app it displays.
I'm going to see that standalone window along with all my other instances of Safari, so show all the windows, there we go, when we open it and of course, this is not limited to just Safari. You can do this with Notes app reminders, etc. and you will also be able to do it with third party apps, so there are notes, let's do the same with the calendar app, there is just a window to share the calendar with the Notes app and complete. Go back to Safari now, if you open a split view or hover over an instance of an app that already has other windows open, you'll be able to open those windows directly within that new instance, so here in this split view instance I can access to all other windows that are open in Safari or open a new window by tapping the plus sign in the top right corner to add a lot of flexibility to the multitasking experience.
Now notice that here I have a split view with Safari and the music app. and the Safari tab is quiet drone DJ, now look what happens when I open a new split view instance. I'm going to have a chance to adopt that drone DJ tab by moving it away from the split view pair of the music app, so now I'm going to reopen the app exposure for Safari and you'll notice that the music app is no longer paired with the Safari window because I removed it during the last split view instance so you can really see how incredibly flexible multitasking is here on iPad OS 13. and of course this works with many of the standard iPad OS apps, like the Notes app, and will work with your party apps in the future.
What do you think about all this? Let me know below in the comments section, now an iPad. OS 13 you can also drag to create a window so we can drag an email address, for example, and create a new Mail app window and you can drag a URL and create a new Safari app window. It's really cool and you can do something similar with notifications, so if you get a notification for the Mail app you just drag that notification, create a new split view instance and that's it, it's a little buggy at the moment but you get the idea In iPad OS 13, there is reduced latency with the Apple Pencil of just nine milliseconds. to advance prediction algorithms, in other words, using the Apple Pencil, whether for drawing or annotating, will make everything more natural on iPad OS 13 and you'll find a new palette of redesign tools with less flat textures, the return of skeuomorphism no. completely, but it's definitely more skeuomorphic than the flat textures we see in iOS 12, but it's not all about looks, there are actually some new tools here too, so the eraser tool previously erased the entire stroke, but now you have the option if you touch it. switching to a pixel eraser which allows you to erase pixel by pixel, so instead of having to delete an entire stroke you can go in and be much more precise and just delete exactly what you want to delete, is a welcome new addition for sure , and inside.
In the tools palette you will also find a ruler for creating straight lines, so you can rotate them like this by various degrees. Now we can draw our straight lines. I don't know anything really satisfying about drawing these lines so precisely, so let's make one. more here we go so there's also an updated color palette button, it's a very subtle change and I was 12. I think there were like 12 colors on the actual button for the color palette and now you can see there are a lot more. colors there, another very subtle change is that the opacity size on each tool now appears horizontally instead of vertically as it appeared in iOS 12, so when you change the opacity value you can see that the numerical representation on each individual tool now appears horizontally and You will also notice that the undo and redo buttons are now part of the actual markup toolset.
Previously it was just in a corner somewhere and now you can slide the marking tools into the corner to minimize them, so check this out. Just swipe to the corner and it will minimize swiping to the opposite corner. Minimize this swipe back, swipe in the middle, it opens now you can also swipe to the top left corner in the top right corners, just like that, it's quite useful and I can also swipe the tools to the sides to dock them there, so on the left side you can do it to the top right and of course back to the bottom.
I have also been thinking about selling my artwork like you think I should. I start selling my masterpieces or whatever, let me know now. Here's another little tip if the toolset gets in the way while you draw, of course you can drag it to the corner to get it out of the way, but wouldn't it be nice if you can automatically minimize, yes, just tap the ellipsis, enable auto minimize, go to open this backup, choose a new tool, see whathappens when I start drawing it, it automatically minimizes this just like that now, in the screenshot interface, you will notice that the five default palettes colors black blue green yellow and red, there is no white unless you touch the full color palette, but In iOS 12 there was also a white option by default and there is what appears to be an opacity slider in the top right corner. of the screenshot interface for iPad OS 13 and this could make it easier to mark up your images and really focus on specific parts of the image without it being too distracting with other things happening within the screenshot, in other words , it makes your notes more readable and when you take multiple screenshots, you will notice that each screenshot is displayed sequentially there within the screenshot interface on an iPad OS 13.
You will notice a new delete button to easily delete those screenshots additional screenshots so just tap delete delete delete delete another new feature is the ability to take a screenshot with the Apple Pencil by dragging up from the corner like this so you can drag up from the bottom left or bottom corners right to take that screenshot so I did it on the left here it's on the right, we already showed you this in our last iOS 13200 feature overview, but I thought it was worth mentioning here with the iPad given its size so you can take full page screenshots here within iPad OS 13 and of course you can go in and crop those full page screenshots.
The snipping functionality is a bit buggy here in iPad OS 13, but bugs are to be expected with such an early beta. Another useful feature of iPad OS 13 is the ability to adjust the edges. by cropping screenshots, let me show you what I mean here. I'm going to place this right against this edge. Notice that it just fits right on that edge, so perfect. Now in iOS 12 you used to have the option to undo everything by long pressing. on the undo button in screenshot dial mode, but in iPad OS 13 that option is not available now, this is possibly my favorite new feature of iPad OS 13.
I know it will be silly to a lot of people, but if any Ever tried typing on an iPad, the new floating keyboard and iPad OS 13 is amazing, basically letting you get an iPhone-sized keyboard so you can type with one hand comfortably. This makes typing much easier on the large-screen iPad, especially the 12-point, 9-inch model, and you can easily dock it back later. By simply dragging it to the bottom like on an iPad OS 13, you can finally invoke quick-action shortcuts from homes by simply long-pressing an eligible app's icon and you can also peek behind links by simply long-pressing.
A poor man's 3D touch. I talked about this in our iOS 13 video, but I wanted to reiterate it here in the iPad OS 13 video because obviously the iPad screen is great for gaming because it's so big, right? You can pair an iPad OS 13. PlayStation 4 controllers and Xbox 1 Bluetooth controllers and control any game with built-in MFI support like this one here Riptide renegade When talking about external peripherals, you can also connect the mouse through the accessibility settings using bluetooth, so let me show you how to do it. that right here so open settings and go to accessibility and then go to tap and then go to assistive touch and then enable assistive touch and then tap where it says pointing devices and then you will see Bluetooth devices and that's where you can pair your Bluetooth mouse for I'll do it with my Logitech MX master 2 mouse with customizable buttons.
The cool thing is that you can get in here once you pair and customize those buttons to do a variety of things within iOS, including running shortcuts you create within. the shortcuts app is crazy, so let's go ahead and set it up. I'll just click on Connect Master to Ass and then I'll customize additional buttons and then I'll just hit the button that I want to customize, add another one and then I can choose from this list, a very long list. but I'm going to choose to customize it with a screenshot command, so every time I press the next button, a screenshot will be taken like this, really cool, but I also want to point out that using a mouse is very cool on an operating system iPad. 13 is surprisingly accurate, which is why the Files app got a pretty major update in iPad OS 13.
One of the cool things is that every time you save in the Files app you can now create a new folder right from the dialog save that opens from the share. sheet, so I just hit the new folder button, typed in my folder name, so it's worth telling you guys I'm trying to sell this stuff, and then I just tapped save, so now, in that work folder of art, I appreciate how you say folder, I know it's funny, you can see what I saved great and in the new files app you will find a new type of sorting option, so along with name, date, size and tags find, just tap on it and you can sort by type. or a file type, there is also a new column view in iPad OS 13.
If you tap the column view button, this allows you to browse files and nested folders with a high-resolution preview and that's just the column view startup that also gives you access to rich information. metadata there on the fly and also allows you to run quick actions through the little quick actions bar right here, very similar to what we saw in Mac OS Mohave last year, so I can quickly go in and mark up an image or I can quickly Rotate an image by simply tapping the rotate button and you also have the ability to create a PDF with a single tap.
The New Files app also allows you to filter your searches so you can search by recent files, you can search an iCloud drive, or you can search. in the current folder and, as you would expect, there are many new keyboard shortcuts in the Files app, so you will find shortcuts that will allow you to navigate directly to certain folders, as you can see here. Desktop documents, you can even connect directly to a server which is new and iPad OS 13 and there are also new keyboard shortcut options to sort by keyboard and there is also external drive support in iPad OS 13 which means you can connect to a unit like this, the Samsung t5, directly via a USB type c cable to the iPad. pro and you have access to that entire drive that way, so I tapped on the drive.
Here are some files I already uploaded. These are pro res videos that won't play natively here, but as you can see, I can easily drag and drop files. directly to the external drive location, so that's what I'm doing now, go there and then there are my files. I can touch them and I can open them and play them like this. One of the biggest improvements in iPad OS 13 is desktop-class navigation. Within Safari, not only does Safari brand itself as a Mac, but Apple has given it a lot of love and attention to detail to make it work much more like a desktop browser, meaning you'll finally be able to use certain websites . like Squarespace, for example, just like you could on a desktop and Google Docs.
Yes, as you can see here, you can finally use the web version of Google Docs on your iPad and it's no surprise that there are plenty of new keyboards too. shortcuts for Safari, we're only going to talk about a couple of them here. You can now combine keyboard shortcuts with screen taps, so for example, if I hold down option and tap, I can download a link, or if I hold down shift and tap, I can save. a link to my reading list so I'm going to hold down option here and tap this link and notice that it goes directly to downloads and remember if you want to learn all about downloads be sure to check out our iOS 13 overview where I cover More than 200 features, so now I'll use the Shift shortcut to save a link to the reading list just like now when you put Safari in split view and iOS 12, it will cast a lot of the toolbar, but here on iPad OS 13 You could see the full toolbar for both windows now in our previous overview of iOS 13 features.
I went into a lot of depth into the new Photos app, especially the editing features, and I just wanted to briefly talk about it here because obviously , editing photos on iPad is even easier. an even better experience than on the smaller screen iPhone, now many of the other features of iOS 13 and iPad OS 13 are getting a lot of attention and rightly so, but the Photos app and especially the editing section of the Photos app is incredible . being able to turn effects on or off easily adjust their intensity being able to enter and edit your videos non-destructively in the same way you can edit photos to make all these
changes
to a video using filters and adjusting the intensity of filters and using all the tools of crop, crop tools, rotate tools, and aspect ratio tools, doing all of that non-destructively on a video within the native Photos app on iPad OS, you're not using a third-party app, this is the native editor app , to be honest, it's kind of mind-blowing.I think this is definitely the sleeper hit in iPad OS 13. Well, the Reminders app has a completely redesigned interface. You get these new smart filters that you can filter today by time, by all by flag. right here at the top and then of course you have several new keyboard shortcuts in iPad OS 13 so that the Reminders app goes directly to the smart list mentioned by Afra in the Mail app and it updates, especially when it comes From multitasking, you can now take your new message, slide it in, and put it in split view so you can type a message on one side, read a full email on the other side, browse your inbox, whatever the case may be.
As with the other standard applications, additional keyboard shortcuts are found. for the Mail app on iPad OS 13 now I'm not going to talk in depth about this, but I just wanted to briefly touch on the sidecar, which is a new feature in Mac OS 10.15 Catalina sidecar allows you to use your iPad as an external display. so all I have to do is go to settings, select my iPad and voila, it's now an external display and I have it connected via a single USB Type C cable. Now there will also be wireless connectivity and you can mirror. your screen or you can enlarge your screen however you want to configure it, but it goes beyond that, you can use your iPad on your Mac as an input tool with the Apple pencil.
We will talk about all that in our Mac OS catallena. overview so if you're looking forward to it let me know down in the comments but this is a remarkably powerful feature as you can see you can use your iPad as an external display and it works very very well in my experience so Ladies and gentlemen, we've seen over 50 different changes and features in iPad OS 13 hands-on. Share your thoughts below in the comments section. Leave me a thumbs up if you liked this video and subscribe to see more videos like this one that we like. To thank our sponsors dugu case again for sponsoring the Mac Nine to Five on YouTube, don't forget to check the description below for your link to the Zoom Case for the iPad Mini that features 7 adjustable angles, a durable exterior Tear resistant along with magnetic cover and flap, a sturdy bumper and one year warranty again.
Special thanks to Zuka Case for sponsoring 905 Mac on YouTube.
If you have any copyright issue, please Contact