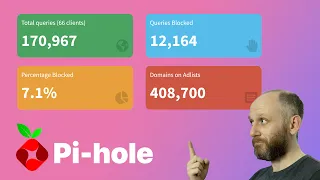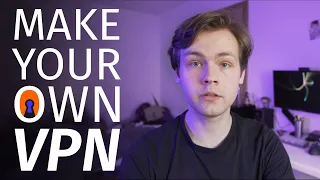The Pi-Hole install EVERYONE needs!
May 03, 2024Hello
everyone
, I am a technician. In this video, what we're going to do is set up our own ad blocking server. We are going to set up a circularhole
with a good recursive DNS that gives us an extra layer of security and privacy. So just a quick clarification: a DNS server is what we all use to quickly connect to various websites and domain names on the Internet. You've probably seen these IP addresses from some of the biggest DNS providers, like Google and Cloudflare, the benefit. using one of their DNS servers is just general speed, there are millions of people constantly adding data and queries to their cache daily, so basically, if you're searching for maybe techa.tv, your connection will ask who your name is configured.The server is for the IP address of that website, now it pokes a
hole
here in general, it acts as a middleman that has a fairly extensive default block list of IP addresses and domain names and will filter them all, giving us seamless browsing. advertising. experience now when it comes to name servers, there is definitely a downside to using some of the larger DNS providers and that is that those servers log both your general internet traffic and your entire internet history and in theory with those logs you could put your data at risk as these servers can be attacked and some of your logs and entries could be leaked, so later in this video we will set up Unbound, which will act as our own self-hosted DNS server within Pi Hole, so In this case, if you tried to visit techhut.tv using Pie Hole and Unbound, it will not use other servers and will look up the authoritative name server for that specific domain on the first connection.This will take a little longer, but the data will be cached on your instance on the Pi. hole, so it will be faster in the future, so to start here, this is a current circular hole instance that I set up just to do a quick test. Let's do this in proxmox. Now you can make this into whatever you want. We'll be doing this on Ubuntu Server, so if you have a working Raspberry Pi, maybe you have a Raspberry Pi alternative because you can't find any in stock or even an x86 system like this. A zimba board here you can
install
this on almost anything, but what I'm going to do real quick is do it as a container inside proximox, so just create a new container and run this process so this will be my circular instance and give it a password. here, the next template, I'm going to choose Ubuntu Server right there, you have to download them if you're following this specifically, so I'll leave us some additional information below, the next eight gigs should be fine, let's move on to the next core. will be fine next 5 12. all the defaults seem fine except here I want to enable DHCP, let's go to the next and the next and be done, and it's really as easy as that to go ahead and set up a little Ubuntu container inside proxbox. you see, it's ready to go, here's our new one, it's going to finish creating, we see a circular hole, so let's go ahead and start now if you're doing this with Ubuntu Server in the future after you have Ubuntu Serverinstall
ed.These are your steps, so I'm going to go ahead and log in here now. One thing you really shouldn't do is root, so to change that, just type in an added user and the username you want, so I'm going to go Brandon, give yourself a password, you can skip all this stuff unless it's like a large server with a lot of users, yeah, and there we go and make sure you remember to add the user that you just created, which for me. it's going to be included in the sudo group, so log in, here we go, now I can switch users to the user that I just created and now we can go ahead and update our system, so we're going to want to do sudo apt update and sudo. update and I'm just going to select and auto-type your password and that's it, now a default installation of Ubuntu Server will have curl installed, but with these containers they are super lightweight so they are missing a lot of packages so I'm going to need to move on and install curl because what we're going to do is run a curl command to install piehole, but before we do that I want to thank the sponsor of today's video. lanode I actually have a video on the Leno channel where I go through most of the process of this, but other than that we set up our own VPN server using the circular hole in the Node, this is the video here where we can actually use a cable protection connection to connect to lenoda as a VPN provider, super fun video and it's pretty easy to set up, plus node is just an amazing platform to host your websites web services, whatever you need, I personally.
I hosted my WordPress instance on Node for Tech cut.tv and have hosted many other things such as nexcloud game servers like Minecraft and bahalaime and much more. You have full support and access, it's easy to create a wide variety of distributions. or you can use a lot of their one-click installers, it just takes a couple of extra steps to activate it as a VPN for a nice secure connection, so with that let's go back to our installation here and get it up and running. There's actually a nice little curl command here that you go ahead and paste directly from piehole.net and what this will do is start an installer for us, it'll go ahead and run some system checks, you can see that our OS is compatible and Here we go, this installer will transform your device into a network-wide ad blocker.
The beautiful circular hole is free and obtained through donations. You need to make sure you are on a static IP with this container. I think this will be activated. port or the IP address that ends in 71 and in most cases if you're just connected directly to your router or whatever you should be good to go so let's continue there and for now I'll go ahead and leave this to Google but As I said later, we're going to configure this to act as our own DNS server, so I'm going to go ahead and then here Stephen Black's list will be perfect, so that's what I usually use by default. a good list and we want to install the administration interface, of course we make PHP modules.
Yes, we would like to enable query logging. Now this is up to you. If you don't want this to be stored on your own server, you can disable it. that for me I'm going to say yes and if you say yes there will be some additional options if you want to hide domains, domains and clients but still keep records that you can show me everything will work perfectly fine and then you will go ahead and start and end the process of facility. It's incredibly quick and easy to get up and running initially. When it's done, it will give us a small temporary password, as well as our IP address to connect to. but we're going to go ahead and change the IP address or change the password with a command here, you can see that we actually end up at 71, so get this, whatever it is, this is how you're going to connect.
HTTP to start and you can see our password is there now. I'm not going to remember that we're going to change that quickly and we could do it with a circular command that's just a dash. P to change the password. and you can put whatever you want. This will be a temporary instance for me, so I might put something like sub in Tech Cut as the password, which isn't very secure, but it's something you should definitely do in addition to bringing that bell. so you don't miss out on future videos, hit enter new password set so now we can go ahead and test and make sure this connection works, go ahead and give it a quick copy or open the link in a new tab even easier and here we go, you can Let's see that our instance is up and running, if we go ahead and click log in, we can type the old sub phrase to the Tech Hut login and now we have full administrator access and now, in theory, if you don't want to set up a Recursive DNS. server and you just want this solely for ad blocking, you don't care if Google or Cloudflare or whatever can see your traffic and all that, you can use this, set it up on your router or go ahead and just connect to the IP. address as your DNS server locally device by device and that's it, but what we're going to do here is follow this guide.
This is the installation guide for Unbound Pie Hole. They will have a lot of information. what I talked about in this video, but I explained it much better than I could, so I recommend you read this so you have a better idea of what exactly is going on, but everything you'll really need to do this is here . So first things first, we're going to want to install unbounce, so we're going to go back to our proxmox terminal instance, whatever you're using, paste that into sudo apt install unbounds, let's go ahead and hit Enter and confirm. that installation now at the beginning here it won't be able to start and that's because it doesn't really have a configuration yet, we're going to need to configure that, so let's go ahead and go down, in the section that says configure Unbound, it gives you a quick list of what is happening.
The main thing we're going to do is change the Unbound port to 5335 so that it doesn't interfere with the port that a circle hole is running on, so right here. is where we're going to want to create this configuration file. You can use any text editor you prefer. First of all, I'm a big fan of uh Nano, so let's go to sudo Nano and then paste it to obviously get rid of the paste error here, there you go Etsy Unbound Unbound settings, circle hole settings, so press Enter, this is a new file and then all we have to do is just copy and paste this entire text box right here, give it a copy, go back to proxmox and paste it.
Go ahead, so take a quick look at this if you want and they have a lot of really good notes so you can see specifically what all of these settings do and we can see here that the interface is going to be one, two, seven. zero zero one and it's going to be important to remember that in just a second when we set this up inside the circle hole so press Ctrl or exit to save and then I'll exit out of there so now what we can do is go here and restart the service which is just with a restart command independent of the service, so let's go ahead and put that on the boom and then of course let's test to see if it's operational with this did command, here and there we go, we can see it. the port everything looks good and what we're going to do real quick is go to the hole and configure it in our settings, so if we go to settings we can go to DNS and if we go here we can get confirmation of what we're doing, let's go to disable Google and then we'll add ours here with port 5335, so just disable Google DNS, add a custom one and enter the 1270.0.1 that we saw before and make a hashtag. and then 53.35 and now all we have to do is go to the end and save it, so now when we connect to the stack, this should act as our DNS server and plugin blocker, so just to test this, I'm going to do this on a device by device basis and to do this you can go into your system settings and if you're on Windows, Mac, Linux, whatever it is, it's basically the same process, go here, look for Network DNS and I'm not. using ethernet so I'm going to go to Wi-Fi and do this, I'm going to go to my Wi-Fi settings and then here in ipv4 I can set up a custom DNS now if you're going to use Mac OS it's basically the same thing.
The process if you look for DNS in your settings will take you to the right place and the same with Windows, so here in DNS I'm going to uncheck automatic and I'm going to enter the VIP address that goes to my Pi server. so that's 192.168.0.71 and then if I apply that, close this and let's load a website and an absolutely garbage website that I know is one like CNN.com and then I can say here that there are already ads that are not showing up, so yeah I go back to the circular hole, you can see that we already have 185 queries blocked in CNN, if we go down here to the query log, we see what is happening, this is our client, this is all that has been. blocked and if we go and scroll down we find something that's really good, that's one of them, if we go to another page we'll see a few more and you can see it was answered by localhost 5335 which means it's the DNS server which is our.
I went ahead and answered that request for us and now let's say, for example, I went ahead and let's refresh this or maybe even go to another page, so let's go to this page here, scroll down a little bit, let some of it load. content and then come back here. to our query log and now at this point we can see it says cached ok so next time try to load the domain name that is there the location or the IP address of the website is in our cache so which will be much faster than that initial consultation, so I think we're all good, we're set up, and sometimes thewebsites do that thing that says disable your ad blocker to continue.
If you ever need to disable it temporarily, just quickly go to your control panel. Here, here, under Off, we could select that and you could turn it off for 30 seconds, 10 seconds, whatever you need, just a little tip if you've never used the circle hole before and do it like I did with the actual setting on the device is a very good way to start. I might make a video in the future explaining how to configure all of this correctly on your router so that it's actually network-wide, but for now the video is getting a little long and I'm going to end it here with all of that again, please subscribe to key according to the password, which I will delete and change to something much more secure with all that have an absolutely beautiful day and goodbye
If you have any copyright issue, please Contact