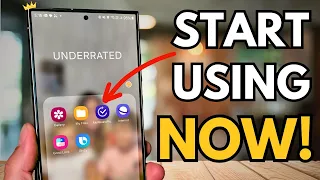17 Killer Features Only PRO Galaxy Users Know! ( One Ui6.1 )
Apr 24, 2024Join me together we can move in this video. I'm going to show you 17 Samsung Galaxy Pro tips, tricks, and hidden
features
that go way beyond my first things to do video, and if you haven't seen it yet, I'll link to it. at the end of this one so don't worry and if you use them they will probably make your friends jealous and even more so if they are on an iPhone because when they see you using thesefeatures
this will be their face so let's start with this. with a somewhat similar feature to the Dynamic Island on the iPhone, so go to the settings menu and scroll down to where you see notifications and on the notifications page we'll go to the popup notification style, make sure it's set to shortly and It's not detailed for this to work, then go to the Edge lighting style, as you can see we have a ton of different options here, the bubbles are great.I like this one, the eclipse which looks pretty sweet, but my favorite by far is this one. one is a little more subtle, but this is where it gets even more interesting. If you go to Advanced, you can change the transparency and the duration of the animation, so I'll leave it as is for now, I'll leave it to you. Play with it, but this is what I really want to show you the color by keyword, so as you can see now, I have set different colors for different types of notifications, so every time the green glow appears at the top of the screen.
I
know
it's from WhatsApp when it's red it's a YouTube notification when it's blue it's a message and when it's yellow it's yui and all you need to do to set this up is type here what you want the keyword to be let's say Instagram presses the Also, now that we have Instagram listed, I can click on the color and I can set it to, let's say, purple. Now, whenever there are notifications from Instagram, it will glow purple at the top of the screen. It's nice and yes, it's definitely nice to use. Either way, it will help you streamline your notification game.Tip number two. Well, the following tip is just a quick way to protect your information in case you lose your phone or if some Nick enters your settings once again. We'll scroll down to where. we see the lock screen and aod and on this page we are going to go to the secure lock settings it will ask you for your PIN number now here some of the settings are already enabled and I recommend you leave them activated but something you can enable here may help to protect your data in the worst case scenario and it is like this, if someone finds your phone and continually tries to find out your PIN number by trying to enter your device after 20 incorrect attempts, it will factory reset the phone, so all your data will be will delete, so you won't be able to plug them into a PC with some software and try to take out all your photos or something, and there's a feature here that's disabled by default: show lock options, so lock options will turn off all the biometric notifications and if you have the extended unlock feature, they will disable it.
Extended unlock is a feature where if you have your phone in your pocket it will
know
it is in your pocket and it will stay unlocked or if you are at home it will stay unlocked, not a good setup but if you have it locked it will prevent that happen. The best thing about enabling the lock is that you can use itonly
when you need it. To access the lock, all you have to do is press and hold the power button and you will see that we have the lock mode available to us. Tip number three, you know, the Samsung Galaxy s24 series now has more advanced Ai and one of the new features is the generative feel around photos, but there is also a new addition to the classic crop feature, so check this out.This is a photo of the dog, also known as The Phantom Menace. If you press the pencil at the bottom, here you'll get some editing options where here it says free in very small letters, that's the crop ratio, so now you can crop it to the size you want. If you go free, you can choose a specific ratio, so I'm just going to go to the square ratio. 1: One that we're going to crop right in the center of this photo where The Phantom Menace is, so I've cropped out a lot of this photo now that everything in the center is pretty soft and blurry.
Check out this new hidden feature when you press save at the bottom of the screen, we have a new option so we can keep the current resolution or we can increase the resolution using Ai and as you can see we have tons of details on the dog's face. The image looks much better, so keep an eye on this the next time you crop a photo. It will definitely work better if you use a higher megapixel count on photos and in case you don't know how to do that when you open your phone's camera at the top of the screen you should see the current megapixel count most of the time , it will default to 12 megapixels, but you can tap on that and change it to other megapixel counts, so use that when you need it.
However, most of the time, 12 megapixels are perfect, so let me ask you a question: are you the type of person who likes to use your phone while walking down the street or do you like to listen to music at the appropriate volume even If sometimes it's a little too loud and have you ever driven a car while a video is playing in the background? Well, if you answered yes to any of those questions, you, my friend, like to live dangerously and you'll be happy to know that I like Live Dangerously too, but we can all live a little safer if you use this hidden feature in the Samsung Galaxy device, so check this, go to your settings, scroll down to digital well-being and parental controls, scroll down again and here you will see three options. driving monitor walking monitor and listen out loud time or listen out loud monitor now each of these has been designed to protect you from yourself so I recommend you take a look at these by default , they will all be turned off at this time, you can see I have turned on the listening monitor, this will track the volumes at which I am listening to the audio, so think about this carefully and think about how you use your phone because this will help you use your phone a little more securely now. enable driving monitor this
only
activates when you connect to your car's bluetooth and right now my car is old it looks more like a german tank than a car and it doesn't actually have bluetooth so I'm not going to use this one though the walking tracker should probably turn on right away and this will just help me monitor and learn how to walk more safely down the street without getting hit by a bus now while we're talking about walking down the street.Have you ever received a phone call in a noisy environment where the person on the other end cannot hear you, if the answer is yes then you should definitely be aware of this next hidden trick now when a call comes in and you choose to swipe down all the control panel, you will notice that at the top you will have the microphone mode available. Many people actually thought that this feature was removed on newer Samsung devices, but it has been. I've been hiding in plain sight here, so when you tap this microphone icon you now have the option to switch between standard and voice focus, so if there's a lot of noise in your environment, you want to change this to voice focus which will use Samsung Galaxy AI. to isolate your voice and separate it from that noisy background that you are in at number six, so if you live in a cold place or somewhere like England where it is cold and raining all the time, you will love this tip because if your Hands are wet and a phone call comes.
Trying to answer it can sometimes be very difficult and if you are wearing gloves it is almost impossible unless you do this. open your phone app, go to the 3 dots, go to your phone app settings and in this menu. You will see answer and end calls and here you can enable press volume up to answer calls and this would definitely be a useful feature so instead of swiping up on the screen you can literally tap the up button and voila you took your call phone and if you want you can end the call with the power key, however, I don't recommend it because you will end up hanging up on people by accident all the time, trust me, I have tried it but maybe it will work. just to let me know, then there is nothing worse than unwanted calls and thanks to the new AI of the device you can answer calls using text messages;
However, if you follow the following advice, you won't even have to use the call assistance feature and everything you need. What you need to do to access this feature is once again go back to the default phone app on the device, press the three dots up here, go to settings and you should see this caller ID and spam protection, if you tap that, You will see. use more and this is a service that can identify spam calls and scams that are already known to hire and will also let you know when someone who is not in your phone book calls you, so if receiving spam calls is a constant problem for you with this enabled pretty quickly it won't be okay, so if you've made it this far and so far nothing has really impressed you and you think my disappointment is immeasurable and my day is ruined, trust me, stick with some of You may not have Seen these others, so check this out.
Here is an additional tip for you. If you go back to your phone app, press the three dots again to enter the settings and here you will see the cool background option. You can set a custom background for when people call you or you can use the default ones here. The video background is probably one of the best because the background color will change to match the photos attached to the contact and, if you want, use one. Go further with this, you can set backgrounds individually for each caller in your phone book, but if you don't have time for that, just use this, so here's a new feature hidden inside the Samsung gallery app if you like.
Dive into the menu here in the bottom right corner of the gallery app. I reviewed the Samsung Studio app in another video, so if you want to check it out, I'll make sure it's linked in the comments below, but what I want to show you here. Is this the suggestion button? So when you tap this button, you get this fix page and these are photos and videos that you have on your device that the phone thinks can be improved for you, so check this out. Here's a little clip of me on a race track and at the bottom here you'll see we have highlights so there are highlights from that video that I think are the best and these are just excerpts from that video and you can choose any of them and simply save them as an unedited copy. the original file this could be great for social media and the same goes for photos so you can see here.
I have a photo that looks blurry and it suggests me to add the blur removal effect to this photo. We also have the option to improve it. this one and enhance the color in this one, so if you want to improve the sharpness of your photos with minimal effort, then you should definitely use the correction settings within the gallery. Do you ever feel like this when you listen to music and pcast and stuff like that, you're not hearing everything as clearly as you should. If the answer is yes, then you will love this hidden feature inside Samsung Galaxy devices.
Go to your settings, navigate to sound and vibration scrolling. below to see the sound quality and effects and at the bottom of this page you will see adapt the sound when you enable this switch. You have now unlocked a personalized hearing test on the device. You can specify how old you are and use it as proof. preset and if you go into the settings here you will see that you can adjust which side is preferred for voice calls and at the bottom here you can set a profile for clear or soft and you can preview it to see if it works for you or not , but look at this, we can go a level deeper with this if you add a custom sound profile here, you need to spend a little time doing the hearing test, it will test both ears and find out exactly what the EQ should be for each ear, so if you want a custom equalizer designed specifically for you then you should definitely do it, it will take a little time so set aside some time and follow these steps and once you have completed it.
You'll get an enhanced listening experience through your Galaxy device. However, if you're using a headphone app that has its own equalizers and stuff, this will probably work in addition, but if you're using the Samsung Galaxy headphones, this will work. it worked perfectly in conjunction with that and I made a whole tips and tricks video for the busGalaxy. If you want to see it, I'll link it below this video, so in World War I the weapons were pretty primitive, in World War II they were more advanced and World War II, whether you like to believe it or not, is fought with data, so it is important that you do your bit to protect yourself and your data and win the war against people who try to keep you away from you and if that sounds important to you then you should definitely do this, go to your settings security and privacy, more privacy settings and here you will see the option for enhanced data protection.
If you tap on it, here you will see two options that are disabled by default with If they are enabled, you will protect your data end-to-end, you will need to generate a recovery code and you will need to keep it safe somewhere. I'll leave it up to you and this means that your device backups can only be accessed through you and if you encrypt the sync data, if you have other Samsung devices any data to sync between those devices will also be encrypted as mixed that only you with your password will be able to put it back together and it is important to remember that I am not here to force you to do anything or tell you to do anything, it is totally your choice, but this could be a good option for you if you are worried about protection of data and as someone who tests a lot of phones, these I have definitely tested the iPhone for several days and I know that some of you will not be fans of the iPhone, but unfortunately it comes with the territory, so I test it and they have some good features, for For example, when you plug in your phone at night there's a really nice ambient display of a clock and calendar, and while the Galaxy doesn't have that exact feature, there's a similar feature you can enable right now, so check this out, go to your settings, scroll down to show, scroll all the way to the bottom of this page and you will see the screen saver and you will notice that by default this will be set to none.
Now what you can do here is set it so that the clock presses the settings next to it and you can change the style of the clock. I feel like the analog clock works best for this and within this settings you can also enable night mode which will give you I recommend you do, especially if you charge your phone overnight. Check this out, this will only wake up when your screen times out if you turn off the screen it won't wake up and it's great if you have the phone on like a magnetic charging dock or some kind of overnight charging stand so that you can look at the clock without being blinded in the middle of the night and also within the screen saver options, you can use a photo frame so you can use your phone as a kind of digital photo gallery;
However, if you want to keep your photos more private than the watch, it's probably the best option. The next one is definitely not new but it is well hidden and I think a lot of people probably haven't even thought about customizing it so check this out go to settings lock screen and always on display and here you should see the widgets so When your phone is locked and you tap the clock at the top, you'll see a bunch of different widgets appear. These could be extremely useful, especially the recorder, since the recorder can now summarize what is being said with the new AI, but anyway, come on.
Go back to that settings menu and you can quickly go back to it by going to settings here at the bottom and here is a list of the available widgets so you can turn on and off the ones that make the most sense for you and at the time. up here, if you hit reorder, you can move the most useful ones to the top, so I'm going to put the recorder here at the top and with it set up like I just set it up now if I need to capture something. audio for any reason I can tap on that clock and immediately start recording here from the Lo screen.
I think I'm also going to move my Galaxy Bud controls to the top, so now I have the voice recorder, I have my playlist and I also have the buttons controlled here with just a tap on the home screen without having than unlocking the phone, okay, so I'm going to be super real with you guys, usually with most devices, almost all Android devices. I changed the keyboard to the gboard, which is from Google that Samsung keyboards get so powerful now with the Ai built in and I went into that in depth in my first things to do video, so I'm not going to do that now, but I'll show you one. really useful feature that you should definitely set up and that not many people know about, go to your settings and here you are looking for the general management tab and here you want to go to the Samsung keyboard settings and at the bottom you will see this. text shortcuts these are invaluable, do you know how many people ask me for my video wallpapers?
It's literally every day and my email address is really long so it's a nightmare to type all the time and my last name is pretty long too. These are great shortcuts that I can create right away. All I need to do is press the little plus sign here at the top. I can create a shortcut using the keyboard, so let's say uh hash hash and the phrase can be, you can get the wallpaper on which computer. net, so now when you press hash on the keyboard it will automatically complete that phrase without you having to type it every time and it's important that you be quite creative with the shortcuts you create, try not to create shortcuts that might interfere with other things that you might be writing every day try to find good combinations maybe something like this exclamation and then the at sign for any phrase your name your email address your full address something like this I recommend that you set up a shortcut here on the Samsung keyboard to that will save you time in the future and, as you know, no one can give you back your time.
Can you give me back my time? Can you give me back my time? Hey? So we talked about privacy a little bit earlier. in the video and this one is very important to use because the Samsung keyboard has a fantastic clipboard and in fact it not only saves the last thing that you copied, it saves a bunch of things that you copied all here and you can see. which I actually have it set up on my Edge panel, but it also keeps it in memory and can be retrieved at any time and if you've copied something like a password or some sensitive information, you never know when that can be accessed.
I recommend that you set this up to prevent that from happening, go to your security and privacy settings and at the bottom of this page you will see additional privacy controls and now here at the bottom of this page you will see an alert when the clipboard is accessed, this is disabled by default if you enable it whenever an app or website tries to pull details from your clipboard, you will be notified, meaning you will be much less likely to lose vital information without you knowing, it is okay so the next one is for your own good your personal safety and it's not enabled by default and if you watched the original video the first things to do I showed you how to use the REM app the power key to open your Google wallet and have also learned. how to add the lock in this video, but there are enough functions that we can map here, which I recommend that you do and you probably should have done it on the first day, go back to the settings this time by scrolling down so we see security and emergency here.
We're going to go to Emergency SOS and you'll notice that there is a feature that is disabled here at the bottom, it sends SOS to emergency contacts, so with this enabled, if you press the power button five times, it will send an emergency call to call for help and if you want you can change the number for that emergency call which by default is set to 112 here in the UK but if you want to go a step further because who knows how quickly they will answer you, no they will do it. know who you are, where you are or anything about you, maybe your family and friends will know, so you can enable this and add contacts to your emergency SOS and all you need to do here is press the plus sign, if you finds himself in a terrifying situation. maybe there is some change in your neighborhood and it doesn't look good, what you can do then is just press the button five times, you will call the emergency services and also alert your contacts, sometimes it happens that someone has to deal with it . and who are you going to call, okay, here's a cool little feature that you should definitely use and once you get the hang of it, it will change the way you do split projection and stuff like that, so check this out again in the settings, scroll down to down Advanced features here and then on this page we're going to go to multi windows and by default they're all probably disabled so we're going to look at them one by one swipe to split the screen if you tap on that I'll actually show you how this works, so with this enabled, when you swipe up with two fingers from the bottom, it will split the app you have on the screen in half and pin it to the top half of the screen, then you can choose whatever you want on the screen. bottom half of the screen and this is definitely the smoothest way to split screens and don't forget that if you tap the three dots in the middle you can swap the split screen and if you want you can press the star and you can actually add that couple of apps to your home screen or your Edge panels and in the same settings menu, if you go back to Advanced Features, you go back to multi-window.
There's another really cool feature here for popups. It's actually more useful if I don't have the full quick settings in the top right corner that I showed in that original video that I keep mentioning, if you turn it off this one works a little better because you can swipe diagonally from the top right corner and it immediately creates a popup from any app and you can resize that area at the top right, so I'm going to expand it a little bit to make it easier to do, here we go, we're on YouTube again. I'm going to swipe diagonally and you can see right away that it's giving me the outline of that popup and there we go, we have the popup instantly just by dragging it from the top right corner and if popups are pretty new to you, so little bar there at the top of that popup, if you tap on that, you get some settings that you can play with so you can do a split screen there, you can even change, change the transparency of the popup here if you want , you can slide this and change how visible it is.
I know some people like to have the calculator on screen on top of whatever they are doing in the background. This could also be useful for similar notes that you want to keep in mind. One of the other features here on the popup is that you can minimize it and it just appears like this as a floating icon and if you want to maximize the screen to fill the entire screen again, you can do that very quickly, that was very easy. Quick crash course on emergent view. I've gone into a lot more depth in other videos anyway, let's move on to the next one.
Well, here's a question: do you ever do conference calls or video calls on your phone? If the answer is yes, then. I think you are going to like this hidden feature, go to settings, scroll down, let's go to Advanced Features here, we will scroll down again and you will see the effects of this video call, now many conference calls. Software like zoom and Skype and Meet and even WhatsApp can allow you to add effects to your video stream, but actually your Samsung Galaxy can do it for you, so if you want, you can set background colors that will appear behind you and if you really he wants it.
In fact, you can add your own custom background and make it look like you're on a beach or something. This is great and will save you the hassle of having to worry about what's in the background when you're on video calls, so this is well hidden now you know where it is and if you want to know how to use it there's a little tab here that will explain it to you. how it works and as you can see this is a oneui 6.1 Fe so next Every time we are on a voice call just turn down the notification shade and you will see the video effects tab in the top left corner like this that the next time you're on a conference call, you'll have one less thing to worry about, so if you followed along with my other tutorials at this point, you've probably assigned a bunch of new functions to the power key and you probably already know that if you press the power key and volume down, you take a screenshot, but right now, if you press the power button and volume down. above, it doesn't do anything at all, but we can change that.
Go to yoursettings, scroll down to accessibility here, go to advanced settings and then here you have the option to assign something to the py and turn up the volume. I really wish there were more options here, but right now some of the useful ones that you can use right away could be the magnifying glass, which could be very useful if your eyesight is not so good, another very useful one could be to mute all sounds, so Instead of going into your quick settings and muting, you could literally just mute it by doing this, which could be helpful and live transcription could be helpful too, so take a look at this list to see if any of these make sense for you. you and it would be useful for you and if so, you can assign this to the combination of bulking up your psyche.
Alright guys, the next tip is very cutting edge and advanced and I don't think there are other phones that can do this yet, there's just one problem. you might not be able to use it, seriously, unless you have Galaxy headphones and maybe one of your family or friends also has a Samsung device with Galaxy headphones, but in the future many manufacturers already have the capabilities that they just had. I haven't turned it on yet, but Samsung has and I hope JBL AKG and the other audio brands under the Samsung banner will also have it very, very soon, so I'll show it to you well in advance, remember what you saw. first if you go into the bluetooth settings expand the full bluetooth settings and then in the top right corner the three dots here this is so well hidden it took me a long time to find it but you will see the streaming sound using orac cast, you can now create your own password for your orac car stream and essentially everything playing on your device can be heard through another pair of headphones that have the aast feature and right now there are very few of them out there , I think they might be a Siser Headphone I think some of the JBL products will also receive the update soon, this essentially creates a single Bluetooth broadcast to a fairly wide area around your device, so let's say for example you're watching a movie on a plane with your phone. and the people traveling with you also have Samsung phones with Galaxy headphones, everyone can access this Orac cast and now you can all watch together if you want to join an Ora cast.
It's also a bit complicated, it's not actually inside the headphones settings menu. I'm still sure they'll add it in the future, but this is how it's done, so go back to the Bluetooth settings, press the little icon settings next to your Bluetooth headphones and here you will see the option to listen to orac. cast now I wish I had another set of Galaxy earbuds here on one of my other Samsung devices so I can test it properly and check the range and stuff like that, but unfortunately I'm going to have to let you guys allow it.
I know how well this works for you. This is completely new. This is cutting edge and Samsung seems to be the first company to really try to do this, so I'm very happy to see that here. I hope some of you understand it. This needs to be tested to its full potential ahead of time, but keep an eye on this one because more and more products will start to support it in the future, so right now you're probably wondering how this guy plays Super Mario Brothers on the screen. big using your phone and a PlayStation 4 controller, well the interesting thing about this is that you can do this on an Android phone and I made a whole video about it and not only am I playing the game, but I'm also improving the graphics. what they were originally and if you want to learn about that, look at the thumbnail that's on the screen right now and if you missed my video of the first things to do on the Galaxy s24, that thumbnail is on the screen right now and if you want to take your customization to the next level, check out my good luck guide and usually at this point in a video I say something like please leave a comment, subscribe, but no one seems to listen to me, so I'll leave it to Jean Luke P. so do it like this do it like this do it like this do it like this do it like this Mr.
Crusher do it so see you next time don't be late
If you have any copyright issue, please Contact