Setup Remote Desktop from Anywhere & Change Secure RDP Port Access (Your PC over the Internet)
Apr 10, 2024Hi everybody how are you? This is Helton computer repair here with another video for you in this video. I'll show you how to enable
remote
desktop
onyour
computer to make it work. They canaccess
itremote
ly now. It's not going to be just a regular arrangement onyour
network and let's say we're like you're inside the building and you want toaccess
it remotely. No, I'm actually going to show you how you can control this outside of the network. Connectanywhere
you depend on, in fact I might get to the point where I might also, maybe later on, show you how to set up on a specific website a redirect so that you can access your remotedesktop
there as well.Other things can also be done by changing the
port
s from the defaultport
3389 from the remote desktop to something moresecure
because most people would try to have Brute Force use the default generic 3389 and also things I would recommend to have a good passive. for your computer also some things I would recommend to not have users that don't have a password or something very simple that can be cracked because it's not really difficult for people to Brute Force on your computer, I was enabling remote desktop, there are other things Also, depending on if you have naturalized protection, you may need to enable those ports as well, but this will be done straight away and if you have any problems, let me know, but let's go ahead and jump right into this video now before we get into this.
More Interesting Facts About,
setup remote desktop from anywhere change secure rdp port access your pc over the internet...
If I haven't told you already, if you have a Windows Home running Windows 10, you may not have this capability, you probably need to have Pro Enterprise or education for this to work, so your option is to upgrade. or use a different path like using realvnc to use that on every remote on your computer, but for this let's go ahead and continue, so the first thing you need to do is go ahead and explore, when you go to explore, you'll see this PC. you can right click on it and select its properties and on the left side you have the option where it says remote settings, go ahead and select it and right here I'm going to uncheck where it says remote assistance.
I do not do it. I need that and right here you can select allow remote connections to this computer. I'm going to hit Apply if you have multiple users, you can select which users have permission or whatever if they're joined to the group, if you know you understand that. By default, I already have this user, so I'm going to go ahead and leave this as is and hit OK, another option. If it's not shown there, you can also go to settings by going to start and settings and selecting system. and then you'll see remote desktop and here it's also enabled so pretty much the same thing and it's already set up so one more thing you need to do before we continue with this.
I'm actually going to remote to try and see if it works you need to add a password to not read actress on your computer for this to work now if you have a user that has no password or something very simple to crack I would really recommend switching to something more
secure
, so all we're going to do is go to Start, go to settings, you can just type control delete and you can selectchange
user password if you have the ability, if not, go to settings, go to accounts and then , once you get here, you'll see login options and then you'll have other options to come here, the one we're really going to need is pretty much the password and I already have a password which is It's already been set before, but I'm actually going to update it to something more different, so I'll go ahead and write the new one and I'll write it again if you have something small that you need tochange
. and my suggestion is not just to be mean because I don't want anyone to know what it is and the password has been changed and it is now set technically right now if I try my other computer I should be able to remotely access this computer and the screen should lock , if so then it is practically in process, so here we are.I'm going to go ahead and prepare to remotely connect to this one right now. I don't know what my IP address is because I remember. This is local only, so I'm going to go ahead and type CMD ipconfig and right now it's 192.168.1.139 again. This is a private network, so it doesn't even matter at this point. It's just my local, so it won't matter. what you have, so what I'm going to do now is go ahead and see if I can remotely access it so that my other computer cancels that, so here's 192.168.1.139. Yours may be different depending on what it is, but here it is.
I'm going to go ahead and try to hit connect depending on the user that you had so my user says admin it's not admin it's actually the user it's user to see what it is it's actually user so let me go to Here I'm going to Go to CMD and I'm going to go ahead and type network user and you'll see that my user is actually user. If you have things that have multiple names you might need to do something like this, say for example as John Smith as a user this is what it would look like, then you probably need to do this when you type it for it to work.
I would probably recommend changing your username to something just simple, as John doesn't do either. use something like admin or user, put something more secure for this, it's just an example for demo right now, so here I am, I'm going to go ahead and remotely, I'm going to type user and I'm going to go ahead and type password I just wrote it and let's see if I can access it remotely. It will ask you if you want to connect. I'm going to press Yes and here it is right now. I checked it on the computer, it's there.
I had literally taken it back to this. Now technically, this is through the IP address. I'm going to go ahead and log out and here it is on that computer. I'm going to go ahead and log back in and you. You don't have to use iPads if you don't want to if you have the name of the computer, so if I go to this PC that I have and you see that I've changed the settings, I'm actually just going to highlight this. it's actually the full name of the computer and you can do that Route 2. You can change this as well by going to change and put something simpler that you'll remember what it is and I'll give you that option, so if I go to the same way to the desktop remote and I'll go ahead and write that.
I'll press connect. It should also be able to do the same thing and here it is, you know what the name is. I'll press Yes. and here I am connecting remotely to this computer and there it is with the name working perfectly fine and that's it right now, if you had antivirus protection, you might need to enable this to be bypassed, to allow you to do that, it would be the default value. 3389 on that port or if not we have new ports you would have to find your Android devices and enable the port so now we are valid to remotely access this computer and that's great but we will show how to go to the settings
anywhere
.Now before we get into this, we need to change a few more settings for this by default. I don't want to leave that default port of 3389 and I want to change it to something more secure, so the first thing to do is pretty much you. I need to change this port, so we're going to go ahead and open up registry edition, so it's pretty much the registry editor and we're going to go ahead and type it in and you'll probably be prompted to go ahead and press yes and here I am. I'm with all different folders from the last time I used this.
In fact, I'm going to minimize most of this backup and it's probably going to look like this when I see it, it looks like this, so let's What we need to do is go to a specific location, so we need to go to the machine hkey underscore local underscore and then we need to use system, then select the current control set and then select control. Yes, there will be a long list to get to this and the next. you're going to go ahead and I'm going to slide this over and you're going to see the terminal server go ahead and select it and then you're going to see the wind stations and then you're going to see the TCP remote desktop now technically if you have an older version other than Windows 10.
I think we have eight or maybe seven, there might be a little bit different, maybe like XP, you might need to create a Derm folder, an example to make it look like a folder like this called port number might be there and then you would have to select it, like this It's what it would look like, but technically we don't have one because we're on Windows 10, we don't have that folder, everything just moved. in the remote desktop folder underline TCP so here we are, we're going to go to this big list and we're going to look for the one called port number, if you don't have it, in fact I'm going to see if the port number is right here it's right there you should have it, it's pretty simple otherwise you'd have to create a new d word and you'll just have to name it port number so here's the port number and you're I wonder what this value data is.
It doesn't say that they are um three three eight nine. We're actually going to select two decimal places and then we have this option where is three three eight nine. We need to choose a different one. port other than that because we want people to hack your computer, so I'm going to go ahead and open a browser and show you this cool link that tells you which ports are most likely to be used for this list. So here's a big list of all the different companies and services that use ports for this and what I'm going to see is maybe around the 5000 area, depending on your service provider you may need to choose a different range as well that we see here. go four thousand here.
I see this from other imports and you see there are some that aren't even this so an example after four one 900 41 900 whatever times 190. um you pretty much see this right here and then it jumps to four one nine eight, that it gives us a range from four one nine one to four one nine seven and you can change this to any one, you can choose any one within that range and it depends, you can choose it if you want. Also, it's not being used so again just pick one at random so here's the range after four zeros or one two four zero eighteen so I'm going to change how much is the default like four zero zero two like for the one I'm going to use for that range, so here I'm going to change it to four zero zero two and that's what it's going to do and I'm going to press ok and it's pretty much changed so now when I come here, it looks like I'm going to decimal, it's pretty much set from hexadecimal to decimal, so now that that's done we're going to need to restart this computer, so let's go ahead and let it do its job, so here we are. ready to log back into this computer and let me log in again here it is and I'm going to pretend I'm going to try to remotely access right now where I was so here's the computer and technically I can type in the IP address as well and it will work like same way.
I'm going to try to hit connect and it won't, it'll sit here and load and say you can't connect, so I'm okay, well, maybe I need to enable it. the capacity for the port, so what you have is a name on the computer or the IP address, for example, if it's the name, you can leave it as is, so you can put the colon right here. What are you quoting quotes regardless of three? Those two points, you know what they are and what we're going to do is we're going to go ahead and type in that four zero zero two that we just did and it still doesn't show up, so I'm wondering why you're not letting it go.
Well, the problem is that we need to enable it to be valid for remote input from the firewall, so let's go ahead and go to that step now, so next we're going to start and we'll go ahead and just type. in control and actually cancel that. I think we could just write called firewall and this will be more or less Windows Defender Firewall, is what it might look like depending on if you have a different one, it will be something similar, but it will be called firewall, you understand? is and it would look like this once you get to this location, we're going to go to the advanced settings and we're going to go to I'm going to go ahead and expand this, we're going to select the one that says inbound rules and these are big lists, don't mess with them or disable or don't change anything unless you know what you are doing, you can literally damage your computer if you don't know what you are doing correctly. here we are I'm going to select go to the right side I'm going to select a new rule under this rule I'm going to select a port and I'm going to press next by devama leave it as TCP and right here We're going to choose a specific local port.
Now technically we have different computers and you want to set them to different numbers. So you can choose that range regardless of my IP address being 4002. If you have more, it is shown in the example. So if you had this, you'll put in that space and you can write four zero zero three and so on, but all I need now is just four zero zero two. I'm going to press Next and we're going to allow. that connection that allows them to function through it, this can also be done in the same way if you also want to block a connection, let's say if you have someone who has been accessing your network on a consolegames or something, then it could block the ports and that's it but it's only on that computer, you know what I mean, same concepts, but I'll just show you more explanation on that right now, we're pretty much allowing that connection, press next, You can choose if you want this to apply only to your public or private domain.
I'll leave them all checked, press next and I'll name this to make it easier. I won't lose it. I'm going to write zero a remote desktop protocol script rdt RDP, so this is what it looks like I'm going to press finish, so there it is and the policy has been created, so now I'm going to see if I can remotely access this computer , so here I am, I'm going to go ahead and try to hit connect and here it is allowing it to work. I'm going to go ahead and type in the password and here it's happening like it's nothing, so now I've given the firewall permission for that port to come through and now I can access it remotely. computer from a different IP address on the same network, that's great, so technically it's good if you only want this to be done where you are on the network, say at a company or something, but let's say if you want to set it up somewhere else, so there's some additional settings and it all depends on what type of
internet
service you have and for this to work, I've pretty much had my own custom router um so it might be a little bit different, but the concept will still be the same.It will be the same, so here I am. I'm going to go ahead and open the browser once you get there. I'm going to go ahead and type in my IP address. What minus minus 1.1 technically if you don't know what yours depends on? with your provider you can go ahead and just open the CMD and you can type ipconfig and you will see that gateway which is the gateway that you are using for your router depending on what you have it may be different but here is the value predetermined. gateway and now I'm going to go ahead and type in the password for this, it's very simple, it's very simple, I haven't changed anything, it's really kind of like generic by default, do you have a German brand like Linksys or something or there are so many different brands, versions of Cisco or Netgear or something, you just need to look up the model or it usually tells you what the default password is, regardless of here I'm logging into the system like I want to save it. a person will never from this point need to be sure you know which one you are getting and how you can get to this, so here we are, it's a little different than the usual ones, regardless of the concepts here. it will be the same.
I'm going to go to my settings under security. Yours may be different, but you need to look for something that is allowed called for this allowed as a protocol now technically you can use DMZ and you can write it and configure it. enter the IP address of your computer and that's fine, but we don't want that to happen right now, in fact, there is another function that I need to configure your computer. My iPad is also too static to show you this, so here I'll go. go ahead and go to the beauty and you will have to search everything there and eventually you will find a power called Port Range Forwarding which is what you need to select right now.
I have a couple of them. I'm probably going to blur them out. I introduce it and I'm going to go ahead and select a new port range forwarding, so here I'm going to name it RDP Remote Desktop Protocol. It could be anything, it doesn't matter, it's just a naming scheme and right here I'm going to enable the ports that I want now, technically it's just that one, so I can leave that number in there and I can enable it if I just want it to be TCP. I can enable both. Actually, I'm not. I'll leave it as both, it doesn't matter, so here we are now.
I need to type the name of the IP address, it is 1.139, if I am correct, let me check again and yes, now technically it is 1.1.139. set up your computer right now. I'm going to show you that you can change your IP address to something static that you want, but here it is, it's pretty much set up, so I'm going to go ahead and hit Apply and hit OK, so technically it's now we allow this port and the name of that computer to go to over that network, so now you're there and everything looks fine, but your IP address usually changes automatically when you have a DHCP, so let's change that DHCP to a static one.
IP address now there are many different ways. I'll probably just show you a simple route. You can go to this option here on the icon and then it will select Internet Network Settings and then it will go to ethernet and that is one that you currently have and you see that it is all configured and you can change the settings right here from the IP settings, we saw a what went to, I went to this for ethernet, I selected the
internet
that I have and then from there you can select your IP assignment. I'm going to set that from automatic to manual and all you need is ipv4, you don't need IPv6, that's totally another story, so unless you know what you're doing, don't even try this.I'm going to go ahead and type 192.168.1.139 which is currently, so it hasn't changed. The subnet is generic depending on whether it is 255.255.255.0. The gateway will depend on your network which I showed more or less. We just saw this under the command prompt right now and it's 1.1. Now technically it prefers DNS, so does it need to show you DNS? It may vary on your system, so I'm here. I'm under the command prompt again and I'm going to go ahead and type ipconfig and I'm going to delete the space and right now DNS is literally the endpoint right there.
Technically I can chase this DNS. I think of anything, so if I choose, let's say 8.8 to 8... and then 8.8.4.4 I'll see if this works. This is used more or less like Google's DNS systems. You can choose a different one you want but here it is, if not you can choose your gateway and it should work. it also turns itself off and needs to be configured and says can't save model settings please try again later so it seems like this is being silly here sis if I try this again let me see if I change this to just 192.128 .1.1 and so I can change it if it doesn't work through this.
I have to show you a different route, okay then that's being silly, that's an option you can do if it allows you to work, if not we'll go a different route. So I'm going to go ahead and go here and under the search bar, I'm going to go ahead and type control panel and this is what you'll see pretty simply, all I have to do is select the internal network. and Internet and we go to the Network Sharing Center and then we will go to the adapter settings and here it is technically. I think we can go to configuration two, let's look at that again, let's go to configuration and then we can go to where we were.
We actually cancel that we were on the network right here, select it and go to the Internet settings. You have the options where you can select Internet and then you can select adapter options so that it takes this same location. I just took him to a different one. path regardless of whether we're still in the same location, next we're going to go ahead and right click on it and select properties and I'm going to go ahead and uncheck IPv6, we don't need it at all, depending on where you are. it may vary, but I don't think you need it at all where I am and here it is, let's select the IP, oh, Internet Protocol version four, more or less ipv4, select it and let's choose the following settings, so here I'm going to write the same thing we just had now.
I got 1,139, the subnet. I just clicked on the energy. 192.168.1.1 and DNS work. I'll go ahead and see if. I can use the Google one if it works, if it doesn't work I'll just change it back to something different and press OK and here it is, I was able to do it, I just didn't want to work on the other path to the conclusion under the settings, you should be able to do it, just It doesn't seem to want to do it right now, so I independently did it under that other route and now it's being configured for it, so it's manual, so here we are, everything is visible.
Well, I'm going to see if I can control this computer now. I'm going to show this on something else because I think I have my own computer that's here because this is a virtual computer. I'm going to see if I can control this computer. through an example through my phone and see if this works, so you may have to watch a different type of part of the video from my phone, so let's go ahead and see how we can access it remotely , so here is me and my remote client. I'm going to go ahead and type in the IP address, so to do this there's a little bit of intelligence in this Force.
I'm going to be somewhere else so we need to find out what your public IP address is before we continue doing this and what you need to do is go to an example like Google, pretty simple, this will probably pop up and you'll type in what is my IP and depending of it, you might have something that shows up in IPv6, if not, then you might I need to go to like what's my ip.com and I'll show you what it is here and now it's the same thing. I'm actually going to have to blur this out because I don't want you to do an attack on my computer, but here it is, I have access to it, so I'm going to go ahead and type it in, so I'm going to type in the name of the public IP address.
Let me go ahead and type in the IP. address right there I'm going to go ahead and type it in. I almost wanted to say it right now, so here I am, take a second, okay, just a colon, okay, here we go, you're going to have to press a colon and then the name of that port, so I'm going to go ahead and see if I can access it remotely, so now here's the computer and I'm going to go ahead and try to hit enter and I'm going to go ahead and save. Let's see if I can access it remotely, so here it is almost ready to appear.
I don't know why I'm typing admin, that's not what it's going to be, um users, what it is and right now it's suddenly going to show up. this password when I'm typing it I'm about to delete all of this from the bottom point, but okay and here is the computer that just got locked and now I'm on this computer and I can remotely access anywhere. I'm pretty simple, I don't have any problems and that's really great, so coming to this, I'm going to go ahead and see if I can get out, now I disconnect it and I'm going to disconnect all the PCS and it looks like I'm fine, so the Remote desktop works anywhere you are and you shouldn't have any problems with this.
There you see that the resolution simply changes and that should be it if you have any problems. or things like that, then you know what to do if there comes a point where you don't want to have remote desktop at the time when you're not there, say, for example, you're here and you don't want them. to remote, you can go to settings again and just go to system protections, not system protection. I don't love myself. I go to remote desktop remote settings right here and you can disable it when you don't want to, you can enable it.
When you need it, but that's all. You can also change those settings again from the ports, but everything looks fine. If you have an actress predicting like, say, McAfee or something, you would need to go to the firewall below. and to allow that port to work and also depending on the normal Windows Firewall as well to see if that will happen, but from that point you should be fine, thanks for watching from Helton computer repair and I'll see you in the next video, thanks for Looking guys, if you don't like this video, hit that button, but if you like it and want to see more, hit that like button, subscribe, comment and tell us what other tech videos you want to see, consider visiting our merch store.
Link in the video description and otherwise see you in the next video
If you have any copyright issue, please Contact



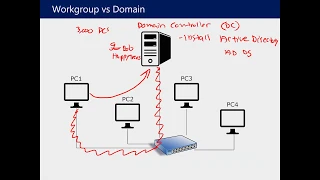



![Access Remote Desktop Over the Internet [Outside Network]](https://i.ytimg.com/vi_webp/DXUTEKsroSo/mqdefault.webp)

