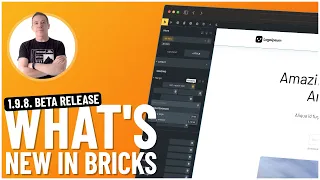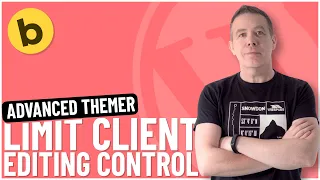13 AWESOME Free WordPress Plugins You've PROBABLY Never Heard Of
Mar 24, 2024A few days ago I posted in the wp tats Facebook group. Link in description to give me
awesome
littleplugins
that you've found while working with WordPress and that you think more people should know about. Luckily, tons of wonderful people gave it to me. Give me some cool links and I've also included some of my own links inside of you and I just want to create a video that tells you about some of these evil littleplugins
that you might want to check out for yourself so let's get started. off taking a look at temporary passwordless login plugins, this is a nifty little plugin that does one simple thing: create temporary credentials to allow users to log in to a website without the need to set up user accounts, usernames, passwords, etc., you can do things like set access levels and much more, let's take a quick look right now, so once you've downloaded and installed the plugin, go into your dashboard and inside your panel, go to the users section and there will be a new entry there.The so-called temporary logins open that and then they will show any of the logins that you have created, how long they last, etc., but before we take a look at that, let's jump into the settings because there are a few things here that you can configure. right from the start, first of all you have your roles visible, what roles do you want to allow people to have access to when you create those links by default? You see, I just selected the editor, but if I hold down the Shift key down, I can select more than that, so we leave out the administrator because we'll keep it out of the list.
The default feature will be set to edit the default redirect after someone logs in using our link in the dashboard, we can set others. within you if we want specific pages etc you can set your expiration time as default so you can see we can go from hours to months that's great and the one thing I always love to see in plugins is the ability to when you delete the plugin, all the data and all the files and everything is deleted from the database and also from the installation within WordPress, so make sure that is checked, we will press submit and now let's go to our temporary logins, Let's move forward and believe. one we can give you the email address that you want to send this to, if you want to send it we have to enter an email address so we'll just enter Billy email.com and show you a name that's not necessary but you can be useful.
If you're setting this up for different types of clients, you'll see that we have the feature so you can see that all the options are available as an editor, being the default value that we set here. but you can change it to any of the four that we have enabled, we can override the redirect after logging in but we will leave it in the dashboard, we can set our expiration to one week, that's perfectly fine and we can also set the language in which it will be used the panel. It will be set up so you can see that there are all the languages that WordPress has available.
We leave all those values as they are and press submit and that will then create that link for us, so now we have this temporary link that will last us. X number of days we can copy this and we can send it directly to whoever we want to give access to. If you look below, you can see that this will give us an overview of all the different links that we have in this state. it's sent to them if they're logged in that kind of thing and then we have some actions that we can go ahead with, we can block this, we can disable the link basically so we can delete it, we can edit it, we can email it and if we want, we can copy the login link one more time, so let's copy that link, open an incognito window, enter that link and press enter or return and you will see that I immediately logged into that website as an editor, so I only have editors options in the left side if I try to access things like the profile where I don't have access.
I don't have permission for that, however, I can connect to things like posts and I can go ahead and edit posts and do all that kind of stuff, so we take a look at the top right and it tells us this is temporary access and you can see that I'm logged in as Billy, a really very simple little plugin that makes one. simple job and then when you're done with that you can go ahead and you can block it or you can delete it we'll say okay and that link is now deleted simple like that really cool little plugin now if you're a woocommerce user you'll know that managing the store, especially when you have a lot of products, it can take a little bit of time and it's not the fastest interface, and we'll look at another method to speed this up a little bit later, but one.
One of the tools you might want to check out is Bay, which is a bulk editor and product manager for WooCommerce. Okay, go ahead and download and install this and once you've done that, inside your dashboard, where you have WooCommerce installed. We're going to have a new section under a product option which is a simple bulk editor, let's open that and now it loads in a new configuration. You can see this looks familiar to what you're used to seeing as part of WooCommerce, but it also has a lot of extra features now, if you've ever used a plugin called Admin Columns Pro, this will look somewhat familiar.
You can see we can see any of the products that we have in our store, but we also have the ability. to go ahead and edit inline things like the description content, short description, etc., we click on that to open a new window and allow us to edit that content. We can also go ahead and we can set this up and change the type from simple to group to external affiliate etc., we can change the status in here, we can adjust the price and you can see, we can click to edit this or we can go ahead and we can use a calculator to calculate several different parameters. to control this, including how we want to handle rounding of any figure, we can set the selling price, if we want, we can add a SKU, manage stock options and you can see, we can add a stock quantity, stock status, etc. .
We'll also go ahead and we can click to preview the product itself and you'll see that will take us now, don't worry about the reasons why it's blue. I'll explain it in a moment, but you can see we have a lot of different options inside you at the top, we also have things to create advanced filters so you can see, we can click, we can add different variable products, so we say we want a variable product as part of our filter options. We'll say load this and now it'll go ahead and look for any of the variable products that we have as part of our product database.
The nice thing about this is that you can see that this is a variable product now if we click. the option for variations at the top what this will do is it will load now and show us the variations for any of our variable products and then we can make changes to the variation without having to open the actual product, so the cactus ball for The example has three different variations, small, medium and large, and then we can go ahead and we can adjust the price, we can adjust the description and so on for those different individual variations and this just scratches the surface of what you can do with this complement, yes.
There are some Pro features that you may have to pay for, but there are plenty of options within you in the
free
version and as long as you can ignore ad size etc, I think this is one you'll want to check out if you work. with WooCommerce and like I said there are still a lot more options available that I can't cover in this quick overview now that you have a website online especially if it's a business website you want to make sure you know if something goes wrong if you the site goes offline hosting goes offline all kinds of different things that could cause your site to be unavailable.I tend to use a tool called best uptime and that will monitor a lot of things but it doesn't necessarily monitor everything and this is where our next little plugin will really give you extra peace of mind if something happens to your website. This is a plugin called fatal error notification. Once you have it installed and activated within WordPress settings, you will have a new entry called fatal error notification. and it's incredibly simple to set up: send your notification email to be notified when something goes wrong. You can then submit a test if you want, but then you can go ahead and choose what kind of bugs to log and report and like.
I sometimes say that these are things that are not caught by tools like better uptime, so you can enable any or all of these options and if any of these errors occur as part of Wordpress, you will be notified by email, it is basically like As simple as that you just set this up and you'll have a little bit more peace of mind and if something goes wrong you'll be notified and then you can go ahead and check and reinstall from a backup whatever type of option you want so check . A fatal error was reported completely
free
and quite useful.Next on our list is the Advanced Access Manager. It's not a particularly sexy-sounding plugin, but it's incredibly useful, especially if you have a website where you want to have a really finite level of control over what you do. each user, user group, or user role actually has access, so let's go ahead and take a look at what this brings to the table, so once you've installed it and activated it you'll have a new entry in your dashboard called aam let's. open it up and in here you now have tons of control, now some of this is still locked behind a pro paywall, but there's still more than enough inside of you to be able to do most of the things that most users will actually need in the free version, so once you have entered the aam section, you will see that there you have all the options on the left side of the different parts of the site.
We have information and settings that will appear in the middle and also after. On the right side we can go ahead and choose any of the existing standard WordPress usables or we can go ahead and add our own, so for example, you can see within the author, you can choose the options that are there or you can enter as collaborator. for example click on the little Cog icon and then you can go and change a number of different parameters within you for example things like the toolbar you can choose what they do and not have access to things like posts and terms again , has all different sections. within you, which includes different capabilities, etc., so you can see that you can configure what they can and cannot do.
Now it's a very complete tool, as I say, some of it is still locked behind the table, but you should have enough options within you to make it worth trying to see if it really meets your needs, so the admin Advanced Access has tons of options. Check it out now if you have a larger website where you have a lot of organization using tags, taxonomies etc. you might want to check out taxo press, this gives you the ability to manage and organize your tags, your categories, that kind of stuff. It's a very comprehensive plugin that would
probably
take a little bit of time to sit down and work with, but you can use it from as complex to as simple as you want, let me show you some of the simple examples so that once you get into your dashboard , you will have a new entry called taxo, press inside, there are many options you can see, you can go. go ahead and open them, take a look at their taxonomies for example, and this will list the location of the taxonomy, for example, their categories, if we click to open them there, now you'll see that we have a bunch of options associated with them, so write permalink manager post types. other tags area, etc., you can really go in and customize this to the nth degree.If you go to the terms, this will show us all the different terms and you can see this shows us that we're going to title the slug for this is the taxonomy, whether it's a category or a tag, the posts what type of partner it is with and any post that is inside there, for example, without category, we have one there so again you can see everything if we go in terms of display. I'll open it again. You can see we have a lot of different options here to customize the look of this. If you want, you can go ahead and manage your terms, so if we change this to categories. and change our selection, you can see that this shows us all the categories thatwe have and now we can do things like add terms if we want, we can rename merge terms, delete terms, etc., you can look at adding terms just to post with specific terms attached so you can actually go in and start customizing it and if you have a site where you want to customize the terms, respectively, you may want to add new tags to it, new terms and things like that, this will be something that will make the whole process considerably easier, so I would recommend checking out taxo press.
This is just a taste of how powerful it can be for larger sites or if you have a very, very quick way of organizing everything and you don't want to have to do it manually, this will allow you to do things in bulk. Now we all know that WordPress can be a little slow sometimes, especially when you start adding more images, more content. database calls etc, this is where Fastpress may be something you want to check out. If you like the options of basically installing it, forgetting it, and not having to get stuck in pages and pages and pages of configuration, then it's worth checking the price quickly.
Once you have continued, download it, install it, you will go to your control panel, the settings option and inside there is a quick press to open it and this will show you everything. The settings that it has, that you can see, are not many and you can You see that a lot of them are basically enabled by default, so you could literally continue with this as is without needing to change anything yourself, but if you wanted to modify something or discovered that something wasn't working as expected, for example with the CSS or JavaScript optimization, etc., you can go ahead, disable that update, test your page, test your site, make sure everything is working, but it's literally one. -Click Install and you can
probably
go with the basic setup on almost every site and that's fast, simple press, so check it out and see what kind of speed improvements you get on your site without having to get stuck on pages or the configuration now if If you are using Wordpress, you will know that there is a lot of blood, especially if you are using WooCommerce.This is where disabling blocking for WordPress and WooCommerce could save you a lot of hassle from both the front-end and back-end and speed things up. Considerably, let's take a quick look at how you use it and what it includes, so once you've installed it, you'll go into WooCommerce and a settings section there, you'll have a new tab at the end called disable. Bloated, now there is some of this blocking behind the pro payroll, but again there should be more than enough Insider to streamline all the front and back configuration so you can see if we take a look at the top, we have the configuration management panel major. optimization, etc., several different sections of your dashboard of your interface, etc., can be optimized, so if you take a look, you can see that we have things like WooCommerce admin to disable WooCommerce admin, disable the marketing center and disable WooCommerce. com so you can take your time and take a look here and see the things that you do and don't want enabled as part of your woocommerce and WordPress copy, now be careful because if you are using any other tools you may find that there is a overlap, especially with the WordPress side where you can disable the front end and sort of a backend with several different features, so be careful if you're using something like, I think, security or something like that where you can disable several different features, so check it out and be careful, but as you can see, there are a lot of options within you.
If we move on to things like optimizing the admin panel, you can see again that we have options here for the free version and for the free version. pro version for example height update notification for non admin users so if you have things like store users and stuff like that you might want to disable any update notifications that they can see by simply checking this and then only admin users will do this. see those update notifications, pretty much everything else inside, there's a pro-only feature, but then you have things like site performance again, you can see we have things like disabling the password strength meter, loading comment scripts only when necessary, so there are several different options. features here that you might want to check out and they go directly into your WordPress course, so these are non-WooCommerce options and then directly into your block editor, where you can enable and disable Gutenberg and disable several different ones. other features, so again take your time and take a look here because there are a lot of things here, even in the free version, that should be able to optimize your experience and also the experience of anyone who may manage content products, etc.
Create something like the bulk editor and you're starting to streamline the entire process of working with WooCommerce, especially on much larger sites. Your list is a plugin called shortcoder. Now this allows you to create shortcodes, so pretty much anything on your entire site. and then using them anywhere on your entire site is now way beyond the scope of what I can cover in a really quick video like this, but I would recommend checking this out because there's a lot of power under the hood here, so let's move on. and see a really simple example of how you could use this.
Can we make a panel? Once you have it installed, you will see that there is a new entry called shortcoder, we will go in and say all the shortcodes. Imagine this as a sort of typical code snippets plugin where you can create code snippets, but imagine these shorter codes instead of snippets that are injected into several different parts of your site, so I've created two really simple code snippets , one is the day one is the post modification date, now let's take a look at what's going on in here, let's edit one of these and you can see we have what looks like a normal layer type in WordPress, we can give it a name .
We have sort of an editor underneath and we have some shortcode settings where we can put the display name description etc., you can tag them if you want to organize and group things that would make sense like this. of grows and then you'll see that we have the option to create our shortcodes so we can switch between a text editor, a visual editor, and a code editor, so depending on what you want to do, you can use this in here and you can use several built-in shortcode parameters, but you can use HTML CSS to be able to style whatever you want within yourself and then inject it anywhere on the site using that shortcode.
Let's make this really very simple, let's delete what we have here and Click on the option to insert shortcode parameters. This is one of the built-in functions that allows us to go and get information from WordPress from the date parameter, shortcode, attached content, custom parameters, even custom fields if you are using something like advanced custom. fields etc, let's do something really simple, let's say we have the date parameter, you can see we can choose things like Day, Day, leading zeros, the month, the year etc, so we can choose whatever we want from there , go to Wordpress information.
You can see we have the post location URL, the post ID, the post author, etc., even things like the post modification date, so let's choose that as this option, we'll choose the modification date from the post and you will see this now. put in your own unique shortcode for that specific feature, like I said, you can mix and match this then with HTML if you want, so you can just as easily enter it today and then you can leave that shortcode in and then that will generate Including the text that we put before, if you want to make this bold, you can just select it and click Bold and you'll see that it will put the strong tags right there and you can use any type of CSS targeting that you know, inline CSS. anything like that, let's go ahead and delete this and just leave this little piece of code here, we'll update it and once you've done that, let's go back to all of our shortcodes and you'll see that there are shortcodes for each one. one of the shortcodes we've created a lot of code in there so you can copy this from here or you can just use it inside the Gutenberg editor, but let's go ahead and open a page, open this privacy policy and I Basically, we've inserted a bookmark of position now that says today is and we want to use the shortcode.
Now you could if you wanted to get to the plus and we can do a shortcode search and you'll see there's our shortcode shortcode, so We could use that if we wanted to, we could click, but that inserts its own dedicated block element, which is not necessarily what you want, so what we can also do is remove it from there and we can simply use the shortcode within our standard content, so again, either HTML or CSS or using one of those shortcodes that we have as part of the own shortcoder, we can use it as H2, so we put it there is the shortcode that you can see using the syntax. which creates the shortcoder when we create a shortcode, we will click update there and we will preview this and you will see that today is November 7, 2022.
As simple as that, we just used that shortcode and if we change that shortcode in any place that references We will update it on the page itself so you can use it in many different ways to do much more interesting things than what I just showed you here using CSS HTML JavaScript anything you want and then just the output is a pretty short code clever now. Stick with Gutenberg If you have Gutenberg installed and want to download it to a client or just want to get rid of the clutter of things you don't use at all, then you might want to take a look at how to remove unwanted Gutenberg. blocks now I know that you can manually delete things within Gutenberg, except it's a bit slow and a bit clunky, not the best way to work, this is something that could be much more useful, so once you've installed it, go to In the panel we have the block manager.
I can go ahead and manage my blocks or I can go to the block manager settings section from there and this now shows us all the different blocks and the categories and we can switch between lists. View and view in grid and you'll see that we can go ahead and we can simply say we don't want any of the layout click all disabled and then we say well, we want custom links, so we'll put that one back. It's already faster than using the built-in Gutenberg option and you'll see all the different options within you, you've got the media, your text, any kind of third-party Gutenberg options that you have in the store will also be listed within you and you'll be able to see with the amount of options we have inside, I'm sure right now doing this manually would be time consuming and boring in the categories section, this is where you can rearrange the actual content of the categories, so that for example you can see that the files are in widgets, but we might want to put that inside the media, for example, well, you can update it and it will be placed in that subsection.
Let's put it back; otherwise it doesn't make any sense, but you can see it by using the blocks to enable and disable any of the elements in the block. whatever you want or don't want and then use the categories to organize where the ones you actually want to use will be located within the Gutenberg editor itself. You can customize this to a very nice degree, ideal if you downloaded it to a client. and you want to remove everything other than what you want to give them access to, you may want to check this external plugin option, this is SQL, but your friend SQL allows you to see the database and make changes to it for the site that you currently have active, obviously you need to be very careful with this, don't accidentally delete something or change something that will kill your site, so be careful and make a backup first, so go to the Wordpress control panel under the tool options.
You'll have a SQL Friend or SQL Friend open it up and now it'll show you the dashboard and all the database tables that you have as part of your copy of Wordpress, like I said. I can't reiterate these domain changes strongly enough if you don't. Know what you're doing and always make a backup beforehand so you can see if we go in, for example, like the post meta, we can open it and there's all the post meta information for this particular copy of Wordpress in the posts and you will see. there is all the post information we can scroll to the sides and we can scroll up and down if you want to make changes to this you can enter,you can click on that and then all the options for each of the columns, each of the fields now appear on the right hand side, at which point you can make changes within yourself and the same goes for things like users and passwords that go with them and things like that, but, for example, if we go into posts, you can If you also want to go ahead and filter this, it's very similar to what you would have with something like a really simple version of PHP.
My admin can also go ahead and preview any of the options for the different columns that you do or don't want to enable and disable, so this allows you to simplify things that aren't particularly important to what you're searching and looking for, but if you want to search a table, you can search within yourself and then you can make changes, updates, etc. all within yourself again. I would recommend that if you use something like this, you use it when you're in development or when you need it and then disable and delete it when you're done with it.
Potentially, no one had ever had access to the site, they could access your database and make changes that could break everything, but those are the options for SQL or SQL, but check it out if you need to edit your database within WordPress now, regardless where you are. in the world you can't help but notice GDPR and cookie consent and all those sorts of things are something you have to have and something you have to make sure you comply with, this isn't always the easiest thing in the world. to do because it can be a bit of a minefield finding the tools that do the job here's where you might want to look at the full picture now the full picture has a free version and a pro version and I'm just going to take a look at the free version because For many users this will be more than enough for things like your cookie and so on, once you have it installed you will have a new entry called full image within your control panel. to have a very simple three step wizard that you follow when you first install it, once you've gone ahead and followed that wizard you're basically going to have some simple options, you're going to have which script or scripts or Services like Google Analytics or what pixel type from Facebook that Twitter advertises, those kinds of things you can enable any of them or all of them. and there's a lot of things inside you for free, you can also choose to have this as your cookie notification, you can set up geolocation modules and things like that , this is all totally free and then once you've done that, you can enter.
I can customize any aspect, for example custom scripts, if I open them, you can see that I can configure the script that I want to use, whether it's a header or a footer script, but once you put it there, in the footer of the header, you will have access to configure cookie notifications, then you can continue and configure your cookie notice. This is where you can customize the look of your cookie and how you want things to work, so if we go ahead and customize this we have a couple of really simple options for position, style, etc., but there are some nice little features inside from you, you can see there is my popup at the bottom.
Please note that I did not design this. This looks particularly ugly, but you'll see that if we go into the layout and behavior, we can choose where we want it to appear, we can choose how we want it to appear, but we can also do things like you don't want it to. To allow people to see content or be able to scroll while this is active before they have confirmed or rejected, you can do things like block page scrolling so you can see I can't scroll up or down this page You can also specify the blur options, this will blur the content, so you are forcing Focus to choose the option to accept this and once they accept it, they will be able to access it and if you leave here, go back to things like your style, you can customizing the look of the style and the feel of the colors, all that kind of pretty basic and minimalist stuff, but it's there and you can add classes if you want to target things using CSS to make them a little more specific and finally you have your text where you can then put in the text a link to your privacy policy, that kind of thing is a very simple, clean and elegant way of working and once you have it set up, you can basically set it and forget it. for most use cases and this is one of those tools where you can't use any code or any kind of behind the scenes features until the cookie setting has been accepted, if they reject those features it won't work , so if you want to make sure you don't have Google Analytics targeted at anyone until they agree, you can use this to do that, so keep in mind that it's very useful, it's very strict about how it's set up and works, so Check it.
If you want to take a look at it and that's the full picture, the free version check out now one of my favorite plugins, especially when I'm setting up a site and I need some filler content, filler posts and pages and things like that, it's Faker Press. This is something that I've been using for a long time and if you've noticed any of my tutorials where there's a lot of Laura MIPS and text and stuff like that, it's pretty much been done with Faker Press and all it does is allow you to choose some basic parameters and it will create some basic posts, tags and categories and whatever you want, so let me show you how this works again, go ahead and download it, install it and you will have Faker pressed as a new entry.
What we're going to do is go into this example post, but you can use this for the comment terms and the users that we reach on the posts and you can see that we can choose the number of posts that we want, so let's say from 12 to 15. Choose when you want this to be a little dated. You can see we can set this to be posts or pages. If you want to set up top posts, you can do so here whether you want to allow comments or not. if you want to set a specific author you can do that and then you can also do things like use HTML in the page code.
I should say that you can set the size of the content, the HTML tags you want to use, the image providers for the thumbnail. and any images you might have as part of the content and also things like setting up taxonomy rules and he fulfilled field rules and so on and then just hit generate and that will go ahead and generate the download and put in whatever images you want. specified so you can see this has created a few more pages for me or through posts, if you go to posts you can see there's a bunch of posts there or with Lauren's text, if we open them up you can see inside here . we have different amounts of content, several different styles of content, etc., leave here again and go to a different one.
You can see we have different types of content there so it's a very quick and easy way to be able to just kind of populate and populate posts Page tags categories users whatever you want so you can then style it and edit it so you have some content on a site and then you can delete it once you're done with it, that's cool, that's Faker press now Whether you love them or hate them, sliders are still something used on websites and I recently released a video on It represents. This is a completely free plugin and I would recommend that if you are looking for this type of thing, you should check it out.
I'll link to that video in the description so you can see it, but basically it has a ton of options, so I already went ahead and installed it. Let's get into the dashboard so now we can go ahead and create or import. a slider that we created earlier, we'll say create a slider and you can see we have a bunch of launchers that we can use if we want or we can go ahead and start completely blank, let's say we like the look of In this one we can get a view preview that will show us what it looks like and all the animation effects and everything else, and if you want to see it on tablets and we want to see it on mobile, see how it looks on those different devices. we can do that, if we like how it looks, we can just say that's great, let's go ahead and import, that will now download all the resources, create the file type for us, configure everything, we'll get rid of this and See, this is our starting point and as you can see, we can go ahead and change the images inside.
Here we can play the animation to see what they look like as we go and make sure everything works the way we want. Look, we can add more slides if we want, we can check them out on responsive mobile devices, we can go ahead and customize pretty much every aspect of this overall slide and you can see there are a lot of options within you that you can custom configure. Styles, if you want, you can do custom CSS instead of hover animations, animation effects and once you've gone through that, check out your options and then for the general navigation loading options, Advanced Call, there's a lot that can see.
I would recommend if you want to see how this works a little better, watch my video, but if you're looking for a tool like this and you want to use a slider on your site and you don't necessarily want to pay anything, check it out. It's an
awesome
little plugin and absolutely free and there we go, there are 13 awesome little plugins you might want to check out in WordPress, some of which you may know about and many of which you may not, but as always, let me know any kind of plugin you think of. . You should see some little-known things to do with just a little job.Let me know in the comments section with a link so I can check it out and maybe feature it in a future video, as always, all links applicable to everything I do. What I have covered will be in the description. My name is Paul C. This is WP Tetson until next time.
If you have any copyright issue, please Contact

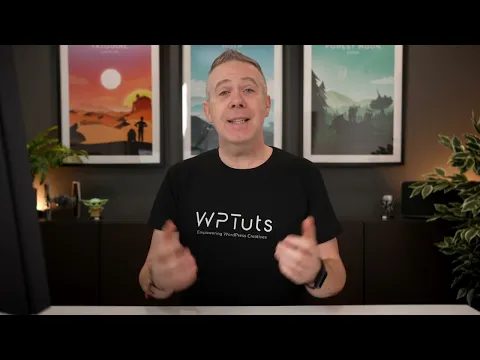
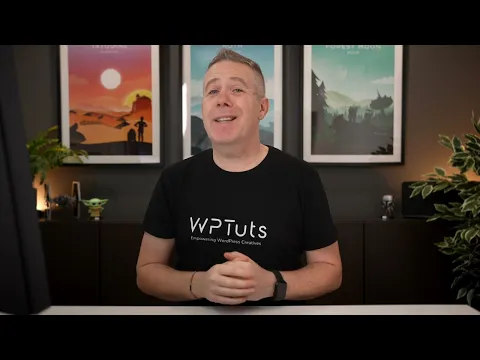
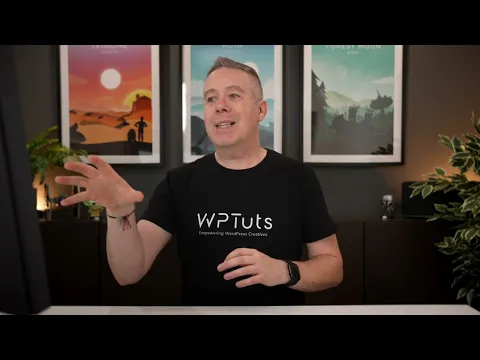
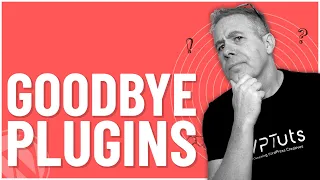
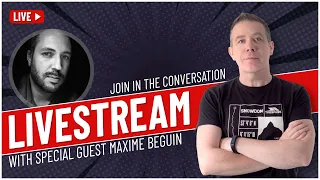
![10 Best WordPress Plugins You Have To Install - [ 2024 ] 🔥🚀](https://i.ytimg.com/vi_webp/8ksKKsRVuas/mqdefault.webp)