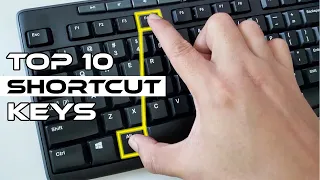12 AMAZING Keyboard Shortcuts You Need to Know
Apr 27, 2024At first glance,
keyboard
shortcuts
may not be worth learning as there are so many and it takes time to get used to them, but what if I told you that they are just a few important ones that everyone shouldknow
thanks to time and manual effort? ? What you will save for the rest of your life is invaluable, that is why in this video you will learn the 12 most importantkeyboard
shortcuts
that you should learn to be more productive and be able to throw away your mouse. The first shortcut is particularly useful. When you are simply working on your laptop, even if you only have one screen or would like to make better use of the space of a second screen, you often have to work on different documents simultaneously, but it is annoying to switch between windows and go back and first review or read something in a Word document or on the Internet and then work on your actual Target document, for example, to summarize key points in an email or a PowerPoint presentation, so instead of going back and forth between documents, You can also simply display them side by side by pressing the Windows Left Arrow or Right Arrow, for example with the Left Arrow the window you are currently in moves to the left side of the screen and You can then choose which other window you would like to display on the right.You can choose the second window you prefer with the arrow keys by pressing Enter. Let's briefly continue with the example and say that you have two windows next to each other, but perhaps there is a third window that you would like to access from time to time, for example to Google something or search for something on the Internet. The tedious way to switch Windows is to grab the mouse and go to the other window, but the smart and time-saving way is to press Alt and tap and hold the Alt button to have the programs open. is displayed while to hold everything down you will be able to choose the program you want to display by clicking on the tab or using the arrow keys once you release Alt and tap the chosen window will be displayed if you Alt click tap and release .
Using both keys will immediately take you back to your most recent program and that's quite useful if you just want to quickly switch between two windows, for example to translate some words while working on another document. The third shortcut is to take screenshots in just one second. Quite useful if there is something you found useful or would like to show your colleague or if you want to include a small screenshot in a Word or PowerPoint document to illustrate something further. Windows has a built-in screenshot tool called crop and draw that you can quickly access by pressing Windows Shift and S.
After you press this combination, your screen will go dark and a quick access toolbar will appear at the top. The toolbar lets you choose between free-form rectangular windows or a full-screen cutout. I usually use the rectangular or the window slide depending on what I want to capture, if you choose the rectangular name of the whole free shape, you can left click with the mouse and drag the area or draw the shape you want to crop, if you want to capture a window, it will be highlighted directly once you hover over it, the screenshot will be saved to your clipboard or you can press the popup that appears at the bottom right of your screen so you can immediately edit or save the fragment if you don't want edit your screenshot right away. but take several in a row or copy some text in between, you can access everything you just copied or trimmed through the clipboard history, if you don't have it on you can usually only have one thing on your clipboard and once that copy a The second thing, the first one disappeared to activate the full clipboard history, you just
need
to press Word and B, activate it and now you can take several screenshots after another or copy as many fragments of text or images as you want once you are.Done, press Windows V again to show the full clipboard history. There you will be able to see the list of elements that you have clipped and you can choose to insert them by clicking on the element or delete with pin or delete everything by clicking on the three dots if it is not enough. To simply take a screenshot, you can also take a full screencast which could be useful for showing a colleague how you did something in a specific program or if you want to record a presentation made by a computer or another program, simply press Windows G and Se will open the Xbox game bar, but don't worry, even if you are not a gamer, that is what you are looking for, since you only want to use the screenshot option, you can close all the other windows that appear to focus on the capture window you
need
.The tool usually captures the program that was last used, for example, in my case, a Word document. Now, if you click the record button, everything you are doing in that window will be captured. You can press Windows G again to open the Game Bar and stop. recording, but it's even easier if you pin the capture window before you start recording, although it will show up even while you're recording and you'll have quicker access to it. Your screencast will be saved to your computer below videos and screenshots. Another
amazing
shortcut allows you to open file explorer in a second.I myself use file explorer very often because it has everything I need, so every time I search for a certain document or file, I go there to access it, but instead of always grabbing the mouse and clicking to open the file explorer you can use the windows shortcut and this opens file explorer so you can use it directly now if your file explorer is like in my case the first program on your taskbar alternatively you can press windows and one similar. Open other programs you have on your taskbar by pressing Windows 2 3 4 or even 0, which opens the tenth program you have pinned to your taskbar.
Unfortunately, with this simple shortcut it is not possible to go beyond the tenth program if you want to use it. From this shortcut, you should move the programs you use most frequently to places 1 to 10 on your taskbar. Now imagine you are working on a project with many programs open but only one laptop screen, perhaps with a maximum of one monitor per experience. I
know
there is not much space and the screens get quite crowded even if you are only using two or three programs simultaneously, but instead of switching between different tabs with alt and tap like we have seen before, there is another alternative that will make your life even better Yes If you work with many programs or Windows simultaneously, you can create a second or third virtual desktop by pressing Windows Control and D.A new empty desktop appears on which you can organize and open new windows or programs in addition to the ones you already have. had opened on your first desktop to switch between the two desktops, simply use the shortcut Windows Control Left Arrow or Right Error if you don't need a second desktop but may still feel a little overwhelmed by all the windows open from time to time or you may want to return to your desktop to open a file that is located there. You have two options to do this: the first is to press Windows M, which minimizes all your windows and shows your desktop.
The second is to press Windows ND. which only shows your desktop, but in that case, when you press Windows D again, all your programs are shown again exactly as you just left them. I know sometimes you can get lost with all the windows and programs open. I mean, we all do it because there are just so many things we want to look for or need to keep in mind when working on a project so we don't get lost and have an overview of what you're currently working on or what you used to work on. You can use the Windows shortcut tab. which opens the task view, shows all your desktops at the top under the currently open windows and at the bottom a timeline with the documents and programs you used to have open before that date, week or month, let's go to a shortcut that very few people know about, but I find it very useful from time to time, particularly when you are looking for a special character or perhaps want to insert an emoji into your documents, simply press Windows and dot to open the pop-up window of emoji and special characters.
On Windows 11, this even includes gifs. I usually use it to insert special characters or signs that are not available on your keyboard, such as the plus minus sign, the Delta sign or special arrows, but you also have access to the most popular emojis that you can insert by simply clicking on them and finally , one of the most important shortcuts that, unfortunately, still very few people use. This shortcut is very important because it helps you protect your personal and confidential work information and lock your computer while you are away. that pressing Windows L will lock your computer and can only be accessed again if you enter your password when I'm in the office or on the client side.
I usually lock my computer as soon as I leave my desk to go for a quick lunch, discuss something with a colleague or when I go to the bathroom, but very often I see that other computers of my colleagues are not locked even though they are not locked. They are inspired, so in theory one could go there to find information, send emails, or schedule meetings. on your behalf or do whatever now, if you found those shortcuts useful, I recommend you watch this video below where I will show you Windows tools that you probably also didn't know about yet, but that will help you be more productive and long term in his office. easier days to deal with
If you have any copyright issue, please Contact