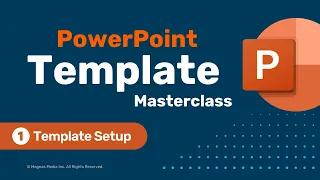How to make an academic poster in powerpoint
Mar 20, 2024Well, first of all I'll show you how to
make
anacademic
poster
in PowerPoint. The first step is to choose the size of yourposter
, so check the website of the conference where you are going to present the poster and find out what size poster they want it to be and also if you need to have it horizontal or vertical, so in my case it needed to be zero size and tomake
it vertical, then opened a blank PowerPoint presentation and deleted everything on the slide. go to design slide size, custom slide size, here is a diagram to help you choose the width and height you need.In my case, I need it to be eighty-four point one centimeters wide and one hundred eighteen point nine centimeters high, then select OK. It will ask you if you want to maximize or lock the fit, since the slide is blank. There is no difference once you have chosen your poster size. The second step is to choose the content and design when making a poster for an
academic
conference. you must submit the title of the poster in advance and you must also write a summary of the poster. You can use them as a starting point by copying and pasting them into your PowerPoint presentation and then increasing the font size and rearranging them on the poster afterwards.If you have these, you should add them to the abstract and edit it to put it in poster format. Posters need many subsections, everything should be written in short sentences and everything should also be in bullet points as you add the content to your poster, you also need to make what the layout will be for portrait posters, they are usually divided into two sections, for landscape posters, you have more options, but usually they are in three or four sections, since you decide the design, be sure to place the order. of these sections goes from top to bottom and left to right once you have decided on the content and layout of your poster, the third step is to add all the additional content, the first piece of additional content you need is the logos of the University. logo The logo of the conference and the logos of any organization that funds your research.
You can usually get these from the Internet when choosing file formats for your logos. It is best to choose a vector image. Some examples of vector file formats are any file that ends in dot eps. SVG or dot PDF if you can't find a vector image, use a raster image and choose the highest resolution possible. Some examples of raster file formats are any file that ends in jpg, PNG, dot bitmap, or dot TIFF. Once you've downloaded your logos, you can import them as images, place them at the bottom of your poster, make them all the same size, and align them.
The next additional content you need is a photo of yourself. You're going to want a Head & Shoulders photo similar to the kind of thing you'd have on a LinkedIn profile, put this at the bottom of your poster and put your name and your university email address right next to it. The next additional content you need is a list of co-authors when you submitted a poster abstract for the conference you should have included a list of co-authors, so you can copy and paste it. The list of co-authors should go at the top of the poster, just below the title.
This is a list of everyone who made significant contributions to the poster's research after each author's name there should be a superscript number and then below the list the same superscript number and the organization that person is from next additional content you need is an acknowledgment section to this should go at the bottom of the poster and should begin this poster was made possible by the work of dot dot dot or this work was funded by dot dot dot or words to that effect and should include To anyone who made minor contributions to the research on the poster or any organization that funded the research, the last additional content you need is a references section, references in the text should be superscript numbers because they take up the least amount of space , then the reference list should go at the bottom of the poster and you should make your references as brief as possible so that the name of the first author is the year it was published, the abbreviated name of the journal in which it was published and then your DOI number, your unique digital object identifier once you've added all your additional content, step four.
To add images, the same rules apply as for logos. Use high resolution vector or raster images. There are many places you can get images from. If you present your own research, you will have created your own charts and graphs. Also take images from magazine articles and there are many free online resources available. I recommend creating your own image resource that you can use for future posters. If you are using an image that does not belong to you, be sure to say where it is. comes from a small URL right next to the image, it's usually enough if you're concerned about the quality of your images, zoom in to one hundred percent, that's the size it will be when printed so you can see if it's blurry or pixelated once Once you have chosen your images, step 5 is to choose the font, it is best to limit yourself to only two or three fonts and there are two main types of fonts, which are the fonts that have little feet at the end of the letters.
Then there are non-serif fonts or san serif fonts, which are fonts that do not have feet at the end of their letters. It is better to choose a non-serif font for headings and subheadings and here are some examples of some popular non-serif fonts and then use a serif font for the main body of the text because those types of fonts are easier to read at smaller font sizes Whatever you do, don't use Comic Sans when it comes to font sizes, here's a helpful diagram to guide you. It's just important to remember that the font sizes and types in the graphs and tables should also match the rest of the poster.
Another tip to make your text more readable is to have the title mixed case, so that only the first letter of the first word is a capital letter because we are more used to reading sentences in mixed case. Also make the line spacing 1.5 so that there are large spaces between each of the lines. Some people also like to justify their text, so they are right and left aligned. It looks better, but because it makes these spaces between each word variable, it makes it harder for people to read. Also make titles and headings bold, but leave the rest of the text as usual once you've chosen the fonts for your poster.
Step 6 is choosing the colors, it is best to stick to a light background with darker text because that is what people are most used to reading; however, you can do the opposite for titles and subtitles and have a darker background and white text. PowerPoint has in movie color schemes, if you go to layout and then variants and colors there are a variety of color schemes to choose from, then if you select an object and go back to formats the fill colors now have different color options, it is better to stick to the colors. which are all the same theme and remember that if you have graphs or diagrams they should also have colors that match the rest of the poster if you want to add additional color a couple of good ways to do this are to add color to the bullets and also increase the size of the vignettes or you can also add a colored border and make it thicker after you have chosen the colors for your poster.
Step 7 is to align everything first thing you are going to do. I need to make sure everything is the right size, so I'll extend the summary text box until it's 15 inches wide, then select all the other text boxes and make sure their size is 15 inches wide as well. centimeters. so that they are all exactly the same length, I can hold control and select the summary box again, then go to a line and center align, so now there are all the functions perfectly aligned and useful to align everything on the poster , like grid lines that will put little dots all over the poster that you can then use to make sure all the text boxes are aligned correctly.
You can also change the size of the grid lines by opening the display box and changing the spacing and if there are guides as well. which are completely straight lines that can be moved around the poster and can also be used to make sure everything is aligned correctly. If I zoom out, you can see that there is also a horizontal version of this and the grid lines and guides won't disappear. It does not appear on the poster when printed once you have aligned everything correctly, final step 8 converts to PDF if your PowerPoint presentation opens in a slightly different version of PowerPoint, this may change the appearance when converting to PDF. will avoid this problem to convert, go to file and print and select Microsoft print to PDF, then print, then save the poster and now you have the poster as PDF and that's all you need.
If you have any copyright issue, please Contact