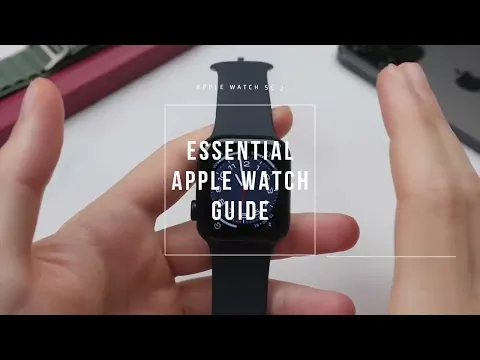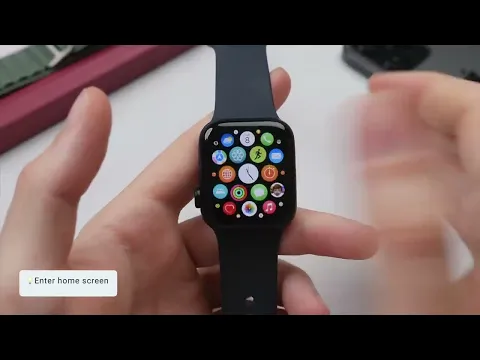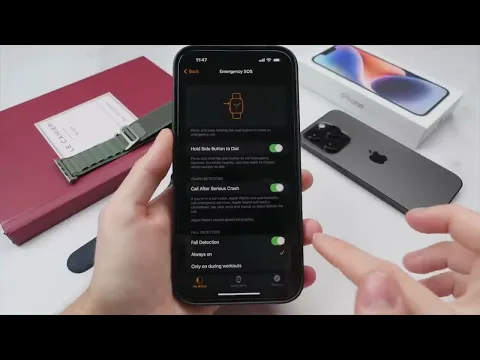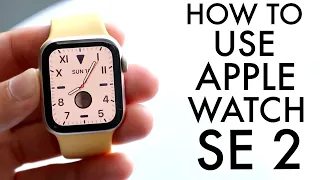Apple Watch SE 2 Ultimate Guide + Hidden Features and Top Tips! 2022
Apr 02, 2024Whether you bought your first Apple Watch or are upgrading from a previous generation, this is the video for you today. I'll cover everything you need to know about using the
watch
along with some cooltips
and tricks for checking out the essential settings to change. to optimize performance and battery life, and finally, a look at some of the top apps andfeatures
of the Apple Watch. Now I will demonstrate it on my Apple Watch se2; However, this also applies to the previous se1 and the Apple Watch series 6, 7 and 8. As always, I will leave all the purchase links in the description, but before we start, I am giving away this new iPhone 14.If you want to have the chance to win, be sure to subscribe to my channel and like this video. Comment your favorite Apple Watch feature along with your Instagram username and then follow me on Instagram where I'll announce the winner on November 27. Ok so to start off let's take a look at the
watch
face now to quickly switch between your watch faces simply swipe from the left or right side of the screen and this will allow you to quickly switch between any watch faces you have previously set up , but let's go ahead and add a new watch face now, this is something you can do right on the Apple Watch and on your iPhone.Now to do this on the Apple Watch, we're going to hold down on the watch face and then this sub menu will appear where we'll swipe all the way to the right until we see this little plus icon, go ahead and tap on it and a new menu will appear where We can choose a watch face to add now, as you can see there is quite a long list of watch faces to add here. So Apple has created some subfolders here. You can see that we specifically have the new watch faces including my favorite which is the Metropolitan watch face so let's go ahead and tap Add to add that watch face and now we're going to customize the watch face.
So this will be divided into different sections. You can see we have style and color dial. I'll quickly walk you through each of them to show you what kind of options there are. The first thing we can do is I can use the digital crown to scroll through the different options now here in this first setting here with style, you can see we can choose how many numbers we want to display, so let's say I want them to display for each hour and then we will continue. go ahead and swipe up to the dial and this will take us to the next section to customize and this will allow us to choose the color palette for the dial so we can see if we want a bright dial and a dark background or a dark background. and a dark dial.
I like this combo the best, so let's go ahead and swipe here one more time to color and then we'll go ahead and swipe and then this will allow us to choose the color of the dial, so let's say, let's swipe up a little bit here, this it's a nice sea salt color, very interesting, so if once we're happy with that, we'll slide it to the right and this leads us to the complications. Now complications are a feature I really enjoy. Apple Watch as it allows you to quickly access system functions or view data at a glance and this will be occupied by four small spaces in the corners of the watch face.
You can actually customize each of these, so let's say here at the bottom. We'll go ahead and tap on this option here and then we can add a complication that we like now, as you can see, we have a wide range to choose from again, from shortcuts to different apps to other information, like the weather you may have your activity for. For example, I think that's what we have here now, yes, that's your activity, which means that every time you look at your watch face, this data will update and update and in this case, it will show you your activity and they will show you how much you have. walked, stood or exercised during that day and then another example here is on the top right where we have the weather complication which will show you the current temperature as well as the maximum and minimum temperature so it's really useful information which again will always be visible. it's right there on the watch face and let's say we can go ahead and customize this as well, so here we have the UV index, let's go in and change it to a shortcut to the workout app.
This means that every time we press the top left part of the screen, the training application will open and allow us to start a workout. Now, complications on Apple Watch are really useful as they again allow you to access system
features
or apps on Apple Watch instantly and also give you information at a glance. One caveat is that because they run in the background and are constantly updated, there are essentially small apps and what this means is that they will consume battery over time, so my suggestion is to only use the complications that you will actually find useful and that will really benefit your Apple Watch experience, otherwise they will just use a battery in the background for no reason, but we will see more batterytips
as we go and then once you are happy with the new watch face watch, we'll be Let's go ahead and press the digital crown and as you can see our new watch face is now in our menu and we can go ahead and tap on it to have it on the watch face and this looks really cool, very clean , minimalist, uh. just the way I like my Apple Watch to be and as you can see, just as easily as before, we can just swipe left or right to go back between our watch faces, so an essential part of using the Apple Watch It's gestures, so let's take a First look at some of the essential gestures for the Apple Watch, simply swipe down from the top of the screen to see the notification tone.They will now be grouped by app and you can simply scroll through them using your finger and button. Digital Crown now, to dismiss this screen, we're going to swipe up from the bottom of the screen and that will take us back to the watch face. If we swipe up again from the bottom of the screen, the control center will appear. It will look very similar or perhaps familiar as you also have it on the iPhone and it will give you quick access to many of the features right on the Apple Watch. You can also see the battery percentage here and if we actually tap on this menu this will also allow us to toggle low power mode, now low power mode is a new feature that was brought with Watch OS 9 and what this will do is Disabling non-essential features running in the background to allow up to 36 hours of wear This is something I haven't had to use so far as my Apple Watch can easily last me all day but for example on days of trip, it would be helpful to have other useful options such as the ability to quickly turn on and off. your Wi-Fi, in addition to being able to ping your phone.
I'm going to show you how this works, just tap this and as you can see my phone will ping here in the background and this will make it great if for example you ever lose your phone you can find it quickly trust me this is something that I have had to use it more than I would like to share in this video below, of course we also have the ability to turn on silent mode now, I personally like to use it. my watch on silent mode at all times as the haptic feedback on the Apple watch is really great, but you can also quickly turn it on and off here and we also have the option to turn on the flashlight now.
I think this is a really underrated feature. of the Apple watch as it allows you to quickly, for example, find your keys or something, don't get me wrong, it won't fill the whole room, but let's say you are looking for something in your bag or in a dark corner of your home this can be really useful, you can also swipe through different options, we have a flashing option and also a red option and to exit simply press the digital crown to return to the home screen and now to access the home screen. What we're going to do is press the digital crown and this will give us a grid view of all our apps installed on the Apple watch and to go back to the watch face we can press the digital crown again and that will bring us back to the watch face. clock or we can press this center icon here, which will also take us back to time now that we've seen how to use the Apple watch.
Let me show you how to set up your Apple Watch to maximize battery life. performance of life as well as features, so first we have the settings app right on the Apple watch, we'll go back to the home screen and then we'll slide over to this little gear icon here and this will take us to a great app Settings built right into the Apple Watch. This is a great way to quickly change a few different settings on the go on your watch. However, today we're going to go deeper, so instead I'm going to show you the Watch app on the iPhone, as this will give you more options and give you full control over your Apple Watch on your iPhone, you'll want to look for the Watch app. watch and that's the Apple Watch app right here at the top left of the screen once we've figured out we're going to go ahead and take advantage of it and this will give us full control over our Apple Watch, not only over our settings but also we can add and change the watch face from here.
It's great to be able to do this on both the phone and the Apple Watch, sometimes changing settings is particularly useful on the iPhone as you get a bigger screen and in this case also more options to choose from, so let me go ahead and show you first how to add a clock. face now very simple, let's go ahead and add an astronomy one here, go and tap on the watch face and just like on the Apple watch, we can customize it so we have all the different sections. We're going to have a clear overview here, but just to keep things simple, we're going to keep it as is and we're going to go ahead and select add at the top here and then if we go back to our watch in the bottom left corner, we can swipe through all the faces of our watch so that We can see that this also includes the one that we just created and this is the one that we just added there and if we want to add it as a new watch face, we can simply press and hold on that watch face and select set as watch face or delete.
I like it too, but now let's get down to the nitty gritty and those are some of these settings, so starting here at the top, we'll go over notifications. Now receiving notifications on the Apple Watch is one of my favorite features and I really enjoy receiving my notifications directly on my wrist, but the most important thing is that I only allow important notifications to come in, because if I allowed all my notification apps to come in, It would be a bit excessive since my wrist will be off all day, so instead What I suggest you do is go through your different apps and manually select which apps you want to allow or not allow notifications to come in from now on.
One of my suggestions would be to allow notifications from messaging apps, for example, from loved ones or family colleagues, but then for example, purchasing apps or games, they don't have to send notifications to you and definitely not to your watch, so quickly disable them here directly in your iPhone's notification settings, believe me, limiting notifications on your Apple Watch is not only good for your well-being. -As it won't cause your watch to turn off all day, it's also good for battery life as it will mean the screen, haptic motor or speaker will activate less, so once you've reduced your notifications, we'll be We'll come back here and select General and this will give us a few different options, so first I definitely suggest you turn on automatic updates in software updates, so go ahead and turn that on, this means your Apple Watch will always be active. up to date in terms of the latest security features and of course the latest operating system features of the watch, you always want them so this is a great way to always have them on time and then what we can also change here is the orientation of the watch, now some Many of you may notice that I actually wear my Apple Watch on my right wrist and that is because I am left-handed, so if you are left-handed, you can go ahead and change its orientation as well as the digital crown location here. and then similar to Notifications, I would definitely suggest you refresh the app in the background as just like with notifications you want to turn this off for apps.apps that don't need them, since the more apps you have constantly running in the background, the more battery it will consume. to get used to them, so for example I turn this off for any app I don't really use, the compass for example, audiobooks or the App Store, but then other more important apps say for example your heart rate maps or messaging apps that I like. turn them on, but others I just turn them off because again they will consume little battery and well, they don't need to run in the background.
Some features I definitely suggest you turn on our bedside mode and enable screenshots now. Change your Apple Watch screen to show the time and a sort of green shape in low light. This is a great way to quickly check the hours overnight without looking at your notifications or getting distracted, just showing you the time and battery percentage now. It will automatically turn on when your watch is charging and then turn off when you take it off and below we have the option to enable screenshots now to take a screenshot on the Apple Watch you want to press the side button and the digital crown at the same time and then the screenshots will be stored and accessible directly on your iPhone in your Photos app and finally here at the bottom of the list we have the storage tab.
This is a great way to, of course, see what's taking up storage. your Apple watch here in chronological order and you can see how much available storage you have, as you can see I have quite a bit available here and I don't really use much, somehow the notifications are taking up quite a bit, but I do use it. all the time and next time we are going to look at the display and brightness tab, there are some really essential things here. Firstly, I suggest you keep your screen brightness right in the middle as this is a great way to get the best of both as it will dim the screen just enough. you are in a darker environment, for example late at night, but it will still shine enough in the sunlight to ensure that your watch is always visible.
I found the auto brightness to be really great on the Apple Watch, so keep it on medium. of gives them the best of both now for this video. I've turned it up to Max so you can see the screen more clearly, but again, I would normally suggest keeping this low and below we have the text size option now as the default. be an option on the left and this is also really a balancing act where of course the larger the text on the screen the easier it is to read but at the same time you can also display less text at a time.
So, you want to find the right balance here? I find this to be a great balance that allows me to continue reading messages on my watch without having to scroll so much that it only shows that you know a couple of words at a time on the screen. So I think that's the right middle ground. Below are some essential options, so we have activation when raising the wrist. This basically means that if you move your wrist, it will automatically wake up the watch screen now if you're on the Apple Watch. SE I definitely suggest turning this on, as having it off means you would have to touch the screen to see the time.
Now, turning it off will save a little battery, but there are some features that I think are essential to maintain. on and this is definitely one of them, especially on the SE as you don't have that always on screen as found on the series 6, 7 and 8. Below that we also have the option to wake up with the digital rotation of the crown , this is useful. You can simply turn the digital crown to dimly illuminate the screen, which is nice if you want to check your time in a more subtle way and then below we have the activation duration.
Now normally I suggest keeping this to 15 seconds as a screen. Won't run unnecessarily early again for the video here. I have turned this on longer so my screen stays on and this brings me to probably one of, if not the most important feature to change on your Apple Watch and that has to do with Siri now Siri on the Apple Watch is great because it allows me to quickly start a timer get directions or ask a question create a reminder things like that, but the way you use Siri really affects the battery life and how it works, first of all I definitely recommend turning off.
Hey, I'm not going to say the whole sentence to not activate your series, but it's a nice feature because of course it allows you to quickly activate Siri without having to press any buttons or anything else. At the same time, this means that you will constantly be listening for that wake-up phrase and, as a result, the microphone will always be running and will consume a lot of battery. I would say that this feature alone, turning it on and off, can save or take away your time. 20 of your battery life each day so what I suggest doing is using the digital crown to activate Siri and this is just press and hold the digital crown for a second or two and this will bring up Siri and then it will allow you talk, so we'll just activate the microphones and Siri.
Once you turn it or press the digital crown, this brings us to the sound and tactile sensation. Earlier in the video I mentioned that I like to have my watch on silent mode as I think this is really good. Great, since the haptic feedback on the Apple Watch is so prominent that you'll still feel notifications coming to your wrist as a gentle touch, but at the same time you won't bother anyone around you if you say you're working on it. If you have colleagues in a shared office space around you, they won't hear your notifications, but you'll still feel them.
Generally speaking, I like to have silent mode on, but here you can still change the speaker volume, for example with a Siri command if I talk to someone, if I talk to Siri, it will read the response. I can choose the volume I want and if I'm talking to someone, saying on a call and talking through my Apple Watch, I can choose too. and change the volume here here we can also change how strong we want the haptic feedback to feel, so this is the vibration that you feel every time a notification comes in, so we have the default or even more prominent.
Now I've found that the defaults are already strong enough, but I will say that if, for example, you're wearing multiple layers or a thick coat or something, you might want to change this to prominent, but I think for most the default will be fine and then we also have options to turn haptics on and off for different system haptics, for example, the digital crown, for example, when you scroll through menus you may feel a little tick and when launching specific apps. I like having them on as it makes the watch feel a little more mechanical. Again, if you're really looking to save battery you can choose to disable them, but I think the difference here is minimal and just adds a nice little quality of life feature, makes the watch again feel a little more mechanical and really adds to the experience. general is important, let's go ahead and get into the passcode settings.
I suggest you turn on all of these features first and make sure you have a passcode set up on your Apple Watch, as of course it will have access to a lot of your personal information including your messages, contacts, emails, so you'll want Make sure you use an access code. Next is the option to unlock it with the iPhone, so this is really useful, say first thing in the morning when I put on my Apple. watch I can start using my phone immediately, it will detect that I am using my phone and then unlock my Apple watch automatically without me having to type the password on the screen.
Secondly, there is the option to delete data. Now you know I love it. this feature on my iPhone and I always activate it just for my peace of mind. The same goes for the Apple Watch. This means that if your Apple Watch is ever lost or stolen, or someone tries to guess your password after 10 failed attempts, it will be automatically erased. At the end of the day, the most important thing is your personal data and this ensures that it will always be safe. Speaking of safety, this brings us to the emergency SOS section. Now what's new with Apple Watch se2 and Apple Watch series 8 is fault detection, now fault detection will detect if you are ever in a serious car accident and then detect if you do not respond to any prompts on the screen in which case it will automatically call to Emergency Services on your behalf, this feature could literally save your life, so if your Apple Watch supports it, be sure to activate it and the same goes for fall detection, similar to accident detection, it will detect If you ever fall, it won't respond and call emergency services again without you having to do anything, so both functions are definitely I suggest you turn it on and then we'll go into the activity app.
I love the activity app on my Apple watch. In fact, we will look at this in more detail in a second, but first there are some settings that I suggest you turn off and the first is daily training goal completion, goal achievement, special challenges and also sharing notifications, don't get me wrong . I find the notifications for certain things very useful. I like standard reminders, so if I say I'm working at a desk for about an hour, they'll recommend standing for a minute just to get the blood flowing, but other times I find it a little excessive, especially the workout notification daily and that he will be a kind of Coach. you throughout the day to fill your rings.
I think the numbers alone motivate me enough as I like to see the graph filling up, but I like to turn them off and I suggest you do that too as otherwise the notifications can One of the features The most impressive thing about the Apple Watch is its heart rate, so it will automatically monitor your heart rate constantly in the background and also give you heart rate or low heart rate notifications. Now you can continue. Go ahead and also choose to show you notifications for any regular rhythm detections and you can turn them all off to again save some battery, but even for someone like me who is generally healthy, I like to have them on just because it's reassuring. knowing that my watch is taking my heart rate in the background and sometimes I find it fascinating to see the data especially during a workout and lastly in the settings app here is the noise app now this is a of the new functions that were brought.
Look at OS 8 and this will measure your ambient sounds and give you an idea of how loud the noise around you is and then warn you if the noise exceeds a certain threshold. In this case, we have 90 decibels. can be detrimental to your hearing over time again, a useful feature to have turned on in the background because when necessary it will give you that notification, in which case you may want to walk away or turn down the volume slightly now that we've looked at it. on how to use the watch and configure essential settings, this brings us to the third part of this
guide
.Let me show you some of the key apps and features of the Apple Watch, one of the features of the Apple Watch that I probably use almost every day is the current play screen, so if I go ahead and open up my iPhone here, I have a song here, I go ahead and press play and then as you can see directly on the Apple Watch, it will automatically show this current playing screen and this gives us the ability to quickly play and pause the music directly from the watch, but even better is that it also gives us allows you to change the volume, so what I can do here is just scroll with the digital crown and as you can see, I can turn up the volume. up or down, this is great if you have a pair of headphones that don't have built-in volume controls, instead of having to pull out your phone and change the volume from there, go ahead and pause here and then go back to the home screen just press the digital crown.
Next, let's take a look at the activity. Earlier we looked at some settings to change regarding activity and how many notifications you want to receive, but if you have the note if you have complications set up. to do this, you can simply enter it here by pressing the bottom right of the screen, if you don't have any complications for the activity on the home screen, this is the icon that you will want to look for for these three rings and these three rings. They are made up of movement which is the red ring exercise which is the green one and then standing which is the blue one and these will be completed gradually throughout the day and I really enjoy using it as I find it super motivating throughout the day, naturally.you'll want to fill those rings as much as you can and having that visual indicator not only in the app but especially as a complication here on the watch face just reminds me every time I check the time, okay, I still need to do that.
Go for a good walk to make sure you fill up the rings for today, speaking of moving and exercising let's take a quick look at the workout app and that's this little app here with Running Man as the icon and this will allow us to quickly switch between all of them. the different workouts now with the watch OS 9 Apple has added even more different workouts that pair very well with the Apple watch. Let's go ahead and start simple here, walk inside, go ahead and tap on it as you can see. It will give us a countdown that will then automatically start the training and show us the most essential information, of course it will still see the time, but it will also see how long you have been walking to know your heart rate, as well as the calories burned and then, to stop the workout, we'll go ahead and just swipe left here, end or pause if we want, so let's finish it and then add it to our daily activity readings.
A simple but useful app on the Apple Watch is the weather app. I use it often, especially before leaving the house to see if I need to bring an umbrella, which is more common here in the UK, or to check the temperatures, as of course all conditions change. time, so here you can see the hour breakdown for temperatures, we also have your week overview and we have your list view here as well. Now this will import the data you have on your iPhones, if you already have locations set up there. It automatically syncs with your Apple Watch and then let's take a quick look at the calculator app.
It's really helpful to have a simple calculator on your wrist. One of the features that I particularly like is the tip feature, so let's go ahead and say, I'm eating with some friends and let's go ahead and say the bill is a hundred dollars. Go ahead and select the tip here. We can choose the tip percentage, so let's go ahead and change that, say 15. I don't know anything. number of people, let's make it two people and then that's it, it will show you how much e-persh each person would have to pay including tip, a little built-in feature and then let's check out the heart app, now the heart app is really cool as it , of course, gives you real-time heart rate data.
Now, right now, you won't be able to measure these because I don't wear it on my wrist, but what it will give you is your average resting heart rate. your walking heart rate and we can go ahead and also take advantage of this to expand it. You can see we also have your graphs. This is great to see what your peaks and troughs are and what times of day it was there, so if you say, let's say, oh, my heart rate was really high between I don't know 12 and 1 p.m. m., of course, because that's what I was doing when I was exercising, for example, something I use a lot.
These voice memos now have the Apple Watch directly on your wrist, making it very easy to get a clear recording from, for example, a meeting or a lecture at university, as you don't have to worry about putting your phone on a table or knowing it. poor quality recording from your pocket as you just have it on your wrist, it's a great way to relisten to that presentation you gave or say that lecture you might want to take notes on again, for example, this is great to have. directly on your watch, your voice memos can be played directly on the Apple Watch and will be stored on your iPhone here in London.
I love using Apple Pay now to activate Apple Pay. We'll double click on the side button and as you can, Look, this will show all of your cards installed from your iPhone. You can choose which cards you want to transfer in the setup process, but what this means is that all you have to do is double click that side button and then simply choose the card you want to pay with and then pay now here at London I use it for public transport to shop my morning coffee everything else it's very convenient being able to pay with your Apple watch it's also much safer of course if someone were to get stolen or lose their Apple watch they wouldn't be able to use it Apple Pay without first authenticating with your password, which again we have set to clear after 10 failed attempts and this of course includes all your card details and This brings us to messages.
Now, the messaging apps in the Apple Watch Messaging app are really great, not only for seeing your notifications, but also for seeing what messages are coming in and quickly reading them or skimming them if you want to before responding properly. but it also allows you to reply to your messages, so not only can we scroll through messages, as you can see, Apple really scales the text very well, to a point where even on a small screen like this it's very readable, but there are multiple ways to respond now on the se2 or the SE, we have some suggested auto responses or you can also doodle and this will allow you to use one letter at a time to quickly add a letter.
Now this may take a little time. So my favorite way to respond is by dictating text. Great, see you soon and here we go, as you can see, that line was just added there and we can go ahead and hit send to send that message. Alternatively, we can also use different emojis. Of course, we'll have the ones you use most frequently here at the top and we can scroll through all the different categories so that not only can you read and preview your messages on the Apple Watch, but you can also reply to them now if you want. you do. you have the Apple Watch series uh six or sorry, series seven or eight, you have a built-in on-screen keyboard, it's great to have.
I can't show you this here because it's not available on the SC2, but if you have one of those newer models, I definitely suggest using it to quickly type a line or two of text talking about text and communications, this brings us to the phone app, so let's scroll over here and here we can start a call right on the Apple Watch because of course it has a built-in microphone and speaker so you can answer and take a call right on the watch if you're in a quieter environment, let's say at home, and you're multitasking. I'm doing something else.
I think this is quite nice. The other person can hear me clearly on the phone and I can hear them well when the speaker is loud enough. Now one of the most common misconceptions about the Apple Watch is that people think that you need the cellular model to make calls or send and receive messages. That's not true. The GPS-only model can also perform the same functions. The only difference is that you need to have your phone nearby, but as long as you have your phone nearby all the time. These options are also available on the non-cellular model, the only difference is that the cellular model can of course do this independently without your phone, but it comes with an additional monthly charge which I don't recommend if you never leave. the house without your phone like I do, but if you do, you might want to consider it, but I think for most people the GPS only version will be fine and finally, guys, to turn off the watch, we're going to press and hold down. the side button and this will bring us the medical ID, compass back and emergency options, go ahead and tap the power button here and slide to turn off the watch.
Alright guys, that was a long video, congratulations, relations if you made it. All the way through, all of this should give you a good idea on how to set up, optimize, and use your new Apple Watch. For me, the Apple Watch has become a necessary accessory that I really can't imagine a day without. I really enjoy it for a long time. More advanced features like Apple Pay Maps that receives notifications and Siri, all the things that we go through,
ultimate
ly really create a product that I enjoy using every day anyway, guys, thank you so much for watching this video, if you came Until the end, be safe. to let me know in the comments I would love to hear from you or if you have any questions about the Apple watch se2 or any Apple watch please leave them below and I will do my best to answer as many as possible thank you so much for watching guys if you haven't already they have seen them.I highly recommend checking out my Apple Watch se2 review or my Apple Watch series review if you're not sure which model to buy thanks for watching guys and I. See you in the next video, take care.
If you have any copyright issue, please Contact