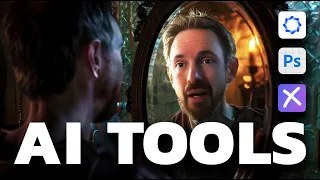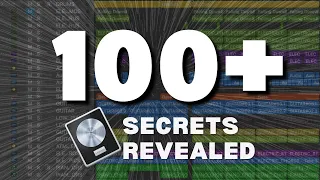Midjourney. Step by step Educational course. Step 3. Promts
Apr 29, 2024greetings to everyone who watches this video today you will finally learn how to create your own images in mid Journey. Everyone knows that mid Journey is capable of recognizing printed text and converting it into images. This text is called a message. Exactly how to create a message. What this video will be about. I'll show you how to use commands to create your images. I'll also show you commands like describe and combine. The describe command will help you generate a B message based on the reference you provide mid-journey. The merge command indicates. We want to create mixtures of two images with these commands you can modify your images.
I can't forget how difficult it was for me to master half of Journey, but as I studied everything became clear and understandable and today I am happy to share this knowledge with you, well, let's get to work, go to Discord, click on the medium travel icon. We can create our images in any room that starts with the words newbies, the number of digits does not matter, in my case newbies, 190 all means. Journey users actively create their generation right here to start creating their image in this field, we must call the Imagine command to make this type of bar and the list of commands offered to work will open in front of us, we choose imagine that you can do it By typing manually to check how the neural network works mid-trip, for example, let's enter the following query dinosaur in a space suit on the moon, you must press Enter on your keyboard to continue in a few seconds we will see the image we created.
Click on the images with your mouse to view them. We can also view them in a browser, so we have the option of downloading them to our computer. To do this, click Open in browser. That's pretty good. I like both the second and third images. Leave me. explain to you how to find out where the second image is and where the third image is to do this we use the buttons below the numbers 1 2 3 4 indicates the arrangement of the images in a clockwise direction U means exclusive, that is, you can get the image in any format if you want to see the third image separately in exclusive format press the button, for example three, if you want to modify the fourth image press the V4 button, you will be shown four more options, but according to this particular image, everything works, but I wouldn't recommend creating your own images in common rooms;
There are too many participants and it is very easy to get confused in such an abundance, so we will work on our own separate server in the second video lesson titled Half the Journey, Step by Step.
educational
course
video two configurations and server creation I have already explained how to create your own server, the link is in the description of that video, so let's go to our server room, create the same image that we created in the shared room. as you can see the same image we created a few minutes ago, since we are writing messages, we must know that a message must consist of a main idea and additional parameters, the main parameter is the object, it can be a person, an animal, a landscape or for example, a building or a transport, next we have to specify the type of lighting, the background colors, the size of the frame, what should be the closure of the object, in additional parameters, we specify those details that will help the network neural to understand what he wants from him.Let's think of an idea for the message. Let's imagine a girl with green hair watering flowers. We use a slash to invoke the Imagine command on the message line. We write the girl with green hair watering flowers. Let's first check what half of Journey will give us. Without more details at this point we have no control over the lighting, the angles of the frame or the girl's clothing, we have almost no control at all and this is what half of Journey gives us. Animated style, we basically didn't specify any parameters except for the girl with green hair who is watering flowers but mid Journey still produced the desired result how do we explain mid Journey to the bot to do what we want it to do for beginner users?
I suggest using a mind map to create directions, it is very useful and helps to understand what we want and how to modify the directions somewhere, improving them somewhere, adding or removing something. I will definitely leave you a link to download the mind map. Here they can specify different parameters, frame granularity, for example, extreme close-up or just close-up camera angle, for example, high angle shot or a ground level view object, for example, intricate woman, cat clothes fluffy, vintage fashion, if you specify a director for example, halfway through the trip you will already understand what you want him to do, film quality, for example, the lighting used by the director or the artist. by the way, the director or artist specified in the message gives a lot of weight to the generation results because he knows what style of film the famous director films in.
He can also supplement the message with some specific words and observe how the generation changes to see. Whether you like it or not, you will learn how to use a mind map in my further explanations, so let's go back to Discord, so we decided on having our green-haired girl watering flowers. We've also taken a look at how the first and second images appear, let's see what the variations of the girl in the fourth image will look like. To do this, let's press the V4 button. This is what we have. Let's try to diversify our images and make them more cinematic.
Let's specify in the message, for example. Cinematic HBO and also soft studio lighting, the result should change towards cinematic quality and interesting lighting. Look what we got, as you can see by adding just a few parameters we have a completely different picture. Let's experiment a little more. Let's try to specify the golden hour in lighting. copy pull cinematic HBO Pace golden hour also specify director Wes Anderson add Wes Anderson press enter as you can see the golden hour lighting is responsible for the sunny lighting and you can see from the color that this is Wes Anderson's style.
I like the fourth image. I wonder what options the Journey half can show? Very beautiful, let's experiment a little more and see how the image changes depending on the message. Now let's try how the image changes depending on the camera angle. Let's use the GoPro shot as you can see by specifying the GoPro shot parameter. It has a great impact on wide angle shooting. I suggest changing the lens parameters to 35 miles and also specifying the aesthetic perspective. These are the results we obtained. I like it a lot. It is as aesthetically pleasing and beautiful as possible, especially the color correction in the color correction I would like to point out the cinematic aspect of the film.
I agree with me that it turned out very beautiful. Now let's try, out of interest, to change the atmosphere to a very gloomy one. For this we can eliminate the golden hour and Wes Anderson keep the lens. and let's change the weather conditions, select a rainy day, specify the genre, for example, horror, press Enter, as you can see how it affected the result of the generation, some boredom appeared and absolutely honored the atmosphere, this way you can diversify The Prompt changing some parameters by adding and changing something gradually, get closer to the results you like the most, we can add for example a vintage dress for a girl, also specify the camera angle, for example a ground level view .
Now we have our girl in a vintage dress, as you can see halfway through the trip, she has dressed our girl accordingly. at our request, let's test the Rapture out of interest by specifying neon and see what happens, by the way, with the addition of neon we also got quite interesting results. For example, I could try adding some movie director's name, Ryan Murphy, it occurred to me. combined with horror, it would give us an interesting result. We have such a detailed desired generation. There are a few more modifier chips we can add to get even closer to the desired result.
For this purpose there are build parameters which are put in at the end of the text message by inserting two dashes with one parameter at the beginning we are already familiar with build parameters as at the beginning I set the raw style modifier to make the images are better and of higher quality, there is also a parameter that changes the format of the image, for example, I like the generations that mid Journey gives me but I would like them not to be in square format but, for example, in 16x9 format to do this at the end of The Prompt we write two letters A and R between two hyphens they are responsible for the image format, after that we write any number we need, for example, 16x9, press enter, our images are now in 16x9 format, now the images are look even more cinematic, there is one more interesting parameter that is responsible for stylization we write two dashes and then add the letter s, that means stylization after the letter s we write a number by default when we do not specify this parameter mid Journey generates an image with a value of 100 a value of 100 gives us the maximum standard generation, but could, for example, prescribe 500.
The higher the stylization value, the better and more detailed the result will be. Press Enter. There is another setting that simplifies the creation process. It is the negative background parameter. Let's say you don't want any windows in the images. that might be distracting, just add two dashes and list everything you don't want in the photo, for example, no windows, press Enter at our request halfway through Journey no longer renders windows to us. If you practice and create hundreds of images, you will master this tool and learn. To craft your prompts more sensitively, you will understand which words and additions influence the specific result.
I would also like to share a way to generate prompts using images from other users, for example, since my YouTube channel logo is an owl. I wanted to see what kind of owl images I could get I want to understand what kind of message I need to generate it download the image to your computer then we need the describe command we put a bar and then we choose describe I select the image and find the saved image we are you will be will ask you to upload photos here press Enter halfway through Journey gives us four messages that he thinks might be suitable.
We can click on a particular message that we like the most or simply check each one. We check which message is most suitable for this generation. Let's try to see how. Each of them will be seen in order in the first message. Mid Journey gave us images like this, very interesting. By the way, this way we can find out what messages Mid Journey uses to create several variations based on a single image we provide. We can recognize the messages by sending the bot our references, let's see what we have this is the original image and here is the first variation this is the second variation this is the third variation and here is the fourth also at the beginning of this video I mentioned a function called mix with mix we can combine completely different images here we are asked to attach two images to merge, combine something that is completely congruent, for example, a dinosaur, a kitten yawning sharply, create an image like the one you remember, any function is called With an inclined bar we write mix, the option to choose two images appears, we select the necessary images one by one, we press enter.
I'm really excited to see what happens and this is what the robot came up with if cats lived a million years ago. They must have been like that. Well, we have covered a command like describe the merge command as well. Now let me share with you a very convenient way to find the best directions directly on the Mid Journey website. To do this, they need to go to the mid Journey website, after logging in, go directly to the explore section on the main page and enter the topic or idea you are interested in in the search box, for example an artist drawing with an easel, then we can choose what we like best, for example, I.
I like this image. I click on it and I can see the message. I like it and I can copy it. I go back to Discord and try to create my image. It's nothing like what I expected. Let's go back to Mid. Journey, let's look for something else, this Carpenter, for example, although he is not an artist, I like the illustration, I copy this message and go back to Discord again, it doesn't look like anything, I'll tell you what the reason is, the first reason is that Discord is configured in the previous version of the model in the settings, let's go to the settings and select the latest version and the second reason is that Discord understands the English language better as we can see that this message is in a foreign language.
I think it's Italian. Let's see what we can come up with. It's already improving, but it's not there yet. I'll ask the GPT chat for help with the translation. The GPT chat responds saying it can help me after a few seconds. I received the translation. Let's get into the same thing. fast but already in English, as they cansee, we got an excellent result friends, I strongly recommend that you learn new tools, do not be afraid to try to change something, make Mid Journey your assistant with the help of which you will be able to realize ideas. that you used to postpone for some reason I hope it has been useful to you I say goodbye to you and see you in the next video
If you have any copyright issue, please Contact