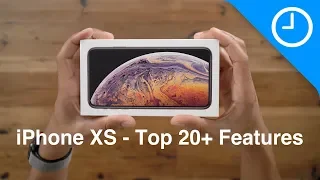iPhone Xs Max Camera: Top 10 Unknown Features!
Apr 09, 2024What's up guys, Eric, Decca here, so TV? Today we take a look at the 10 most
unknown
camera
features
on the iPhone 10s max. Now obviously some of thesefeatures
will also be available on older iPhones, so definitely check it out on your iPhone to see if you have these features as well. OK lets start. This first feature is pretty simple, but many people overlook it. Most people, after taking a few photos with friends, want to check if someone blinked. To make sure the image comes out right, they usually just tap on it and then scroll through their different images and then if they realize that you know what we need to take another one, they hit the back button, set, take another photo again, but if you lightly tap on 3D, this is like half tapping on 3D, then you will get a preview and you can just drag and see all your previous photos, you can drop them and it will snap back into thecamera
app so you can quickly check . see if anyone blinked and if you went back to the camera app and took some more photos, everyone already knows that there is a filter option in the top right corner, if you tap on it you will get a bunch of different filters for your pictures, so you can change the photo style, but many people don't know that you can also access this menu by swiping up on the screen and you can close it by swiping down.This is especially useful on the iPhone 10 max. Because the phone is so big that it's very difficult to get your finger all the way to the corner to press that icon, one more thing I would say that most people don't know about this is that if you 3D tap one of the filters, you can Quickly compare it to how it looks without the filter. This is particularly useful for filters in the middle, where it's very difficult to scroll back at first so you can see what it looks like without the filter and then scroll back again for whatever filter you were currently looking at, if ever.
Needed to scan a QR code, whether on a checkout or maybe an ad you saw at the mall, you probably tapped 3D on the camera app and then went ahead and tapped scan QR code. You picked up your phone, pointed at your QR code and then grabbed the QR code, that's cool, but what a lot of people don't realize is that you don't even need to do that, all you need to do is open. the camera app so here I am on the lock screen all I have to do from here is 3D tap the camera icon then point the camera at the QR code and it will go ahead and give me that QR code link again right at the top. of the screen when most people want to zoom in on an object when they are taking a photo, they will do one of two things, either pinch the zoom like this or they will tap the 2x zoom button and switch to the zoom lens. but if you don't want to just go to the zoom lens and you want to go somewhere in between and you can only use one hand because maybe you have kids and you're holding one of your kids and you're trying to take a photo of the other one, now you want to zoom in , there's no way you can try to act like some kind of weird clawed man, oh there we go, so you'd have to do this crazy clown maneuver while trying to hold a child in a writhing hand to take a photo of another kid running around, that's a complete disaster, so what you can do instead and a lot of people don't realize is if you tap and hold the button 1x or 2x You can actually swipe up and down from there for one-handed zooming in and out, which is really nice if you have kids or if you're often in a position where you can't use your other hand and want to zoom. focus on an image, this is a really great way to do it and obviously it works with video too, so if I'm in video mode, even if I'm recording, if I swipe up and down, I can really zoom in and out .
Easily if you are taking a panoramic photo by default you will have to pan from left to right; There is no other option, you have to move in this direction; However, if for some reason you want to start from the right and scroll left, all you have to do is tap in the center and it will change right now. This seems really obvious and very intuitive, but it actually took me a while to figure out how to make that change because if you tap anywhere else. Even if you slide this, you can't make that thing move, you have to touch it and then it will change to the other side.
Most people know that when you are taking a photo and you touch a part. of the screen will focus on that part of the image and also adjust the exposure based on it so it will become lighter or darker depending on what you have touched and even people also know that if you tap and then swipe up and down on the screen, you can manually adjust the exposure to whatever you want, but what some people may not know is that if you long press somewhere on the screen, you'll get an exposure lock and autofocus. What it does is lock focus based on where you just held your finger down.
You can now move the camera to different locations and the exposure and focus won't change, so this is particularly useful if you're taking a photo of a group of people and there's something really bright behind them, like the Sun, and you want people are properly exposed, long press on people to get their auto exposure, an autofocus lock and then you can take a bunch of pictures without the exposure changing and make the sky easier to see, but people are very dark To exit this autofocus and exposure lock mode, all you have to do is tap somewhere else on the screen to refocus, and then switch back to autofocus mode once that frame disappears.
If you point the iPhone down or up these crosshairs will appear and if you keep moving them you will see that at one point the crosshair will turn a solid yellow color. When this happens, this means that your phone is perfectly fine. level to the ground, this is particularly useful if you're trying to get a product photo for something you're trying to sell, so let's say you're selling something on Facebook or Craigslist or eBay or something like that and you're trying to get some good ones. photos, you want to get an image from above and you want it to be nice and even.
This is a great way to make sure it actually comes out level and when you tilt the phone up you will see that the crosshair has completely disappeared if you are one of those people who usually take selfies or record videos instead of taking photos with your phone, so the next feature is for you if you go into your settings and scroll down to the camera, which is right here, tap that, then tap this preserve settings option and then turn on camera mode. Here now what this will do is preserve the camera mode settings, so if I go to my camera right now by default every time I open the camera. app, it will go into photo mode with the rear camera using the One for the last time, so in this case it will open in selfie mode, even if I close the app and close out of RAM and come back three hours later, it will still open again in this selfie mode because this is the last mode it was in , so this is a really useful feature for people who, like I said, usually take selfies or maybe just take a lot of videos and rarely take pictures, so this is a great way to make sure that Every time you launch the app of the camera, it's always in the mode you want it to be in.
If you use a lot of filters, you can also turn on this Creative Controls option which will also preserve the light and depth settings of the last filter you used while you were. settings, let's go ahead and take a look at another
unknown
feature that is also in settings. If you go back to the main camera settings at the bottom, you'll see this Smart HDR option here. You can turn it on or off now. Smart HDR is just Apple's way of trying to get an even exposure across the entire photo, so for those shots where there's a sun in the background and there's a person in the foreground, it tries to make sure the person is properly exposed. so you can see all the details. person, but also make sure that the background where the Sun and the clouds and stuff are also properly exposed and you do that by taking a series of photos with different exposures and then combining them again now this is the basic HDR technology that companies have been Apple included this for a long time, but it has the potential to create some images that you may not like because of how it combines all the photos, so what you can do is turn on this keep normal photo option and it will do it.In fact, save a copy of both the HDR photo and a regular photo, now this will take up more space because you now save two photos every time you take a photo, so I only recommend doing this if you have one of the larger storage ones. capabilities for the maximum of the iPhone 10 or if you're just going to leave it on for a while because you're going to be taking a lot of pictures outside in the sunlight, alternatively if you decide you just don't like HDR photos in For whatever reason, you can turn it off. Some of you are probably still wondering how I had my head animated at the beginning of this video and it's actually very simple, all you have to do is open the messages app and then tap on the camera. icon in the bottom left corner, this will take you to the camera app, but it is a slightly modified camera app.
You will see there is this new icon in the bottom left corner, if you tap this it will bring up this special camera mode. now from here I can go ahead and tap this emoji icon and choose any of these z' emoji to go ahead and add it to my face, so if I tilt the phone up to put my head in the frame, you can see that now I have this type of lion head and if I tap this up on an want to film a video instead of taking a photo, that's pretty easy to do too, all you have to do is tap the camera button, swipe to the video before tapping this special menu button and then you can continue and select another. n emoji this time we'll go ahead and be Zorro, we'll bring my head back into the frame and now you can see I have Zorro's head, if I touch this show them some other things they can do.
The first thing here is a filter and this will add a live filter on top of the video and this will obviously be live while they record the video as well. I'm going to go ahead and change this back to the original so I can show you some other features. The next option here allows you to add text and there are a few different ways to add the text, as you can see, it even brings up this little thought bubble that you can add here, so I'm going to go ahead and tap on I'm sorry, hold it down and then I'll drag it to where want and then I can go ahead and add whatever I want as text so let's go ahead and say hello and now I can drag it by holding it down and dragging it wherever I want and if I pinch it in and out I can also make it bigger or smaller like this let's go ahead and do this and I'll move it over here and that's it.
I'm going to follow my head wherever I move it, so it's pretty slippery. The other thing you get is a choice of shapes and you also have a handful of different shapes to choose from. Let's go ahead and add this check mark, so I'm going long. drag it up and you can see that now I also have that check mark following my head and the last thing I have here is a sticker pack that I downloaded. These are smiley stickers that are kind of animated, so if I pick one of these, I can go ahead and drag it over and over.
I can pinch it to make it a little bit bigger, okay, so it's a little bit bigger than it was when it first appeared and again the same thing. You can long press it and drag it too and that will also follow my head so now when I start recording you will see that the hello check mark and the smiley face follow my head and if you look closely you can see that the smiley face is animating, which is quite clever. Now obviously this works with any sticker packs that you download, so if you have other sticker packs that you use, you'll be able to use them with this emoji video when you're done recording, just tap stop if you tap this blue arrow. you're going to share the video on iMessage if you're not theresatisfied with the video you can tap retake and obviously there's a play button here so if you tap play it will start playing your videos so you can watch them and if at any point you decide you know what the Fox didn't want , an emoji, I wanted a different one, okay, you just tap on a different emoji and now it will put that emoji in the video, so if I started playing this, now it will use the dog. face and the same thing obviously applies to all these stickers too, so if I made the video and realized that the stickers weren't exactly where I wanted them to be, okay, I could long press it and drag it across the screen and Again I can pinch in and out to make it bigger or smaller and I can even rotate it by moving my fingers like this in a sort of rotating motion, so I'm going to go ahead and rotate it a little bit and stick it right.
Go back up there and if I think that's better, then great, I can go ahead and send that video also, if I wanted to add something else, like another sticker of some kind like this, let's say I want to add this red arrow, I could long press and I can add that arrow here and that will also animate along with the video, so if I tap this Once you are happy with the video, as I mentioned above, you can tap this arrow to send it to your friend immediately or you can tap the Done button in the corner and then it will start creating the movie, once it finishes creating it it will dump it into iMessage and then it will give you the option to send a text along with the video in In case you're wondering, if you 3D tap the Send button, you can still send it with all these different animation options that come in iMessage and obviously it will The same also applies to screen effects.
You can also use any of them if you just want to. to save the video to your photo gallery so you could share it via Twitter or Facebook or something other than iMessage, then all you would have had to do is tap the X when you brought it to your iMessage and it would have automatically saved it to your photo gallery and even if you didn't press X and just sent the long video, a copy of the video will still be saved in your photo gallery. I also want to quickly point out that you can also shoot in landscape if you don't want to take a portrait video and you'll still be able to get the same tracking features as when you shoot in portrait mode, so there you have it guys, the 10 most unknown camera features for the iPhone 10s Mac. definitely drop a line in the comments below to let me know how many of these were new to you and as always don't forget to like if you liked it, share if you loved it and subscribe to see the rest of my next coverage. and while you're at it, hit the notification bell so you can be the first to know when a new video drops.
That's it for this ode to Texas God bless you all and I'll see you in the next one.
If you have any copyright issue, please Contact