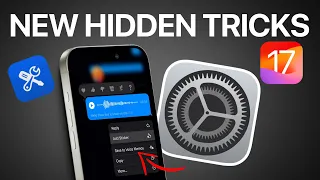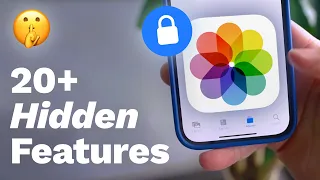25+ Tips and Tricks for your iPhone 11
Mar 08, 2024Hey guys, it sucks, you heard about sake, check it out in today's video. I'm going to show you 25+
tips
andtricks
foryour
iPhone 11,your
shiny new iPhone 11, so you can get familiar with your smartphone right away, so let's get started right away. The first thing I want to talk about is basic navigation tactics for your iPhone in case you're new to this scene. Basically, if you launch an app, if you want to go home, all you have to do is swipe from the bottom to the top. up like this and you go right back to your home screen and then again if you are back inside an app if you want to switch to a different app that you are already running in the background all you have to do is swipe your finger from the bottom up release it and It will give you the card view of all the apps that were running in the background and when you want to enter a particular app, just tap on it and that app will be launched.That's one way to switch between apps. Another way to switch between apps is you can see a black bar at the bottom right here, so basically you can press that bar and swipe to go to the next app, so if I want to go to this settings here I can go like this, yeah I go one more time, it's going to go to my weather app and again, if I swipe again and again, I can switch between apps, unlike this technique here which actually gives you a preview of all the apps and Once I'm in this view, what I can do is just swipe up a card and close that app in the background, so that's the basics of navigation, the next thing I want to talk about is your control. center which is actually hidden in the top right here, so if you pull it down from here, it will lower the control center.
If you pull to the middle here, it will lower your notifications, so if you want the control center, pull it down. Here now, with the control center, you have the ability to tap any of these buttons and they will expand even more to give you even more options, so I can press the music square here and it will expand and give I have even more options, which which is fantastic. I can click on this and it will expand, that's the volume, so I can reduce and increase the volume from here for my iPhone. I can click on this and it will expand the brightness options.
I can increase and decrease. the brightness from here as well and I can also toggle various settings that are in my display settings now with iOS 13 running on these latest smartphones, you can expand the individual settings right here, so with Wi-Fi I can click Wi-Fi will expand that Wi-Fi gives me some details, shows me what I'm connected to and also if I want to go to full settings, I can tap Wi-Fi Settings and that will take me to full Wi-Fi settings for my smartphone and you can do it again with all these options here including the Bluetooth option, go to the options directly from here, if you tap anywhere outside the option it takes you back, boom, come back okay and again here it is a flashlight, you can increase the brightness of the flashlight if you want, then let's turn it off, but you can do this with all these switches, the control center is also fully customizable, which I'll talk about a little bit before that, let's talk. about the new dark mode on the iPhone 11 and iPhone 11 Pro max, so if you go to your settings, okay, if you go to the main settings and if you go to the display and brightness at the top, you will see that you have a light mode and a dark mode, so this is a light mode.
You have a white background. If you go to your regular apps, you'll see that everything will be white and bright. Even if I go to my calendar, it will be white and bright. if I go into a if I go into my message it will be again it will be white and bright now when you go to settings and switch to dark mode you will get a system wide dark mode so when it comes back These apps also come with their own version dark mode, so I have a black background here. I have a black background on my text messages.
If I go to my calendar app, a black background appears. Well, that's new and fantastic, let's go back. here I will show you one more thing with light and dark mode. You can always go here to your control center, long press this brightness slider and turn dark mode on and off from here. Okay, by the way, check it out. Watch the wallpaper in the background and now watch it after turning on dark mode, so when you turn on dark mode the wallpaper actually changes character. Now those are a set of new wallpapers that are on your iOS device if you go to settings and again, if you go to the home screen and then you go to wallpaper and you tap on choose a new wallpaper and then you tap on images fixed, what happens is you have these four new wallpapers that have a sign at the bottom right here.
These wallpapers actually change when you enable dark mode, so it goes from a whiter version to a darker version in line with dark mode. It's something you should be aware of. The next thing I want to talk about has to do with your notification. let's bring that down from this side so you can basically interact with each notification from here, so if you see any notification, you can swipe it and you will get three options, the first one you can click on View, which will show you the notification. expand and show, then you can go further with these options.
The next option is that you can swipe and you can delete a group of notifications or a single notification. Now if I tap on this, it will expand that group and if I go here just so I can delete that notification or if it's in group view and I want to get rid of the whole group, I can swipe and delete the whole group and finally if I swipe finger, I can click on manage notifications and from here to the particular app I'm working with, in this case the news app or the App Store. I can swipe on manage and from here I can choose to send this notification silently if it bothers me or I can just turn off the notification if I want.
Even more control over how I receive notifications for that particular app. I can click on settings and they'll take me inside and I can make additional edits in here, okay, again, each app is at the top, it says advice app, news app. store when you do this, manage here is for that particular app that you're making a change so it's a good way to keep track of these things and of course Siri is obviously a big part of using your iPhone as well that if you want to access Siri without having to say hello Siri, all you do is just press and hold the power button on the side here and that will activate Siri now, in my case I have it disabled, but in your case it will appear directly y You will be able to speak directly and ask questions to Siri now.
If you want to turn off your phone, you can't just press and hold the power button because that makes Siri appear, so you have to press and hold the volume down and power on at the same time. time okay press and hold boom you get the option to swipe to turn off your phone if you want or you can just cancel and in case you want to take a screenshot of your phone the combination will be the power button power on and volume up at the same time, but you don't hold, you just press and release, okay, let me show you how to turn up the volume, you quickly press together, boom, take a free shot, you put it here, you tap on that and you can modify it again and change the size. all you want if you want you can choose a pen and write on the actual image if you want to take some notes well, here you don't have a ruler, you can use it to draw accurately if necessary as you can see. once you are done with your screenshot click this button or just say done, if you click here you can share this with whoever you want from here from messages, mail reminders, whatever, if you just want to save it, Click Done if you don't want to say that when you click delete it disappears, this is how to save a screenshot on your iPhone.
Now one more thing that is very important is that apart from taking a screenshot, you can also record your screen as a video for access. Usually the screen recorder is supposed to be here, so it's here, right here, if you don't see you go to settings, you go to the main screen, then you scroll down and you go to the control center and you click in customize controls and you want to make sure that the screen recording option is at the top, under include, instead of more control, so if I delete this, it will go to the more control section, it's not here anymore, like you can see, but if I went up here and tapped screen recording, click on that and now it's right there and it's right here again.
I can press and hold to expand the options. It informs me that I can click start recording. I can turn the microphone on and off before starting recording. so let's keep the microphone off, click start recording, so it will give me a countdown three two one and the screen is recording right now, so everything you do on the screen will be recorded fine, when you finish recording your screen , maybe If you want to create a tutorial or show something to a friend, at the top here you can see a flashing red light, you click on it and it will ask you if you want to stop recording the screen, you click stop and then it appears the screen recording video. saved in your photo album, so if I go to my photos, the most recent thing here is the actual video that I made, so I can even see what I just recorded and you can see it too, so that's my photo album where is the recording.
It stored fantastically. The next thing that is very important is that if you go into your camera and try to record a video, make sure you are using the correct resolution. You cannot change the video resolution from the camera app. You have to go to settings. go to the main settings, scroll down until you find the camera app, it's right here, tap on that and from here what you can do is record the video option and you can choose what resolution and frame rate you want to record. You probably listen to 4k all the time so you do it at 60 frames per second at 30 24 or you can choose these options right here so make sure you have chosen them correctly before recording a video from your camera app and also keep in mind that the higher the resolution, for example, 4k will take up more space on your iPhone, so the lower you go, the less space it will take up, so you can read these instructions at the bottom right here, so make sure you do that.
You are also aware of that, the next thing is about your security, so let's go to settings and go to Face ID & Password and modify some very important settings. Let me enter my password here and the first thing you want to do. I want to download something very important here that is right here now all of these things are accessible on the lock screen even though I have security enabled, so if my phone was off and someone turns it on, they can access my control panel and make modifications. to my form directly from the screen even though the phone is locked they can access the phone so that's not good so what you want to do is go to settings go to Face ID scroll down and make sure all of these Things are not allowed to be accessed on your lock screen, so I can disable all of them for maximum security, so allow access to unlock no, no, no, all the way here, okay, this is how you stay safe with a lock screen now. let's go up a little bit real quick, make sure that these two options are enabled, these are very important, they basically require attention for Face ID, which means that the Face ID system that is at the top here can realize that you are looking before him. unlock phone has to understand that you are looking with your eyes to unlock phones and that's what it means, are you paying attention to it?
The reason is because if you are asleep and your eyes are closed, no one can pick up the phone. phone, put it on your face and unlock it while you sleep, so it's a very smart feature. Make sure it's enabled so that the phone only unlocks when you're looking at the Face ID system here and then at the top. here what you want to do is make sure that all of these are enabled so that you can use your Face ID unlock to unlock your phone, make purchases, make payments with Apple Pay and even auto-fill passwords and you can also click on others. apps here and if you have any apps that you are using Face ID for, you can enable or disable them hereyourself, so it's good to be aware of what's going on with your phone.
The next thing that's very important has to do with your notes app, so if I go to my notes app right here, as you can see, I have a note here that says this note is locked, so you can do that too. Let's go back here, let me create a new note by tapping this button and just say secure note and you can put whatever you want in here, you can put passwords, some secret note or whatever, once you're done making the note, tap this button and then you scroll down and click lock a note boom and that note is now locked after you enter your password, if you do this for the first time it will ask you to choose a unique passcode for the notes app: 0 0 0 0, so I'll click OK and as you can see now, the lock has been added to the top.
I just clicked a lock button and that note is now locked. I can click on it by entering my password and you can see it well as you can see that's great if you want secure notes now every time you log in you want to make sure you lock it like this before you log out and if you go to settings and if you scroll down to notes option here you can change that password if you want and if you want you can use your Face ID to unlock those notes also by enabling it from here or change the password okay that's great now the next thing to keep in mind it's your storage so you might have a 64 gigabyte iPhone model so you have to be very careful with your storage so basically here's my phone you go to general and tap on iPhone storage and that's the breakdown of what's happening on your phone, so, right? here 14 gigs of my 64 are being used for my smartphone and if you look down here it will show you which apps are using how much space on your phone so in case there is something you don't need like GarageBand you can just delete the app from here and that will give you a savings of 1.5 seven gigabytes, which means more music, more media if you want, now one more thing that's really cool if you go to your settings, okay, and if you go to this main screen go to accessibility and then go to the touch option and then from here enable assistive touch which will give you a little menu that you could have on the screen like this okay now this mini is fully customizable a tampon right now , I have all these options.
I can even lock the phone by tapping this button, so let me go back inside and it's here. I can put it anywhere on the screen, it will hang to the side if you don't touch it, it becomes a little light if you grab it it goes back to being like that now if I touch it it expands and gives me all these options. I can even bring down the control center from here by tapping that button, so it's a good remote, take a screenshot. If you want and if you click here to customize the top level menu you can customize it any way you want so you can remove the buttons okay so I can have it as a screenshot button so if I press it , a screenshot will be taken.
Right off the bat, I can add extra buttons and assign functions to each of those buttons however I want, as you can see, and if you click reset, it goes back to the way it was fine, so from here I can access Siri like you can see everything. okay, let me go home from here. I can log into my device and I can lock the screen, increase the volume, decrease the volume or rotate the screen, touch more and do all this crazy stuff, so you can enable that from the assistive touch under the touch. In accessibility now, another really cool thing with iOS 13 on iPhones is that when you go to your photos and when you click edit on a photo, you now get advanced tools to edit that photo.
It's a different new interface, so I can go in and make a lot of changes to a given photo. I can do an automatic correction, as you can see, so I touch the button and the dial activates. I can know things like this, as you can see, or I can go, we're here, change the exposure. the way I want, I can change the brightness, highlights, shadows, contrast, brightness, so try hard to take a photo. I can do a lot of things directly on the iPhone, almost at a professional level. When I'm done, I can just click.
Done and you can also rotate photos and do things like this, which is cool, so look at those crazy things happening on the phone, you can add all these filters, you can change the intensity and everything from here, then you click Done and ready. I'm going to save that photo as you just saw, you can do the same with videos, so those are some of the tactics and
tips
that I wanted to share with you so that you can use them on your new smartphone. Stay tuned for even more videos, tips andtricks
. Leave any questions, comments or concerns below, so if you found this video helpful, make sure to subscribe to sake tech by clicking that button and also click the bell icon on the side to make sure you get notified every time.I upload a new video and If you use Twitter, Instagram or Facebook, you can follow me on sake tech online to get the latest updates. Okay, what a fantastic day.
If you have any copyright issue, please Contact