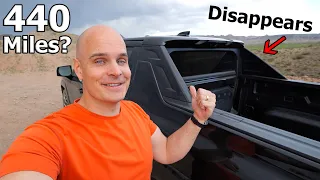Galaxy S10+ 20 BEST features tips and tricks you must know about
Apr 07, 2024home screen, just long press the home screen and tap Home. display settings scroll down here and enable rotate to landscape mode and once you activate this you will be able to rotate the home screen from portrait to landscape and that is the app drawer in landscape mode if you want to go back just do this and the home The screen will go back to its normal portrait mode, awesome, and by the way this only works in supported apps, for example Instagram doesn't support landscape orientation so you won't see that rotate icon here, however it will work in these settings , so if you are in this setting, if you change the orientation of your phone, press that icon, now everything is in landscape mode, so I think this rotation lock is quite useful and it is certainly more convenient than letting go of the notifications and enable and disable the auto rotate option from Here, for my next step, let's open the gallery app and let me show you how to select multiple images easily.
Now I think most people will select multiple images one by one like this and that's not efficient, so what do you want to do? here you have to press and hold a single image until it's selected, then swipe like this and that will allow you to select multiple images like this and let's also select these two and these two, yeah, you get the idea and I can also select these images and then if I want I can delete them or share them on my social networks by pressing this button now after selecting all this, let's say you have selected something that you don'tIf you want to delete many images, just swipe in the opposite direction like this and you can also swipe like this with these images selected, so I think this is a way to save a little time because this allows you to select images a little faster than the traditional laughing method, so here's a good tip that will allow you to hide some images from prying eyes.
Tap this album button and then tap these three dots and select hide or show albums here. you can hide certain albums for example I have hidden WhatsApp images, I have hidden users because it creates a lot of clutter in the gallery and you can also hide WhatsApp videos and I can also hide this craft folder on the wall and we can also hide it. super favorite wallpapers and you will see that some of these folders have disappeared and those images are no longer appearing in the gallery, so you can see that there are very few images here, so yes, it is not exactly protected by any password, it just hides the images temporarily if you want to quickly show your phone to some people and don't want them to go through your personal photos, then you may have already noticed that I don't have the navigation icons at the bottom of my screen, that's because I'm using gestures now.
I have covered gestures in my previous video, but I would like to go over this feature one more time because you may not have seen my previous video, so once you enable gestures, the navigation bar completely disappears, but the functionality still it remains. there and the gestures work is actually very simple all you need to do is swipe up from the bottom of the screen so this is home this is recent and once again this is home and this side is the back key, so let me show you. how to enable gestures, so all you need to do is pull down the notification bar, tap this gear icon, tap the screen, scroll down to the part that says navigation bar and by default this setting will be set on the navigation buttons, so all you need to do is change it to full screen gestures and once you activate this feature for the first time, this gesture will also be enabled, so you will see these three white lines on the bottom of this screen and it will say, for example, that you are in a Messenger, for example, what is that Messenger?
You will then see this white bar at the bottom of your screen. We don't want that, so we'll turn off the gesture suggestions so you can see they're gone and now we have a full-screen immersive experience. there are no black bars or white bars at the bottom of the screen, we have the keyboard all the way here and again, this is home and recent and by the way, this is the SwiftKey keyboard. I'm not using the Samsung keyboard because it doesn't exactly support gestures so if you use the Samsung keyboard you will have a blank space at the bottom of the screen, that's why I downloaded and installed SwiftKey from the Play Store if you want to search for SwiftKey , so this is the keyboard that I use and the fun part is that this keyboard allows you to set your own wallpaper on the back, which is cool, and then you have this swipe feature here, so here There is something that has happened to almost all of us at one time or another. your phone to your friend, for example, say that your friend wants to browse the Internet, but instead he doesn't actually browse the Internet, quiddity web browser and starts browsing your WhatsApp, you start taking a look at your personal messages, you want to choose your app and they take a look at all your personal photos now there is a way to prevent this from happening, for example your friend wants to surf the Internet, so what I'm going to do is set this screen to that your friend cannot accept this. let's go to the resets and by the way, I'm using gestures so this is the recent ski so let me turn off the gestures so you can see better what I'm trying to do here so it depends on a prompt screen. just press this recent button then tap this icon and select pin this app and now the app will be pinned and your friend will not be able to access the rest of your phone so all your pictures and all your personal checks will be saved. prying eyes, no, you can't pull down the notification bar either and your friend can easily go ahead, browse the web and do whatever they want, but now they won't be able to access the internal parts of your phone, if you want to unpin it, just press and hold .
These two buttons and your phone will ask for your PIN or fingerprint. Let's go ahead and unlock, so here we are. To enable this feature, pull down your notification bar and go to Settings, scroll down to here for Biometrics and Secure and scroll to the bottom. down here and tap on other security settings and then again scroll down to the part that says pin windows enter this option now press pin windows once again and make sure to turn on a spin before unpinning otherwise every time this slims The phone will not ask for a PIN so if I unlock it you can see it unlocks immediately and the phone didn't even ask for a PIN so once it is enabled one will ask for a PIN when you unlock it or your fingerprint digital and obviously it is a prerequisite.
The important thing about this is that you need to have your screen unlocked in that setting to pin, so if you go to the lock screen, tap on the screen lock type and here you need to activate this pinning method. I think most people will have this method enabled and also I also have fingerprinting enabled whenever you take a screenshot on your Galaxy phone it sends some sort of notification in the notification bar that you took a screenshot, so I press the power button and the volume down button together and you will see that we get a notification that a screenshot has been taken, this is quite annoying because I
know
that a screenshot has been taken.I don't want to see this notification, so what we want to do here is turn off this short green notification, so how do you do that? Press and hold here and it will give you an option. Hey, long press here and it will give you the option to turn off a notification for these screenshots. Disable this and press Save, so the next time you take a screenshot, your phone won't give you that. Al's notification in the status bar is annoying, so yeah, I think I'll keep this on so once again you can see that there's no notification there now.
If you want to enable that screenshot notification, then go to Settings and open the notification bar. and tap on the gear icon then scroll down to the part that says apps open this and then press these three dots and then select show system apps and what we are looking for here is called sampson capture so tap on the icon of this lens and search for sampson capture and if I type capture it a comment type appears so this is the one you feel looking for tap here then tap notifications and then enable this option so as a demonstration I'll take a screenshot so you have turned it off.
I can see that there was no notification, but once I turn it on, you will see that when I take a screenshot it sends a notification in the status bar, so we enable this feature once again. It is recommended that you restart your phone every time. A while for everything to work nice and smooth now you can make the Samsung Galaxy S 10 plus do this for you so let me show you how you can set the phone to restart from time to time so pull down the notification bar and go to settings scroll down to the part that says device here and then tap these three dots and tap auto restart and here activate this option so I want the phone to automatically restart before I wake up on Monday so I set this option for monday at 3m so on monday morning when i wake up the phone will reboot automatically and everything is fine and fresh.
Do you
know
that you can set video as lock screen wallpaper? Now this feature has been around for quite some time, but if you are new to the world of galaxies. I think you guys will find us quite interesting and amazing so open the gallery and select a video that you would like to set as your video lock screen wallpaper to watch now as I have this particular wallpaper. look for something very similar, so here's a video clip that I recorded with this phone, then I'm going to press these three dots and select set as wallpaper.Now it says that this video clip is too long, it needs a maximum of 15 seconds. So tap on this edit button and here you will be able to edit the video clip to 15 seconds, just press Done and the phone will automatically trim the video for you and once you are done just select Set as wallpaper and that's it now whenever cash. Look, we have a video as our lock screen wallpaper. I think it looks amazing and you can just press and hold to watch the video and all the other things will disappear from the screen and you can just watch and love the video on the beautiful screen.
I've seen a lot of people searching for third-party apps on the Play Store, like a collage maker or gif converter. Well, you don't really need to because the built-in gallery includes a collage maker and a cube converter, so first. I'm going to demonstrate the collage maker, so let's go to the album and select some images, so let's go to images, then let's tap on these three dots and select create collage and now let's select up to six images, so it's like this, okay, I've got my six images. selected, then press this create collage and that's it, it's very simple and easy and you have different styles here and then yes, you can resize this if you want and you can also swap this image, so let's swap the felt for this one.
You can see that the image has been buttoned and you can also edit these images if you want, so this is the professional photo editor. You can change a lot of things here and you can even write on the image if you want, so let's go back to this card. and there you have it guys and you can change the aspect ratio, change the borders and yeah, this is a pretty powerful collage maker and then impress, unzip it and this one will save it for you so here it is and secondly, there's also an integrated file. -in the gift maker on your phone press these three dots again and select create gif and select some images and now the videos will not work because it says no videos can be used but you can select a couple of images so it selects all. the wallpapers I downloaded you can select up to 50, let's select 10 and then select create gift and you can change the speed, we reduce the speed to 1, you can change the frame size, then the gif has been saved.
Now here's something interesting. You can set this to always on screen, so let's do it right now, pull down a notification bar, tap settings, tap on lock screen and tap clock styles and select always on screen and here we're looking for the one that has a picture for So this is the one you are looking for and delete it and tap the plus button and here we can add this giftlike ours, always on display, press water and that's it, wait for it to charge and now when I put my phone to sleep and touch the screen once.
You'll see that image on the always-on screen which is very hard to see because my room is a little bright, but it's there now. This always-on display has two settings. to tap the program by default, then you have to tap this screen if you want to activate the always-on screen. Now there's another option here that says Always Show Always, so now the always on display will always be on, so there you can. Come on now guys on my customization video for
galaxy
s 10 plus the link is here. I already showed you what the popup is, now you cut off the multi window if you go to your recent tap on this icon and select open and top of You can open multiple apps in this window here now, this is called popup view, so let's open two apps, so let's go to WhatsApp and select open in popup view and you can see that we now have two apps open side by side. -side now there is another feature here called smart popup view so let's close these two apps and go to settings tap on advancedfeatures
and then select smart popup view okay so let me try to demonstrate what popup UGA is intelligent.So right now it's disabled for WhatsApp and let me text me and this is the way you receive text messages on your regular Android smartphone. You can pull down the notification bar and see there's a text message and then you click on and open the app in the whole school now once you turn on the smart popup view and let me see a message once again so let's go back home so now whenever you get a message this popup thing will appear that You can just tap and open Messenger and then here you can type and reply whatever you want and then minimize it and you can see the app goes into this minimized state and it will always be there no matter what you are.
By doing so, if I'm on Instagram, this is still available. I can tap on it and maximize the app. If I close it and text myself again, you'll see the smart popup view will appear here and then I can text myself and do whatever I want and if you want to close this, just hit this cross icon and it will disappear now. In case you want to dismiss this notification, just press this and delete the message will still be there, but that smart popup. The icon above was removed and every time you get a text message again it will come back so you actually need to disable it from here advanced
features
smart popup view and turn it off and then it will be disabled but I like this. and that's why I want to keep this feature enabled.You know that Samsung includes a built-in speech to text converter in its Samsung Galaxy series smartphones, so let's open the menu tab in Samsung and press on voice recorder and then. select speech to text select your native language now English India is not in the list so I will leave it in America and let's go ahead and try the brown fox's quick jump over the oldeasy dog, is it working? I'm still guessing, yes it is working but again my English is not perfect so maybe it doesn't work so perfectly with my English. Well, it's working, pretty much where you want to go today.
Not bad, not bad and then. You can copy this text and you know, maybe paste it into a Messenger. See, he made a mistake. I said it's not bad. Yes, I told you that my English pronunciation is not that good. Now I'm going to stop it right here. I do not do it. I want to embarrass myself, but if you have better English pronunciation than me and it will work pretty well, once you've saved it, you can go ahead and copy the text from here, hold down and yeah, and just copy the text and paste it. is wherever you want when you pull down the notification bar, there is an option here that allows you to use the camera flash as a torch so you see the camera flash LED turns on and you can use the phone as a torch now, one thing that What I noticed is that it is not bright it is a little bit dim because of the way you change its brightness and then you tap the letters that say torch and this will allow you to increase the brightness of the LED and this is at maximum brightness and yes it is quite brilliant, so yeah.
This is how you change the brightness of the P camera flash, but using it as a flashlight, if you have a lot of apps installed on your phone and if you don't use some of them, you can go ahead and hide them from the app launcher. Long press on the home screen, tap on home screen settings, then scroll down here and tap hide apps now, from here you can hide certain apps like I'm going to do right now, so I selected some of these apps that I want to hide from myself from the app drawer and then I'll click Apply and now you'll see that it will no longer be visible at all and then this can be used to clean up some clutter in the app drawer again if you have a lot of it. of apps and if you don't use all of them but still want them on your phone, you can use this hide apps in app drawer feature to hide some of them from the app drawer.
Alright guys, that's it for today's video. If you like my content, hit the like button. It's very helpful, so thanks for watching. Stay tuned for more videos on the Galaxy S 10 Plus and I'll see you next time.
If you have any copyright issue, please Contact