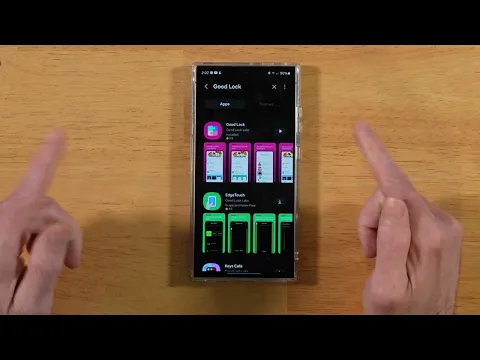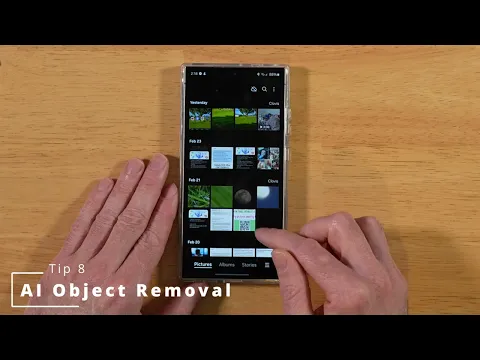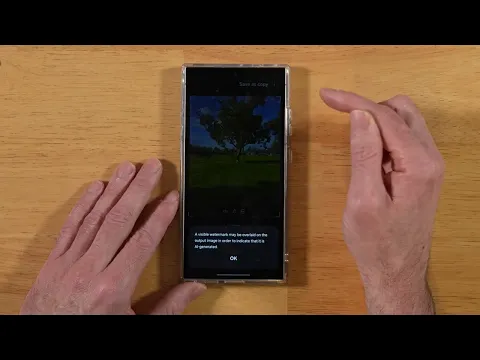17 Tips and Tricks for the Samsung Galaxy S24 Ultra
May 02, 202417
tips
andtricks
for timestamps on your Samsung Galaxy s24 Ultra are below in the description, let's get straight to the topic. Tip number one is a series oftips
that will help you get the most out of Wi-Fi performance on your s24 Ultra. Swipe down, let's go. in settings, tap connections, go ahead and tap Wi-Fi up here in the top right corner, you want to tap on these three dots and it's going to select Smart Wi-Fi right now, we're going to scroll through all of the down here and on your s24 Ultra it's going to end up on Wi -Smart Fi, go ahead and tap this a few times and then it will give you a toast notification letting you know that the connectivity labs have been enabled and on my device just let me know that it's already enabled and you'll have this new option here Connectivity Labs.Once you are inside the Connectivity Lab section, you will see many statistics about your Wi-Fi usage at the time you use the band. use all kinds of great information now while you're here our first tip is to go ahead and do a home wifi inspection so all you're going to do is follow these directions first and you're going to have to choose your home. Wi-Fi Network, you will go ahead and press Next and then it will give you an initial scan. Your home Wi-Fi network is set up fine, but if you don't get this message, you can go ahead and tap Next and then it will have to start this tour of your entire home area and it will give you the optimal position to place your wireless router again on the previous screen.
We also have the ability to disable or enable Wi-Fi 7 if you don't have Wi-Fi 7 equipment in your home yet, go ahead and disable it to help conserve power and it will also help make your device more secure because Wi-Fi 7 no longer exists. is enabled. Next tip while we're here. go to customize Wi-Fi list settings and then we'll tap show band information now this is really cool let's go back to our settings real quick we'll go back to our Wi-Fi network all right let's tap this now , shows the information of our connected band. This is really useful for deciding where you want to place your wireless router, in addition to the home network analyzer.
It shows that I am currently at 5 GHz if I go too far. away from my router that's going to switch to 2.4 GHz now back on the connectivity lab screen, let's go to the Wi-Fi developer options and then we want to tap on the Wi-Fi information nearby and now up here on the top, you want to go ahead and tap channel utilization and here at the bottom it will suggest the best 2.4 GHz channels to assign and the best five Giger band channels to assign and what you want to do is go into your wireless router , most wireless router addresses are something like 192.168.0.1 will be something like that and once you're logged into your router, you want to change your preferred channels to this channel list for 2.4 GHz and this list of channels for 5 GHz, you will usually be able to choose your preferred channel, so in my case it is channel 1 for 2.4 and channel 36 for 5 GHz.
There is something beautiful about this tip that not only improves the wireless performance of your s24 Ultra, but also improves the wireless performance of all your devices. in your home because you're basically using your s24 Ultra as a network polling tool and it's telling you these are the best channels to use, you're going to get maximum detail, don't sleep on this tip for the next tip we have. many artificial intelligence features built into our s24 Ultra, let's go ahead and make sure they are all enabled, go back to your settings, scroll down until you get to Advanced Features at the top, we are going to have advanced intelligence. will give you a nice tour and breakdown of all the AI features built into your device, go ahead and tap on the phone and let's turn on the live translation again on the advanced intelligence screen, let's go ahead and tap on the Samsung keyboard, tap on the chat translation, let's go ahead and activate it go back style and grammar, let's go ahead and activate it there are no options to configure for the interpreter next to Samsung Notes go ahead, tap that and activate no assistance now it's time for the voice recorder, let's go down here, tap summaries, make sure Samsung Internet is on, same thing again, summaries, let's turn on Photo Editor, let's turn on generative edits, and if you want to cast online cloud processing for AI, you can do that. on the device only by activating this option for the next tip.
I highly recommend everyone to install Samsung goodlock. It is available for free on the Samsung Galaxy store. There is no advertising. It is made by Samsung and is designed to help improve your Samsung Galaxy device. Here's what the good look looks like when you have everything turned on now if you're having any trouble finding the good Samsung lock, it may not be available by default in your region. I'll go ahead and put a video in the description to let you know. how can you install goodlock if you are having trouble finding it once you have it installed and running it will look like this we have two tabs at the bottom makeup and life each of them contains a bunch of utility packages that you can download and which will help you to personalize your Galaxy s24 Ultra in their respective areas pintastic gives you more features for your s pin Wonderland allows you to create custom wallpapers and the list goes on and on, let's go ahead and take a look at an example of what you can do with goodlock, let's go ahead and open navstar, we're going to activate navstar and then enable additional gesture settings, go ahead and activate it now, let's go to our main settings down to show, scroll down until you get to the navigation bar .
Tap more options and you will see that we now have an additional option to swipe up from the bottom like in Legacy ui6 or keep the new oneui 6.1. gestures so now we can go back to oneui 6 gestures let me show you what it's like here are our recent apps like the ones we're used to seeing on the Galaxy s23 here's our home and this one takes us back there's a lot of built-in features You'll definitely want to download and install the Samsung Goodlock modules with the following advice, don't sleep on Samsung modes and routines, go back to the configuration modes and routines, let's go ahead and configure a new useful routine so that you have an idea of what this is all about, so you're going to go ahead and hit the plus sign very quickly and what this presents us with is an if condition followed by then, so what this is is basically simple programming, what it says is if this event Happens, so it could be if a time of day happens, if the battery percentage gets to a certain level, if you leave your home Wi-Fi network and you need one of those types of situations, then it will make your phone do something, that's what what routines is about go ahead and set up a sample routine right now, we're going to go ahead and tap on yes and what we're going to say is we're going to go over here and we're going to I'm going to choose the open app, so we're going to go ahead and choose from a list of apps and I'm going to go ahead and choose maps and what I'm looking to do is preserve our location so what I'm doing is Selecting Maps, I press Done and then we're presented with the condition .
What I'm going to say here is that I want to go down here a little bit and what I'm looking for is the location and I want to play. on this and we're going to go ahead and leave this in the settings, we're going to click on Done or tap on Done, I should say, and then when the routine finishes, set up the action, we can take a look at it and it will return the status. location to what it was before the event so if I have my location off and I open maps it will turn location on and then when I'm done with maps it will turn location off again and the cool thing is Once you're done setting up this routine , we can go here and we can add additional conditions, like another app open, like let's say you want location to be on when you have your bank app open and Maps open, you can go ahead and add. another app, so this allows you to adjust what will turn on and off on your device for a particular situation.
For the next tip, let's go ahead and upgrade our display settings again in settings, go down to display, scroll down a little bit and the default resolution when you get your s24 Ultra will be Full HD Plus, go ahead and bump it up to Quad HD Plus to get that 14 40p resolution while we're in the display settings, let's go ahead and take a look at another tip real quick. camera cutout, so what this allows us to do is hide the camera cutout for selected apps. Let's go ahead and try this with YouTube real quick, so we'll tap on YouTube and hit hide camera cutout.
I opened YouTube and as you can see here, the camera cutout is now hidden, but of course we end up with a little black bar in return. For the next tip, let's go ahead and take a look at a couple of tips that will help you. you get the most out of your s pin on the s24
ultra
go back to settings advanced features, then you want to tap s pin, scroll down just a little bit, tap more s pin settings, this first option here keeps s pin connected, so there are a lot of people who have complained in the past especially with the s23ultra
that the s pin air actions are not working and that is because the s pin keeps disconnecting, we can go ahead and activate this switch and that will force the connection to stay alive between your Spin and your s24 Ultra while you're here, go ahead and activate this toggle and notice if the SP pin is left behind.This has happened to me before, in a grocery store, a lady pointed at me and said, sir, she dropped something. I pulled out of your phone and lo and behold, it was my spin pin, so if you turn this on, you'll get an alert when you go out of range, come back and find your spin. Turn both options in the next tip. problem that really drives me crazy as a content creator, let's open our camera app, go to settings, scroll down until you see the camera assistant, scroll to the bottom. Camera timeout, default value is 2 minutes.
Personally, I like to increase this to 10 minutes and what. This is what it's all about when you have your camera open and it's here ready to take a photo by default if you don't do anything if you don't interact with your camera, I mean let's say you're setting up your s24 Ultra on a tripod, you're trying to take some product photography and getting things into focus, if you don't touch your camera within a 2 minute period it turns off, you lose all the settings you've been working on, you're right Let's go back to point 1, but by increasing that wait time , you can now have up to 10 minutes before your camera turns off.
For the next tip, let's take a look at one of the new AI features on the s24 ultra, let's go ahead and take a picture. off our gallery, I'm going to grab this one right here, let's go ahead and tap on the pin icon at the bottom, this is our edit icon, once you've done that, you'll be presented with a screen that looks like this. this anytime on your s24 Ultra you see an icon like this, this is your AI icon, let's go ahead and tap on that, and this has given us the option to go ahead and grab an object or go around an object to go ahead and take it out. so I don't really like that shed in the back there, let's hold it down.
Now you have a couple of options. Here is the rollback and this will delete the object. Let's go ahead and do that. go ahead and hit generate this takes a little bit of time to process let's give it a little time to finish and that's it you did a good job removing that shed look you did a fantastic job we'll go ahead and hit done and we can go ahead and save as a copy and it will inform you that a watermark will be visible on it and give us the option to save it and here is our finished photo with our watermark added.
For the next tip, let's go ahead and learn how to remove watermarks added by AI. Very funny, let's go back to our image here, let's go ahead and press the edit icon that you see here, we have the little Watermark icon, let's go ahead and press that. AI button again, okay, same thing again, go ahead and hit that boom, let's go ahead and delete it, go ahead and hit generate, give it a moment and boom, there you go and as you saw when I made that selection , We don't even have to be perfect about it, so a quick way to remove those AI watermarks for the next tip: let's increase the brightness when we play videos again in the settings, let's go to the advanced features again, scroll down a little down and then have video brightness now, what this allows us to do is choose between normal and bright for these selected apps, so if you go ahead and enable brightness like I havenow, you can turn it on for these apps, so when I watch YouTube and HBO Max on my s24. ultra is a little brighter than the default brightness for the rest of the phone for the next tip the s24 ultra has amazing battery life but we can improve it even a little more in settings scroll down to device care .
Turn it down a bit and you'll see the performance profile. You have two options. Standard and Light mode helps conserve battery life and keeps your s24 Ultra Cool, while Standard profile gives you maximum performance. Note that these performance profiles do. It doesn't matter when you're playing when you're playing through the game launcher you're always on the maximum performance profile this doesn't matter at all for the next tip let's get the most out of your s24 Ultra's audio go back to settings scroll down just a little until you get to sounds and vibration, scroll down a bit until you get to sound quality and effects.
Once you're here, you'll want to make sure Dolby Atmos is turned on, as well as Dolby Atmos for gaming. You can also choose from a few different Dolby Atos profiles to get the most out of your audio and you'll find equalizer settings here too. The following tip is an oldie but goodie from almost every tip and trick video. Go back to your settings, scroll down until you get to About Phone and then you want to scroll down a little bit until you get to the software information, then you want to tap on the build number eight times, okay?
What you need to do is ask you for your PIN and then once you enter it will enable developer options again in our settings and now under the phone we have developer options go ahead and tap on that now you want to scroll down until you see these three animation settings, go ahead and tap each of them and lower the animation scale from 1X to 05x. What that will do when you upgrade all three to 05x is that it will speed up the animations seen on your Galaxy s24. Ultra makes all of this much faster, so here's a normal 1X Let Me Go and speed it all up to 0.5x now here they are at 0.5x a little faster, you know, this is just an old Android tip, It's not just for Samsung Galaxy devices, this is for all Android phones, a quick way to speed up animations on your device for the next tip, if you ever need to send your s24 Ultra for repair, let's put it in maintenance mode again in the settings, let's scroll all the way down until we get to uh, where is device care, scroll down a little bit and then we have maintenance mode, so what this will do is allow technicians to access only the applications pre-installed and will hide all your personal data. and when you get your phone back all you have to do is unlock it and come back here and turn off the maintenance ship then you're ready for the next tip let's enable flash notifications again in your settings scroll down until we get to accessibility and then you want to go into the advanced settings and once here it will give you the option to turn on camera flash notifications as well as screen flash notifications, let's go ahead and do that real quick, let's go ahead and see a view preview of what it looks like is a little intense, but it can be useful for you in certain situations.
For the next tip, did you know that you can adjust the brightness level of your flashlight? swipe down twice to access the quick changes, here is the flashlight, go ahead and press and hold the word flashlight, this will appear and allow us to adjust the brightness of our flashlight and the last tip and trick for today's video, but much more for the s24 ultra is to configure our side button again in the settings. scroll down until you get to Advanced Features, press the side button and then what we have is the option to quickly launch the camera or we can open an app.
I have the flashlight very fast, so if I double tap this very quick option, I show you the flashlight on, the flashlight off, you can use the camera by default if you want and we can also choose between the off menu and wake up Bigby naturally. I'm going with the shutdown menu, if you have any questions or comments about today's video. please leave it in the comments section below. I really appreciate your time and as always, thanks for watching.
If you have any copyright issue, please Contact